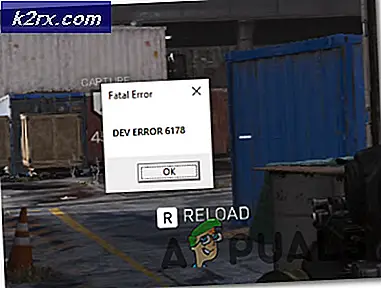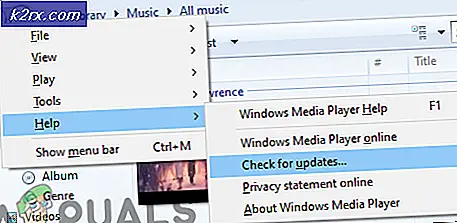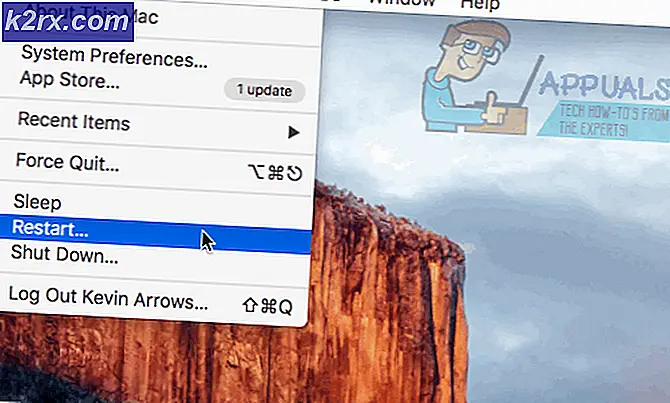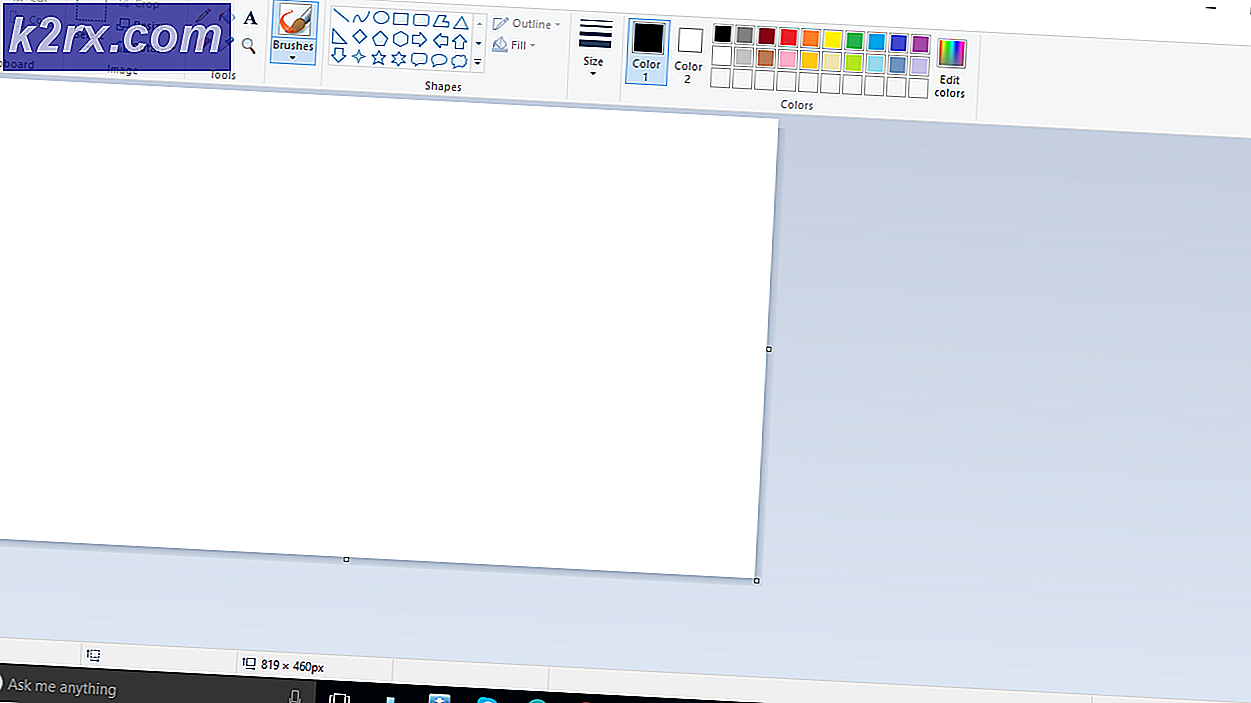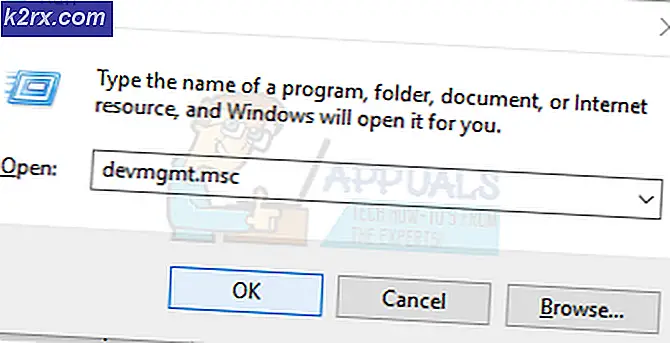Fix: Die Anwendung konnte 0xc0000005 nicht korrekt starten
Windows 10 ist eine der am meisten erwarteten Versionen von Windows von Microsoft. Obwohl Windows 8 einen neuen Trend in der Welt des Desktop-Betriebssystems schuf, hatte es einige Probleme in Design und Leistung, die für Microsoft in Windows 10 im Vordergrund standen. So wurde Windows 10 Final Build am 29. Juli 2015 für Desktop as enthüllt gut Smartphones.
Es enthielt eine Menge Modifikationen, indem es die Fehler von Windows 8 berücksichtigte. In der Tat ist es eine erweiterte Version von Windows, aber dennoch gibt es eine Reihe von Konsequenzen, die jeden Tag bei verschiedenen Benutzern auftreten.
Ein großer Teil dieser Folgen sind die Fehler, die beim Ausführen einer bestimmten Aufgabe auftreten. Eine Reihe von Personen haben eine Fehlermeldung erhalten, als sie versuchten, verschiedene Softwares und Browser innerhalb ihres Windows 10 zu öffnen. Dieser Fehler wird mit einer Fehlermeldung angezeigt, dass die Anwendung nicht korrekt gestartet werden konnte (0xc0000005). Klicken Sie auf OK, um die Anwendung zu schließen . Dieser Fehler tritt normalerweise bei Internetbrowsern auf, ist jedoch nicht auf diese beschränkt. Jede Anwendung innerhalb des Windows kann aufgrund dieses Fehlers nicht mehr reagieren. Also muss es repariert werden, um diese essentiellen Software wieder zum Laufen zu bringen.
11/12/2016: Benutzer haben gemeldet, dass die unten aufgeführten Methoden auch unter Windows 7 funktionieren.
Grund hinter dem Windows 10 Fehler 0xc0000005:
Es gibt eine Reihe bekannter Gründe, die dazu führen, dass dieser Fehler die Operationen verschiedener Software in Windows 10 stört. Einer der Gründe, die als Hauptursache angesehen werden, ist ein Antivirenprogramm eines Drittanbieters, das Konflikte mit ausführbaren Dateien verursacht und deren Betrieb beeinflusst. Auf der anderen Seite können Registries aufgrund von Malware und Viren beschädigt werden, was dazu führt, dass sich die Programme abnormal verhalten. Manchmal können auch schlechte Hardwaretreiber den Fehler verursachen.
Lösungen zum Beheben des Windows 10-Fehlers 0xc0000005:
Aus den oben genannten Gründen sind die Lösungen einfach. Also, gehen Sie durch die folgenden Methoden, um diese frustrierende Fehlermeldung loszuwerden.
Beschädigte Systemdateien reparieren
Laden Sie Reimage Plus herunter und führen Sie es aus, um beschädigte und fehlende Dateien von hier aus zu scannen und wiederherzustellen, wenn Sie fertig sind, fahren Sie mit den folgenden Lösungen fort. Es ist wichtig sicherzustellen, dass alle Systemdateien intakt und nicht beschädigt sind, bevor Sie mit den folgenden Lösungen fortfahren.
Methode # 1: Antivirus-Programm reparieren
Antivirenprogramme können die ausführbaren Dateien einer Reihe von Programmen beeinflussen. Um dieses Problem zu beheben, müssen Sie das Antivirenprogramm eines Drittanbieters deaktivieren, um zu überprüfen, ob es sich um den Täter handelt oder nicht. Bitte beachten Sie, dass das Deaktivieren eines Antivirenprogramms zu ernsthaften Bedrohungen für Ihren Computer führen kann, wenn Sie mit dem Internet verbunden sind.
Sie können sich auch auf die Windows-eigene Sicherheitssoftware Windows Defender verlassen . Es hat die gleiche Funktionalität wie jedes andere Antivirenprogramm. Sie können das Antivirenprogramm deaktivieren, indem Sie zu den Einstellungen navigieren und die Abschirmung ausschalten.
Nachdem es deaktiviert wurde, überprüfen Sie den Fehler erneut. Wenn es weiterhin besteht, wechseln Sie zur nächsten Methode.
Methode 2: Fixierungsregister
Die Registrierung ist die zentrale Datenbank von Windows, die ständig von Ihrem PC verwendet wird, um viele verschiedene Dateien und Einstellungen zu lesen, die für die Ausführung benötigt werden. Registries können aufgrund von Schäden an bestimmten Dateien beschädigt werden, die erforderlich sind, um alles an Ort und Stelle zu stapeln. Diese können auch durch Viren und Malwares beeinflusst werden. Befolgen Sie diese Schritte, um Registrierungen zu korrigieren, um den Fehler 0xc0000005 zu beheben.
1. Download Registry Cleaner-Software von diesem Link .
PRO TIPP: Wenn das Problem bei Ihrem Computer oder Laptop / Notebook auftritt, sollten Sie versuchen, die Reimage Plus Software zu verwenden, die die Repositories durchsuchen und beschädigte und fehlende Dateien ersetzen kann. Dies funktioniert in den meisten Fällen, in denen das Problem aufgrund einer Systembeschädigung auftritt. Sie können Reimage Plus herunterladen, indem Sie hier klicken2. Installieren Sie das Programm nach dem Herunterladen mit den empfohlenen Einstellungen. Öffnen Sie die Software, nachdem der Installationsprozess abgeschlossen ist.
3. Klicken Sie auf der Benutzeroberfläche auf die Registerkarte Registrierung im linken Bereich, und klicken Sie auf die Schaltfläche Als nach Fehlern suchen . Es wird nach Fehlern in der Registrierung suchen und wenn die Suche beendet ist, wird eine Schaltfläche Fix Selected Issue aktiviert. Klicken Sie auf diesen Knopf und alles wird repariert.
Methode 3: Behebung von fehlerhaften Treibern
Treiber sind die Softwareprogramme, die dem Computer helfen, mit einer daran angeschlossenen Hardware zu kommunizieren. Wenn sie beschädigt sind, neigt die Hardware dazu, Störungen zu verursachen. Das Reparieren dieser fehlerhaften Taucher kann dir auf verschiedene Arten helfen. Folgen Sie den unteren Schritten.
1. Öffnen Sie den Geräte-Manager, indem Sie Win + X drücken und in der Liste auswählen.
2. Scrollen Sie im Gerätemanager nach unten, um festzustellen, ob Hardware mit einer gelben Markierung vorhanden ist. Wenn dies der Fall ist, klicken Sie mit der rechten Maustaste dort auf und wählen Sie Treibersoftware aktualisieren . Wenn Sie kürzlich Treiber installiert haben, installieren Sie diese Treiber ebenfalls neu.
3. Klicken Sie im darauf folgenden Fenster auf Nach automatisch suchen nach aktualisierter Treibersoftware, damit Treiber automatisch gesucht und installiert werden können. Falls Sie die Treiber manuell heruntergeladen haben, klicken Sie auf die Option unten, um sie zu durchsuchen und zu installieren. Nachdem der Vorgang abgeschlossen ist, überprüfen Sie den Fehler.
Methode 4: Fix BCD
Diese Methode wird von den Benutzern auf eigene Gefahr durchgeführt. Dies funktionierte für einige und nicht für einige. Sie müssen Windows erneut aktivieren, nachdem Sie die Schritte in diesem Handbuch ausgeführt haben.
- Halte die Windows-Taste gedrückt und drücke X. Wählen Sie Eingabeaufforderung (Admin)
- Geben Sie bcdedit ein und drücken Sie die EINGABETASTE. Wenn Ihr Windows Boot Loader Path xOsload.exe ist, müssen Sie einige Dateien entfernen und Ihr BCD reparieren. Sie können dies im Feld PATH sehen, nachdem Sie den Befehl bcdedit ausgeführt haben.
- Wenn Sie fertig sind, führen Sie die folgenden Befehle aus, einige werden möglicherweise nicht gefunden, aber ignorieren Sie die Fehler und fahren Sie bis zum letzten fort. Stellen Sie sicher, dass Sie nach jedem Befehl die EINGABETASTE drücken.
Del D: \ Windows \ System32 \ xOsload.exe
Del D: \ Windows \ System32 \ xNtKrnl.exe
Del D: \ Windows \ System32 \ Treiber \ oem-drv64.sys
Attribut c: \ boot \ bcd -h -r -s
ren c: \ boot \ bcd bcd.old
bootrec / rebuildbcd
PRO TIPP: Wenn das Problem bei Ihrem Computer oder Laptop / Notebook auftritt, sollten Sie versuchen, die Reimage Plus Software zu verwenden, die die Repositories durchsuchen und beschädigte und fehlende Dateien ersetzen kann. Dies funktioniert in den meisten Fällen, in denen das Problem aufgrund einer Systembeschädigung auftritt. Sie können Reimage Plus herunterladen, indem Sie hier klicken