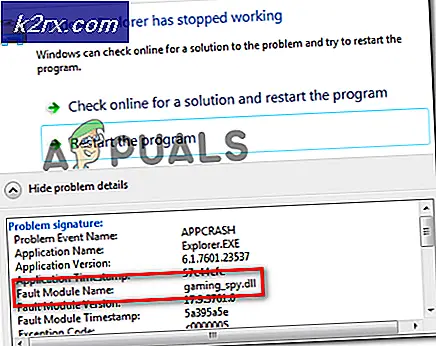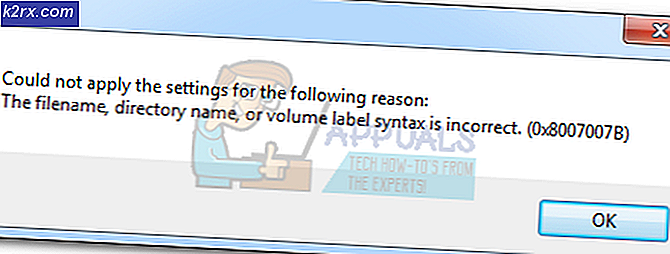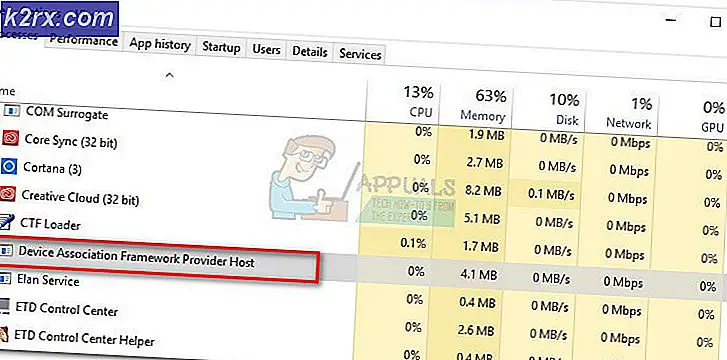Fix: WLAN hat keine gültige IP-Konfiguration
Das WiFi hat kein gültiges IP-Konfigurationsproblem kann jederzeit ohne vorherige Warnung auftreten. Einige Benutzer sehen diese Fehlermeldung bei der Problembehandlung ihres Netzwerks, während einige Benutzer diese Meldung erhalten, sobald sie sich an ihrem Computer anmelden. Das Problem traf meistens die Windows 10 Benutzer, besonders wenn sie die Updates vor kurzem installiert haben. Sie sollten andere Computer oder Mobiltelefone auf Internetverbindung überprüfen. Wenn Ihr Computer das einzige Gerät mit Problemen ist und andere Geräte sich problemlos mit Ihrem WLAN verbinden können, fahren Sie fort. Andernfalls könnte das Problem bei Ihrem Router oder Ihrem ISP-Anbieter liegen.
Dieses Problem kann aus mehreren Gründen auftreten. Dies liegt möglicherweise daran, dass Ihr System keine IP erhält oder Ihre Verbindung aufgrund von Treiberproblemen oder Malware blockiert ist. Da es viele Gründe dafür gibt, gibt es auch für dieses Problem viele Lösungen.
Versuchen Sie also zuerst die Methoden, die im Rahmen der allgemeinen Fehlersuche angegeben wurden, und beginnen Sie dann, den in den Methoden angegebenen Lösungen zu folgen.
Allgemeine Fehlerbehebung
Dies sind allgemeine und weniger komplizierte Lösungen, die für Sie arbeiten könnten. Versuchen Sie daher, die unten angegebenen Schritte auszuführen, bevor Sie tief in die komplizierten Methoden eintauchen
Säubern Neustart:
- Halten Sie die Windows-Taste gedrückt und drücken Sie R
- Tippe msconfig ein und drücke Enter
- Wählen Sie die Registerkarte Dienste
- Aktivieren Sie das Kontrollkästchen Alle Microsoft-Dienste ausblenden
- Klicken Sie auf Alle deaktivieren
- Klicken Sie auf die Registerkarte Start und wählen Sie dann Task-Manager öffnen
- Wählen Sie das erste Element, das im Task-Manager angezeigt wird, und klicken Sie auf Deaktivieren . Wiederholen Sie diesen Schritt für alle Elemente im Task-Manager
- Schließen Sie das Task-Manager-Fenster
- Klicken Sie auf der Registerkarte Start auf OK
- Starte deinen Computer neu
Treiber aktualisieren:
Sie können aktualisieren, zurücksetzen (falls Sie die Treiber kürzlich installiert haben) und die Netzwerktreiber löschen, um zu prüfen, ob die Treiber das Problem verursachen
Aktualisieren
- Halten Sie die Windows-Taste gedrückt und drücken Sie R
- Geben Sie devmgmt ein. msc oder hdwwiz.cpl und drücken Sie die Eingabetaste
- Suchen Sie und doppelklicken Sie auf Netzwerkadapter
- Suchen Sie Ihre Netzwerkkarte und doppelklicken Sie darauf
- Klicken Sie auf die Registerkarte Treiber und klicken Sie auf die Schaltfläche Treiber aktualisieren
- Wählen Sie Automatisch nach aktualisierter Treibersoftware suchen und folgen Sie den weiteren Anweisungen auf dem Bildschirm
Rollback
- Halten Sie die Windows-Taste gedrückt und drücken Sie R
- Geben Sie devmgmt ein. msc oder hdwwiz.cpl und drücken Sie die Eingabetaste
- Suchen Sie und doppelklicken Sie auf Netzwerkadapter
- Suchen Sie Ihre Netzwerkkarte und doppelklicken Sie darauf
- Klicken Sie auf die Registerkarte Treiber und klicken Sie auf Treiber zurücksetzen, und folgen Sie den weiteren Anweisungen auf dem Bildschirm
- Wenn die Schaltfläche Roll Back Driver ausgegraut ist, bedeutet dies, dass Sie den Treiber nicht zurücksetzen können, damit diese Option nicht für Sie geeignet ist
Deinstallieren
Deinstallieren und Neustarten Ihres Systems wird Windows zwingen, den kompatibelsten Treiber automatisch zu installieren, da Windows mit einer Reihe von allgemeinen Treibern geliefert wird.
- Halten Sie die Windows-Taste gedrückt und drücken Sie R
- Geben Sie devmgmt ein. msc und drücken Sie die Eingabetaste
- Suchen Sie und doppelklicken Sie auf Netzwerkadapter
- Suchen Sie Ihre Netzwerkkarte und doppelklicken Sie darauf
- Klicken Sie auf die Registerkarte Treiber und dann auf Deinstallieren und befolgen Sie alle weiteren Anweisungen auf dem Bildschirm
- Sobald der Treiber deinstalliert ist, starten Sie Ihren Computer neu
Antivirus deaktivieren oder deinstallieren:
Ihr Antivirenprogramm könnte das Problem verursachen, so dass Sie es für eine Weile deinstallieren oder deaktivieren können, um festzustellen, ob das Problem auf den Antivirus zurückzuführen ist oder nicht
- Klicken Sie mit der rechten Maustaste auf das Antivirus-Symbol in der Taskleiste (in der rechten unteren Ecke)
- Wählen Sie Deaktivieren. Wenn Sie diese Option nicht sehen können, sehen Sie eine Option zum Öffnen des Antivirus-Programms. Wählen Sie diese Option und dann Deaktivieren
Wenn Sie die Software deinstallieren möchten, führen Sie diese Schritte aus
- Halten Sie die Windows-Taste gedrückt und drücken Sie R
- Geben Sie appwiz ein. cpl und drücken Sie die Eingabetaste
- Suchen Sie Ihre Antivirus-Anwendung und klicken Sie darauf
- Klicken Sie auf Deinstallieren und folgen Sie den Anweisungen auf dem Bildschirm
Es wird empfohlen, ein Programm zum Entfernen von Anwendungen zu verwenden, um den Antivirus vollständig zu deinstallieren, um sicherzustellen, dass keine verbleibenden Dateien mehr vorhanden sind.
Hinweis: Dies dient nur zur Überprüfung, ob das Problem auf Antivirus zurückzuführen ist oder nicht. Sobald Sie überprüft haben, wird empfohlen, den Antivirus neu zu installieren, um sicherzustellen, dass Sie vor Viren geschützt sind.
Stellen Sie die Windows-Firewall auf ihre Standardeinstellungen wieder her
Es ist bekannt, dass das Wiederherstellen der Windows-Firewall auf die Standardeinstellungen das Problem für einige wenige Benutzer löst. Versuchen Sie dies, bevor Sie die unten angegebenen Methoden anwenden
PRO TIPP: Wenn das Problem bei Ihrem Computer oder Laptop / Notebook auftritt, sollten Sie versuchen, die Reimage Plus Software zu verwenden, die die Repositories durchsuchen und beschädigte und fehlende Dateien ersetzen kann. Dies funktioniert in den meisten Fällen, in denen das Problem aufgrund einer Systembeschädigung auftritt. Sie können Reimage Plus herunterladen, indem Sie hier klicken- Halten Sie die Windows-Taste gedrückt und drücken Sie R
- Geben Sie eine Firewall ein. cpl und drücken Sie die Eingabetaste
- Klicken Sie auf Standardwerte wiederherstellen und dann auf Standardwerte wiederherstellen
- Klicken Sie auf Ja, wenn Sie um Erlaubnis gefragt werden
Methode 1: IP-Adresse freigeben und erneuern
Das Lösen und Erneuern Ihrer IP-Adresse über die Eingabeaufforderung löst normalerweise dieses Problem. Befolgen Sie die folgenden Schritte, um Ihre IP-Adresse freizugeben und zu erneuern.
- Drücken Sie die Windows-Taste einmal
- Geben Sie cmd in das Feld Suche starten ein. ODER wählen Sie PowerShell (Administrator) und geben Sie cmd in die Powershell ein, bevor Sie mit 4 fortfahren.
- Klicken Sie mit der rechten Maustaste auf die Eingabeaufforderung und klicken Sie auf Als Administrator ausführen
- Tippe ipconfig / release und drücke Enter
- Tippe ipconfig / renew und drücke Enter
- Geben Sie Beenden ein und drücken Sie die Eingabetaste
Jetzt überprüfen Sie Ihr WLAN und es sollte gut funktionieren.
Methode 2: TCP / IP-Stack zurücksetzen
Es ist auch bekannt, dass das Zurücksetzen des TCP / IP-Stacks dieses Problem für viele Benutzer löst, und es wurde auch von den Microsoft-Offiziellen vorgeschlagen. Es gibt insgesamt 3 Befehle, die Sie in der Eingabeaufforderung ausführen müssen. Der erste Befehl setzt die Winsock-Einträge zurück, während die anderen beiden Registrierungsschlüssel neu schreiben, die von TCP / IP verwendet werden.
- Drücken Sie die Windows-Taste einmal
- Geben Sie cmd in das Feld Suche starten ein
- Klicken Sie mit der rechten Maustaste auf die Eingabeaufforderung und klicken Sie auf Als Administrator ausführen
- Geben Sie netsh winsock reset catalog ein und drücken Sie die Eingabetaste
- Geben Sie netsh int ipv4 reset reset.log ein und drücken Sie die Eingabetaste
- Geben Sie netsh int ipv6 reset.log ein und drücken Sie die Eingabetaste
Sobald Sie fertig sind, starten Sie Ihren Computer neu und prüfen Sie, ob Sie den gleichen Fehler erhalten oder nicht.
Methode 3: Manuelles Eingeben der IP-Informationen
Da ein Problem mit der IP-Konfiguration besteht, können Sie die IP-Adresse und andere Informationen immer manuell eingeben. Das Problem tritt auf, weil Ihr System aus irgendeinem Grund keine gültige IP-Adresse erhält. Die manuelle Eingabe dieser Informationen löst das Problem für viele Benutzer.
Befolgen Sie die nachstehenden Schritte, um Ihre IP-Informationen manuell einzugeben.
- Halten Sie die Windows-Taste gedrückt und drücken Sie R
- Geben Sie ncpa ein. cpl und drücken Sie die Eingabetaste
- Suchen Sie das Netzwerk, das nicht funktioniert
- Klicken Sie mit der rechten Maustaste auf das Netzwerk, das Sie reparieren möchten, und klicken Sie auf Eigenschaften
- Wählen Sie Internetprotokoll Version 4 (TCP / IPv4)
- Klicken Sie auf Eigenschaften
- Wählen Sie Folgende IP-Adressen verwenden
- Geben Sie 168.1.x in die IP-Adresse ein (ersetzen Sie x durch eine Zahl, die ich durch 10 ersetzt habe)
- Geben Sie 255.255.0 in der Subnetzmaske ein
- Geben Sie 168.1.1 in Standardgateway ein
- Klicken Sie auf Folgende DNS-Serveradressen verwenden
- Geben Sie 8.8.8.8 im bevorzugten DNS-Server ein
- Geben Sie 8.8.4.4 im alternativen DNS-Server ein
- Aktivieren Sie die Option "Beim Beenden bestätigen"
- Klicken Sie auf OK und dann erneut auf Ok
Methode 4: Überprüfen Sie auf Infektionen
Es besteht die Möglichkeit, dass Sie infiziert wurden und der Virus Ihre Verbindung blockiert. Dies ist ein extremer, aber plausibler Fall und es ist bekannt, dass dies der Grund für ein paar Benutzer ist, daher ist es immer ratsam, nach irgendwelchen Viren zu suchen.
Wenn alle oben genannten Methoden nicht funktionieren, ist es Zeit, Ihr System auf Infektionen zu überprüfen.
- Verwenden Sie einen Antivirus, um Ihren Computer gründlich zu scannen. Sie können jeden Antivirus verwenden, aber wir empfehlen Malware Bytes. Gehen Sie hierhin und laden Sie die Malware Bytes für Ihren Computer herunter und installieren Sie sie.
- Scannen Sie Ihren Computer und sehen Sie, ob es irgendwelche Infektionen bekommt. Wenn Malware Bytes einige fehlerhafte Dateien abfängt, löschen Sie diese und prüfen Sie, ob das Problem weiterhin besteht oder nicht.
PRO TIPP: Wenn das Problem bei Ihrem Computer oder Laptop / Notebook auftritt, sollten Sie versuchen, die Reimage Plus Software zu verwenden, die die Repositories durchsuchen und beschädigte und fehlende Dateien ersetzen kann. Dies funktioniert in den meisten Fällen, in denen das Problem aufgrund einer Systembeschädigung auftritt. Sie können Reimage Plus herunterladen, indem Sie hier klicken