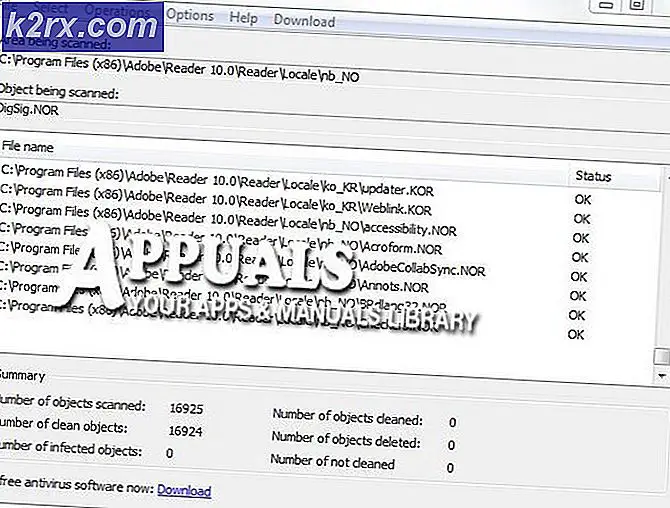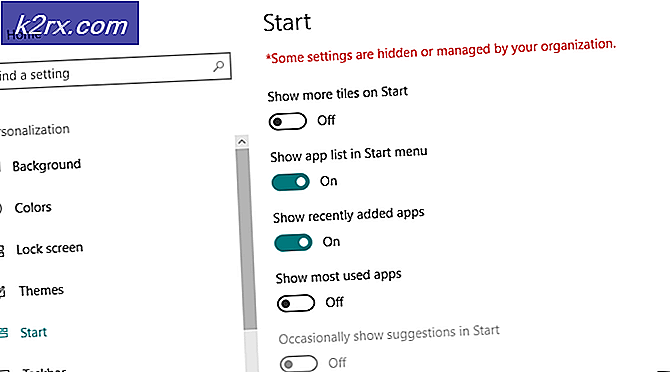Fix: Probleme mit der Laufwerksberechtigung unter Windows 10
Ein Fehler in Microsoft OneDrive hat für viele Microsoft-Benutzer systemweite Fehlfunktionen verursacht. Es wird davon ausgegangen, dass die Anwendung sich auf die Dateien und Ordner ausgewirkt hat, die entweder von den persönlichen Dateien und Ordnern der Benutzer abhängig sind oder in ihnen gespeichert sind. Die betroffenen Dateien und Ordner können Office-Programme, Spiele, persönliche Einstellungen und buchstäblich alles, was in diesen betroffenen Ordnern gespeichert ist, enthalten. Wenn Ihnen auch die Berechtigung zum Speichern und / oder Ändern von persönlichen Dateien oder Ordnern verweigert wurde, lesen Sie weiter.
Die Ursache des Problems ist, wie bereits erwähnt, OneDrive. Standardmäßig hat die Anwendung möglicherweise Zugriff auf alle Ordner und Dateien auf Ihrem Computer, und das müssen wir ändern. In der folgenden Anleitung wird eine Problemumgehung angezeigt, mit der Sie den Zugriff auf Ihre Dateien und Ordner wiederherstellen können. Bitte beachten Sie, dass das Folgende eine Reihe von Schritten ist, die unbedingt eingehalten werden müssen, um die gewünschten Ergebnisse zu erzielen:
Als ersten Schritt müssen wir zu den OneDrive-Einstellungen gehen. Klicken Sie dazu mit der rechten Maustaste auf das Symbol in der Taskleiste und wählen Sie Einstellungen .
Deaktivieren Sie auf der Registerkarte " Einstellungen" das Kontrollkästchen " Ich möchte OneDrive verwenden, um Dateien auf diesem PC abzurufen" .
Deaktivieren Sie außerdem das Kontrollkästchen OneDrive automatisch beim Anmelden in Windows starten. Deaktivieren Sie auf der Registerkarte Konto alle Kontrollkästchen für die Synchronisierung.
Starten Sie Ihren PC jetzt neu.
Wechseln Sie zum OneDrive-Ordner in Ihrem Datei-Explorer. Klicken Sie nun im Menü des Datei-Explorers auf Ansicht und auf der rechten Seite sehen Sie eine Option, die Ausgeblendete Objekte anzeigen anzeigt . Prüfen Sie.
Löschen Sie jeden einzelnen Ordner, den Sie in dem Ordner finden können. Wenn Sie beim Ausführen der Aktion Berechtigungsprobleme haben, klicken Sie mit der rechten Maustaste in den Ordner und wählen Sie Eigenschaften. Wechseln Sie zur Registerkarte Sicherheit und klicken Sie auf Bearbeiten . Aktivieren Sie unter Berechtigungen für authentifizierte Benutzer das Kontrollkästchen neben Vollzugriff . Versuchen Sie erneut zu löschen.
Starte deinen Computer neu.
Öffnen Sie jetzt den Datei-Explorer erneut. Klicken Sie mit der rechten Maustaste auf Diesen PC und wählen Sie Verwalten . Klicken Sie nun unter System Tools auf Shared Folders und doppelklicken Sie dann auf Shares .
Hier sollten Sie eine Reihe von Ordnern sehen, die von OneDrive erstellt wurden. Für die meisten Benutzer erwarten wir, dass dort oben Dokumente und Bilderordner liegen. Klicken Sie mit der rechten Maustaste auf jeden Ordner und wählen Sie Freigabe beenden.
Starten Sie Ihren PC neu. [Hinweis: Es könnte ermüdend sein, Ihren PC immer wieder neu zu starten, aber es ist absolut notwendig, dass Sie wie erwähnt weiter neu starten, damit diese Methode funktioniert]
Um sicherzustellen, dass keine Konflikte auftreten, stellen wir sicher, dass die Freigabeeinstellungen für die Heimnetzgruppe genau so sind, wie wir sie haben möchten. Drücken Sie die Windows-Taste + A, um das Aktionscenter aufzurufen. Klicke auf Einstellungen .
Klicken Sie nun auf Netzwerk und Internet
Scrollen Sie auf der rechten Seite nach unten, bis Sie den Bereich Verwandte Einstellungen finden . Klicken Sie auf den dort vorhandenen HomeGroup- Link.
PRO TIPP: Wenn das Problem bei Ihrem Computer oder Laptop / Notebook auftritt, sollten Sie versuchen, die Reimage Plus Software zu verwenden, die die Repositories durchsuchen und beschädigte und fehlende Dateien ersetzen kann. Dies funktioniert in den meisten Fällen, in denen das Problem aufgrund einer Systembeschädigung auftritt. Sie können Reimage Plus herunterladen, indem Sie hier klickenKlicken Sie nun im angezeigten Fenster auf den Link Ändern, was Sie mit der HomeGroup teilen .
Ihnen wird ein Fenster mit einer Reihe von Ordnern und ihren entsprechenden Berechtigungen angezeigt. Stellen Sie sicher, dass für beide Bilder und Dokumente die Option Nicht freigegeben ausgewählt ist. Wenn es zur Zeit freigegeben ist, ändern Sie es.
Starten Sie Ihren PC neu.
Öffnen Sie den Dateimanager erneut über das Startmenü und klicken Sie mit der rechten Maustaste auf Mein PC . Wählen Sie erneut Verwalten .
Wählen Sie nun unter System-Tools die Option Freigegebene Ordner erneut und doppelklicken Sie auf Freigaben auf der rechten Seite. Wählen Sie die Freigabe der Dokumente und Bilderordner aus.
Starte deinen Computer neu.
Gehen Sie innerhalb der Computerverwaltung ein Fenster zurück in den Bereich Freigegebene Ordner. Klicken Sie mit der rechten Maustaste auf Aktien und wählen Sie Neue Aktie
Navigieren Sie über den Freigabeassistenten zu dem Speicherort, an dem sich Ihr tatsächlicher Ordner Dokumente befindet, und wählen Sie OK. Befolgen Sie die Anweisungen auf dem Bildschirm, um fortzufahren, bis Sie zum Fenster Berechtigungen für freigegebene Ordner gelangen. Wählen Sie hier die Option Berechtigungen anpassen und klicken Sie dann auf die Schaltfläche Benutzerdefiniert.
Im Fenster Freigabeberechtigungen finden Sie ein Feld vor einem Feld mit der Bezeichnung Vollzugriff. Prüfen Sie. Dann klicken Sie auf Hinzufügen. Dann Advanced, dann Find now und folgen Sie dem durch einen Doppelklick auf Administratoren ( DAS IST NICHT ADMINISTRATOR ABER DIE PLURAL ).
Stellen Sie sicher, dass die Option Vollzugriff erneut ausgewählt ist.
Wechseln Sie nun zur Registerkarte Sicherheit und stellen Sie sicher, dass Ihr Benutzername dort mit allen Berechtigungen aufgeführt ist (Administratoren und System sollten ebenfalls dort sein).
Starte deinen Computer neu.
Sie müssen die Schritte 17 bis 25 auch für den Bilderordner wiederholen, falls dies für Sie zutrifft.
Navigieren Sie über den Dateiexplorer zum Speicherort Ihrer freigegebenen Ordner.
Klicken Sie mit der rechten Maustaste auf den Ordner Dokumente und wählen Sie Teilen > Heimnetzgruppe . Machen Sie das gleiche für den Ordner Bilder.
Erneut starten.
Drücken Sie nach dem Neustart die Windows-Taste + A, um das Aktionscenter aufzurufen. Klicke auf Einstellungen .
Gehe nun zum Tab Netzwerk und Internet .
Klicken Sie auf Erweiterte Freigabeoptionen, um sicherzustellen, dass die Datei- und Ordnerfreigabe weiterhin aktiviert ist.
Gehen Sie zurück zum Tab Netzwerk und Internet und wählen Sie unter Verwandte Einstellungen erneut Heimnetzgruppe. Klicken Sie auf Ändern, was Sie mit der HomeGroup teilen und stellen Sie sicher, dass die Ordner freigegeben sind.
Ja, dies war ein ausführlicher Leitfaden, aber die Wurzeln von OneDrive wurden so tief in die Routinen des Betriebssystems eingeprägt, dass eine einfache Deaktivierung das Problem nicht behebt. Einige Leute haben vorgeschlagen, den Task-Manager zu verwenden, um die Ausführung von OneDrive beim Start zu deaktivieren. Wenn dies nicht dazu führt, dass OneDrive nicht mit dem ersten Start beginnt, wird es nicht dauerhaft gestoppt. Ein einfacher Fehler wie das Öffnen eines Dokuments über eine Microsoft Office-Anwendung in einem OneDrive-Ordner führt dazu, dass die Anwendung gleich wieder gestartet wird. Sobald dies der Fall ist, werden die Berechtigungen zum Speichern oder Ändern der Ordner wieder verschwinden.
PRO TIPP: Wenn das Problem bei Ihrem Computer oder Laptop / Notebook auftritt, sollten Sie versuchen, die Reimage Plus Software zu verwenden, die die Repositories durchsuchen und beschädigte und fehlende Dateien ersetzen kann. Dies funktioniert in den meisten Fällen, in denen das Problem aufgrund einer Systembeschädigung auftritt. Sie können Reimage Plus herunterladen, indem Sie hier klicken