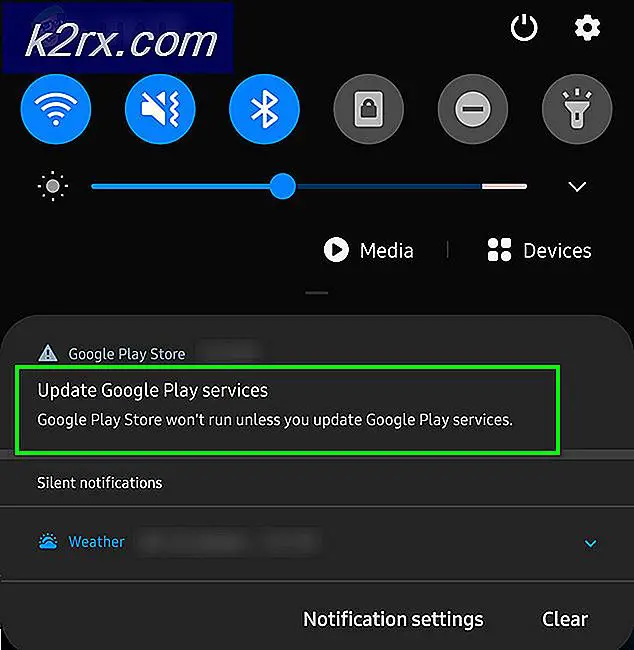So beheben Sie, dass der Monitor zufällig schwarz wird
In letzter Zeit sind bei mehreren Benutzern Probleme aufgetreten, bei denen ihre Monitore plötzlich vorübergehend schwarz werden. Es wird berichtet, dass dieses Verhalten wiederholt auftritt, da es jede Sekunde bis alle paar Minuten so niedrig ist. Was das Problem noch verschlimmert, ist die Tatsache, dass der Monitor ohne ein bestimmtes Ereignis oder eine bestimmte Zeit fehlerhaft funktioniert.
Viele Benutzer berichteten, dass dieses Problem entweder bei intensiver Verwendung von Grafiken oder nur zufällig auftrat. Nach unseren Untersuchungen gibt es auch keine offizielle Erklärung aus offiziellen Quellen. In diesem Artikel werden alle Gründe erläutert, warum dieses Problem auf Ihrem Computer auftreten kann.
Was bewirkt, dass der Monitor zufällig schwarz wird?
Nachdem wir uns eingehend mit dem Problem befasst und Benutzerberichte kombiniert hatten, kamen wir zu dem Schluss, dass dieses Problem aus verschiedenen Gründen auftrat. Einige der Gründe, warum Ihr Monitor möglicherweise schwarz wird, sind unter anderem:
Bevor wir mit den Lösungen fortfahren, stellen Sie sicher, dass Sie über eine aktive Internetverbindung verfügen und als Administrator angemeldet sind. Wir empfehlen Ihnen außerdem, Ihre Daten für alle Fälle zu sichern.
Lösung 1: Überprüfen des HDMI / VGA-Kabels
Es kann vorkommen, dass Ihr HDMI-Kabel nicht richtig funktioniert oder beschädigt ist. Das Gleiche gilt für Ihren Fernseher / Monitor, der möglicherweise nicht funktioniert. Hier führen wir einige grundlegende Techniken zur Fehlerbehebung durch und prüfen, ob sie uns bei der Diagnose und Lösung des Problems helfen.
- Ersetzen Sie Ihre HDMI Kabel. Versuchen Sie vor dem Kauf eines neuen Kabels, das aktuelle Kabel an ein anderes System anzuschließen und prüfen Sie, ob es funktioniert. Wenn es nicht funktioniert, bedeutet dies wahrscheinlich, dass das Kabel beschädigt ist. Ersetzen Sie das Kabel und versuchen Sie es erneut.
- Versuchen Sie es mit a andere Eingangsquelle zum Monitor oder Fernseher. Wenn Sie einen Laptop als Eingabequelle verwenden, versuchen Sie, die Verbindung mit einem anderen Laptop herzustellen, und prüfen Sie, ob dies einen Unterschied macht. Wenn das Signal vom anderen Laptop erkannt wird, bedeutet dies, dass entweder einige Fehlkonfigurationen in Ihrem Laptop vorliegen oder der HDMI-Anschluss nicht funktioniert.
- Sie können es auch versuchen das Problem isolieren und prüfen Sie, ob der Monitor / Fernseher mit anderen Eingängen ordnungsgemäß funktioniert.
- Wenn Sie einen HDMI / VGA-Konverter verwenden, kann dies eine schlechte Nachricht sein. Verwenden Sie ein reines HDMI-Kabel und überprüfen Sie, ob das HDMI-Modul an Ihrem Eingang und Ausgang ordnungsgemäß funktioniert.
Lösung 2: Deaktivieren des Übertaktens
Übertakten ist heutzutage in zahlreichen PC-Builds ein weit verbreitetes Merkmal. Hier führt der Prozessor kurze Berechnungsbursts für ein kleines Intervall durch. Während dieses Intervalls erreicht die CPU ihre Schwellentemperatur und das Übertakten stoppt, bis die CPU wieder abgekühlt ist. Es gab zahlreiche Berichte von Benutzern, die darauf hinwiesen Übertakten deaktivieren Das Problem, dass der Monitor immer wieder schwarz wurde, wurde behoben. Obwohl diese Einstellungen die Qualität des Computers verbessern sollen, scheinen sie hier das Gegenteil zu bewirken.
Hier empfehlen wir Ihnen, alle Arten von Übertaktung zu deaktivieren und Ihre CPU mit der Werksgeschwindigkeit zum Laufen zu bringen. Stellen Sie außerdem sicher, dass keine vorhanden sind Computerverbesserung Programme, die auf Ihrem Computer ausgeführt werden. Es ist bekannt, dass diese Programme mit dem Betriebssystem und der Grafik in Konflikt stehen, wenn versucht wird, den Computer zu optimieren, indem mehrere wichtige Prozesse eliminiert werden.
Lösung 3: Aktualisieren von Windows auf den neuesten Build
Microsoft veröffentlicht häufige Updates, um Fehler zu beheben oder neue Funktionen einzuführen. Wenn Sie Windows seit einiger Zeit nicht mehr aktualisiert haben, wird empfohlen, dies sofort zu tun. In der Vergangenheit gab es ähnliche Fälle, in denen das Grafiksystem aufgrund von Fehlern im System nicht mehr ordnungsgemäß funktionierte.
Wenn diese Fehler erkannt werden, führen die Microsoft-Ingenieure so schnell wie möglich Updates ein, um das Problem zu beheben. Nach der Installation der Updates scheint der Monitor einwandfrei zu funktionieren. Stellen Sie sicher, dass Sie als Administrator angemeldet sind, bevor Sie fortfahren.
- Drücken Sie Windows + S und geben Sie „aktualisieren”Im Dialogfeld und öffnen Sie die Anwendung.
- Jetzt werden Einstellungen geöffnet. Drück den Knopf Auf Updates prüfen. Jetzt sucht Ihr Computer automatisch nach den neuesten verfügbaren Updates und installiert sie auf Ihrem Computer.
Hinweis: Eine aktive Internetverbindung ist erforderlich, um die Updates anzuwenden. Abhängig von der Größe des Updates kann es auch einige Zeit dauern.
Lösung 4: Aktualisieren der Grafiktreiber
Wie Sie vielleicht vermutet haben, sind Grafiktreiber die Hauptkomponenten, die Anweisungen von Ihrem Betriebssystem an die Grafikhardware anschließen und weiterleiten. Wenn diese veraltet oder beschädigt sind, treten stotternde und bizarre Probleme auf, z. B. wenn der Bildschirm schwarz wird. Hier werden wir die aktuellen Treiber ordnungsgemäß deinstallieren und dann versuchen, neue zu installieren.
- Laden Sie DDU (Display Driver Uninstaller) von der offiziellen Website herunter und installieren Sie es.
- Nach der Installation Display Driver Uninstaller (DDU)Starten Sie Ihren Computer in Sicherheitsmodus. In unserem Artikel erfahren Sie, wie Sie Ihren Computer im abgesicherten Modus starten.
- Wählen Sie nach dem Starten der DDU die erste Option „Reinigen und neu starten”. Dadurch werden die aktuellen Treiber vollständig von Ihrem Computer deinstalliert.
- Starten Sie Ihren Computer nach der Deinstallation normal ohne abgesicherten Modus. Drücken Sie Windows + R und geben Sie „devmgmt.msc”Im Dialogfeld und drücken Sie die Eingabetaste. Klicken Sie mit der rechten Maustaste auf ein beliebiges Feld und wählen Sie „Suchen Sie nach Hardwareänderungen”. Die Standardtreiber werden installiert. Versuchen Sie, das Spiel zu starten, und prüfen Sie, ob das Problem dadurch behoben wird.
- In den meisten Fällen funktionieren die Standardtreiber nicht für Sie, sodass Sie entweder die neuesten Treiber über das Windows-Update installieren oder zur Website Ihres Herstellers navigieren und die neuesten herunterladen können.
- Nachdem Sie die Treiber installiert haben, starten Sie Ihren Computer neu und prüfen Sie, ob das Problem behoben ist.
Lösung 5: Überprüfen Sie Ihr Netzteil (Netzteil)
Das Netzteil ist die Hauptkomponente, die Wechselstrom von der Hauptstromsteckdose extern bezieht und dann die richtige Spannung an andere Komponenten in Ihrem Computer überträgt. Beispielsweise benötigen SATA-Verbindungen möglicherweise mehr Strom als das Motherboard. Wenn Ihr Netzteil beschädigt ist oder die Stromversorgung nicht ordnungsgemäß überträgt, treten zahlreiche Probleme auf, die vom immer wieder blinkenden Monitor bis zum Absturz des Computers reichen.
Was Sie hier tun können, ist es zu versuchen Ein weiterer Netzteil vorübergehend. Überprüfen Sie, ob das Problem auch bei Verwendung dieser Hardware auftritt. Stellen Sie außerdem sicher, dass Sie das Kabel wechseln, das das Netzteil mit Ihrer Netzsteckdose verbindet. Wenn das Problem dort nicht besteht, sollten Sie Ihr Netzteil überprüfen lassen. In diesem Fall können Sie mit den anderen unten aufgeführten Methoden zur Fehlerbehebung fortfahren.
Lösung 6: Programme von Drittanbietern deinstallieren / deaktivieren
Programme von Drittanbietern wie NVIDIA GeForce Experience und AMD-Anwendungen werden normalerweise mit Grafikhardware / -treibern geliefert. Normalerweise können Benutzer mit fast allen dieser Programme die Grafikeinstellungen ändern, um die Funktionen zu verbessern oder einige benutzerdefinierte hinzuzufügen.
Trotz ihrer Nützlichkeit ist bekannt, dass sie mit dem System in Konflikt stehen. Du solltest Deaktivieren Sie alle Programme von Drittanbietern Wenn Sie im Hintergrund ausgeführt werden und einige Einstellungen zur Manipulation von Grafiken vorhanden sind, stellen Sie sicher, dass Sie diese ebenfalls deaktivieren. Hier ist die Methode zum Deinstallieren dieser Anwendungen:
- Drücken Sie Windows + R und geben Sie „appwiz.cpl”Im Dialogfeld und drücken Sie die Eingabetaste.
- Suchen Sie im Anwendungsmanager nach der Anwendung, die das Problem verursacht hat, klicken Sie mit der rechten Maustaste darauf und wählen Sie Deinstallieren.
- Überprüfen Sie nach der Deinstallation der Anwendung, ob das Problem behoben ist.
Hinweis: Sie können die temporäre Konfigurationsdatei der Drittanbieteranwendung jederzeit speichern, falls Sie sie wieder installieren möchten und nicht alle von Ihnen festgelegten Konfigurationen verlieren möchten.
Lösung 7: Ändern der Energieeinstellungen
Energieeinstellungen sind die wichtigsten Protokolle oder Regeln, die einem Computer vorschreiben, wie viel Strom er verbrauchen und wann er sparen soll. Diese Energieeinstellungen sind möglicherweise auf einen Wert eingestellt, der möglicherweise nicht mit Ihrem System kompatibel ist oder mit Ihrem Motherboard in Konflikt steht. Hier in dieser Lösung navigieren wir über das Motherboard zu den Energieeinstellungen und ändern die Einstellungen.
- Drücken Sie Windows + R. um die Anwendung Ausführen zu starten. Geben Sie im Dialogfeld „SchalttafelUnd drücken Sie die Eingabetaste. Dadurch wird das Bedienfeld Ihres Computers gestartet. Stelle sicher das Gesehen von: ist eingestellt als kleine Icons oben rechts auf dem Bildschirm vorhanden.
- Klicken Sie in der Systemsteuerung auf Energieeinstellungen.
- Hier sehen Sie den aktuell eingestellten Leistungsmodus. Wenn es als eingestellt ist Energiesparer, ändere es entweder auf Hochleistung oder Ausgewogen.
- Wenn Sie in der Vergangenheit einige interne Einstellungen für jeden Plan geändert haben, klicken Sie auf Planeinstellungen ändern und wählen Sie Stellen Sie die Standardeinstellungen für diesen Plan wieder her.
- Änderungen speichern und verlassen. Starten Sie Ihren Computer neu und prüfen Sie, ob das Problem behoben ist.
Lösung 8: Überprüfen Sie Ihre GPU
Wenn auf Ihrem Computer eine dedizierte GPU eines Drittanbieters installiert ist (z. B. NVIDIA / AMD), wird empfohlen, zu überprüfen, ob diese ordnungsgemäß funktioniert und ordnungsgemäß angeschlossen ist. Es ist bekannt, dass eine fehlerhafte GPU, die normalerweise häufig verwendet wird und übertaktet wird, die schwankende Ausgabe an den Monitor verursacht.
Hier können Sie versuchen, Ihre dedizierten Grafiken zu deaktivieren und festzustellen, ob das Problem bei Ihren integrierten Grafiken weiterhin besteht. Wenn dies der Fall ist, können wir den Fehler beheben. Im Folgenden finden Sie eine Methode zum Deaktivieren der dedizierten Grafiken:
- Drücken Sie Windows + R, geben Sie "devmgmt.msc" in das Dialogfeld ein und drücken Sie die Eingabetaste.
- Suchen Sie im Geräte-Manager nach Adapter anzeigenKlicken Sie mit der rechten Maustaste auf die Grafikkarte und klicken Sie auf Gerät deaktivieren.
- Starten Sie nach dem Deaktivieren des Geräts den Computer neu und prüfen Sie, ob das Problem weiterhin besteht.
Lösung 9: Überprüfen auf Stromstörungen / Probleme
Diese Methode mag die letzte sein, ist aber genauso wichtig wie die anderen. Es ist bekannt, dass Probleme mit Stromstörungen eine Hauptursache dafür sind, warum Ihr Monitor schwankt. Sie können dies sicherstellen, indem Sie das Verhalten des Monitors beobachten, wenn Sie ein Licht oder ein anderes elektrisches Gerät schalten.
Wenn der Monitor schwankt, bedeutet dies, dass Ihre Verkabelung nicht ordnungsgemäß oder sehr alt ist. Die Lösung hierfür besteht darin, eine USV (unterbrechungsfreie Stromversorgung) zu verwenden, die die an Ihren Computer kommende Spannung reguliert. Wenn dies das Problem behebt, wäre unsere Diagnose korrekt.
Hinweis: Wenn alle oben genannten Methoden nicht funktionieren, bedeutet dies wahrscheinlich, dass Sie Ihren Monitor überprüfen lassen müssen.
![[Update] Die Windows 10-Suche liefert möglicherweise leere Ergebnisse, wahrscheinlich aufgrund der Backend-Bing-Cloud-Integration. Hier erfahren Sie, wie Sie sie wieder zum Laufen bringen](http://k2rx.com/img/105193/update-windows-10-search-might-give-blank-results-likely-due-to-backend-bing-cloud-integration-heres-how-to-get-it-worki-105193.jpg)