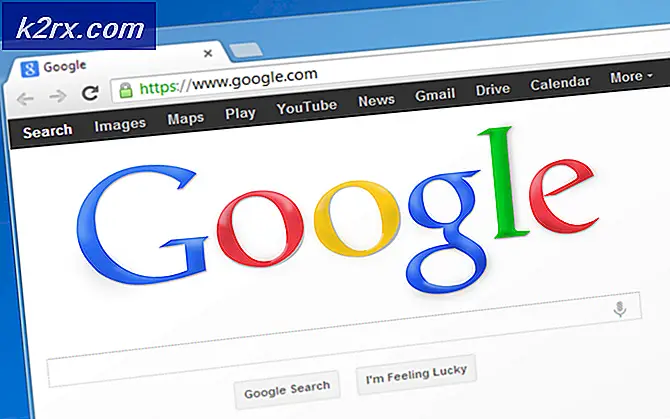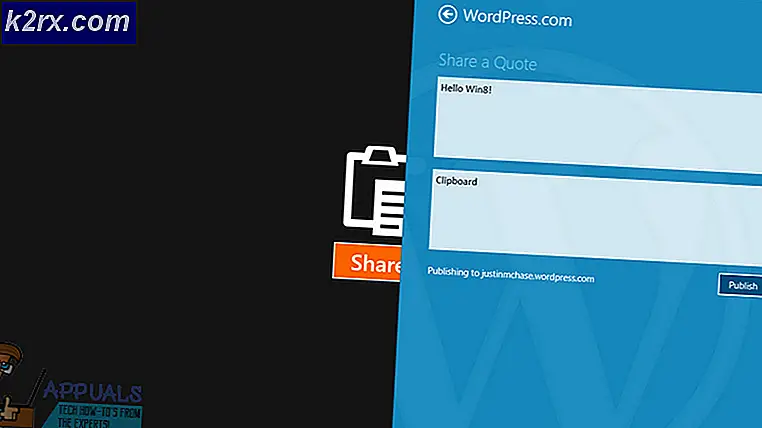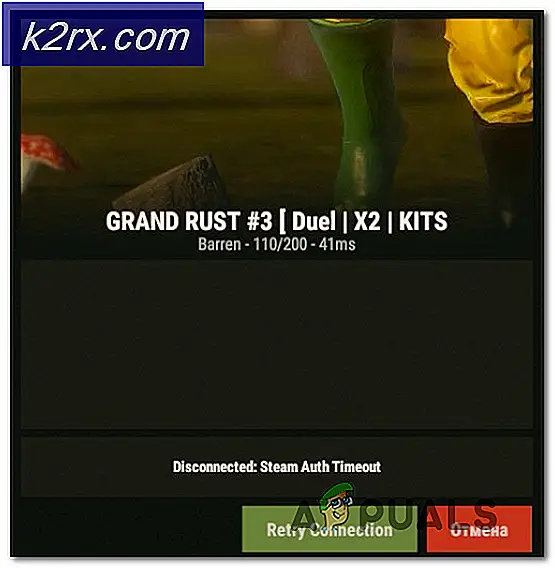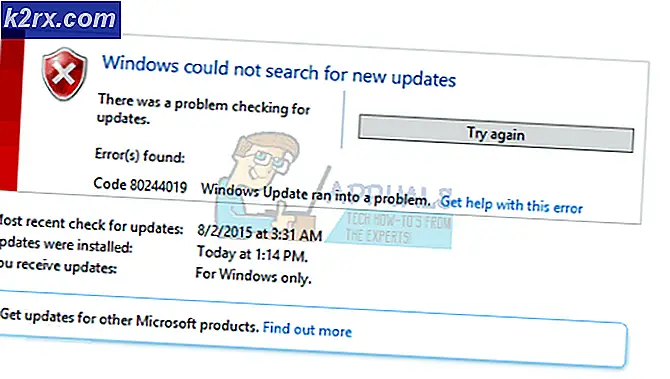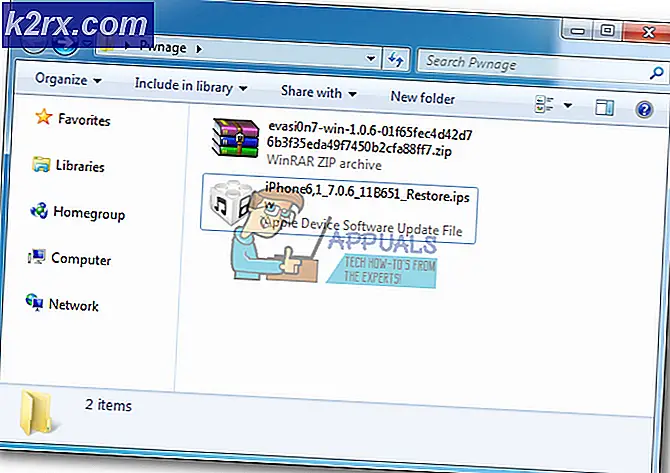So deaktivieren Sie die Mausbeschleunigung unter Windows 10
Wenn Sie jemals Spiele auf Computern gespielt haben, die eine präzise Mausbewegung erfordern (z. B. Ego-Shooter), haben Sie gehört, dass die Deaktivierung der Mausbeschleunigung auf Ihrem Computer zu einer besseren Leistung im Spiel beiträgt. Mausbeschleunigung, auch bekannt als Zeigergenauigkeit, ist eine Windows-Funktion, mit der der Mauszeiger nicht nur auf der physischen Entfernung, die Sie mit der Maus bewegen, sondern auch auf der Geschwindigkeit, mit der Sie die Maus bewegen, bewegt wird. Mausbeschleunigung ist schon lange nicht mehr wegzudenken - sie wurde sogar als Feature in Windows XP integriert. Wenn die Mausbeschleunigung aktiviert ist, bewegt sich der Mauszeiger weiter, wenn Sie die Maus schneller bewegen, und der Mauszeiger deckt weniger Abstand ab, wenn Sie die Maus langsamer bewegen.
Bei deaktivierter Mausbeschleunigung bewegt sich der Mauszeiger jedoch für jeden Zoll, den Sie mit der Maus bewegen, um eine feste Entfernung, und diese feste Entfernung wird in keiner Weise dadurch beeinflusst, wie schnell Sie Ihre Maus bewegen. Dies führt dazu, dass Mausbewegungen wesentlich präziser sind, wenn die Mausbeschleunigung deaktiviert ist. In diesem Fall halten die meisten Windows-Benutzer, die Spiele spielen und sie wirklich spielen möchten, die Mausbeschleunigung deaktiviert. Benutzer haben auch berichtet, dass sich die Mausbewegung viel natürlicher und logischer anfühlt, wenn die Mausbeschleunigung deaktiviert ist. Es ist viel einfacher vorauszusagen, wie stark sich der Mauszeiger bewegt, wenn Sie Ihre Maus um eine bestimmte Distanz bewegen, wenn Sie nur die Entfernung berücksichtigen müssen, die Sie mit der Maus bewegen, und nicht die Geschwindigkeit berücksichtigen müssen, mit der Sie arbeiten werde es bewegen.
Mausbeschleunigung oder Zeigergenauigkeit können in jeder Version des Windows-Betriebssystems, die derzeit von Microsoft unterstützt wird, deaktiviert werden, und das schließt Windows 10 ein, die neueste und größte Iteration des Betriebssystems. Um die Mausbeschleunigung in Windows 10 zu deaktivieren, müssen Sie:
PRO TIPP: Wenn das Problem bei Ihrem Computer oder Laptop / Notebook auftritt, sollten Sie versuchen, die Reimage Plus Software zu verwenden, die die Repositories durchsuchen und beschädigte und fehlende Dateien ersetzen kann. Dies funktioniert in den meisten Fällen, in denen das Problem aufgrund einer Systembeschädigung auftritt. Sie können Reimage Plus herunterladen, indem Sie hier klicken- Klicken Sie mit der rechten Maustaste auf die Schaltfläche Start Menu oder drücken Sie die Windows Logo- Taste + X, um das WinX-Menü zu öffnen.
- Klicken Sie im WinX-Menü auf Systemsteuerung, um die Systemsteuerung zu starten.
- Suchen Sie in der Kategorieansicht mit der Systemsteuerung nach Hardware und Sound .
- Klicken Sie unter Geräte und Drucker auf Maus . Wenn Sie dies tun, wird das Fenster mit den Mauseigenschaften geöffnet.
- Navigieren Sie im Fenster Eigenschaften von Maus zur Registerkarte Zeigeroptionen.
- Deaktivieren Sie die Mausbeschleunigung, indem Sie das Kontrollkästchen direkt neben der Option Pointerpräzision verbessern deaktivieren .
- Klicken Sie auf Anwenden und dann auf OK .
- Schließen Sie die Systemsteuerung .
Die Deaktivierung der Maus mit der Maus könnte Sie ein wenig verwirren, aber das liegt nur daran, dass es etwas Neues ist und sich anders anfühlt als das, was Sie gewohnt sind. Sobald Sie sich an die Maus gewöhnt haben, ohne die Maus zu beschleunigen, fühlt sich das Bewegen der Maus unglaublich natürlich an, weil Sie genau wissen, wie viel Verschiebung im Mauszeiger erzeugt wird, wenn Sie Ihre Maus um eine bestimmte Distanz bewegen. Wenn Sie jemals Spiele spielen (besonders Ego-Shooter wie Rainbow 6 Siege und Counter Strike: Global Offensive), zweifeln Sie nicht an der Entscheidung, die Mausbeschleunigung auf Ihrem Computer zu deaktivieren, da dies ohne den geringsten Zweifel das Richtige ist machen.
PRO TIPP: Wenn das Problem bei Ihrem Computer oder Laptop / Notebook auftritt, sollten Sie versuchen, die Reimage Plus Software zu verwenden, die die Repositories durchsuchen und beschädigte und fehlende Dateien ersetzen kann. Dies funktioniert in den meisten Fällen, in denen das Problem aufgrund einer Systembeschädigung auftritt. Sie können Reimage Plus herunterladen, indem Sie hier klicken