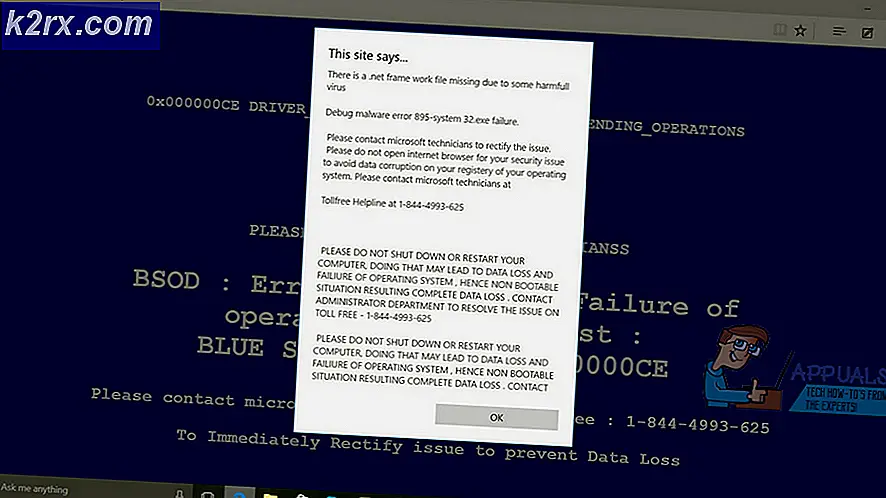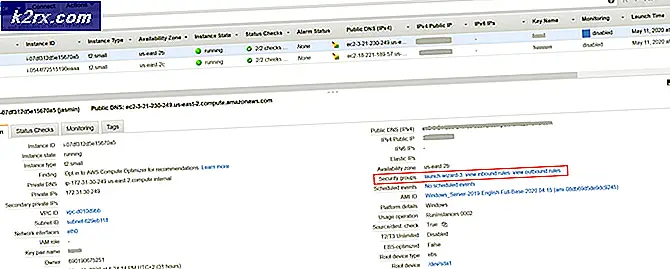Fix: DRIVER_IRQL_NOT_LESS_OR_EQUAL (storahci.sys) unter Windows 10
Storahci.sys ist der Name einer .sys-Datei (System), die vom Microsoft AHCI-Controller verwendet wird. .sys-Dateien sind Teil des Windows-Betriebssystems und normalerweise entweder kritische Systemdateien oder Gerätetreiber. Storahci.sys ist ein generischer Controller, der mit der von Ihnen verwendeten Windows-Version geliefert wird. Für die optimale Erfahrung sollten Sie jedoch den AHCI-Controller-Treiber von dem entsprechenden Chipsatz installieren, den Sie derzeit in Ihrem System verwenden (Intel, nVIDIA, AMD).
Das DRIVER_IRQL_NOT_LESS_OR_EQUAL (storahci.sys) Problem kommt häufig mit einem Systemabsturz und es kann sogar den berüchtigten BSOD mitbringen. Die Hauptursache für dieses Problem ist entweder eine kürzlich erfolgte Hardwareänderung, ein Mangel an Gerätetreibern oder ein Fehler bei der Kommunikation zwischen der Software und der Hardware Ihres Computers. Es ist allgemein bekannt, dass es beim Aktualisieren auf Windows 10 von früheren Windows-Versionen angezeigt wird. Es kann jedoch auch auftreten, wenn Sie einen Teil Ihrer Hardware, z. B. Ihres Speicherlaufwerks, geändert haben.
Es gibt ein paar Lösungen, die Ihnen helfen können, dieses Problem zu beheben, und wir werden sie in diesem Artikel näher erläutern, um Ihnen bei der Lösung Ihres Problems mit Methoden zu helfen, die für eine Reihe von Benutzern bisher funktioniert haben.
Methode 1: Trennen Sie alle nicht erforderlichen Computer-Peripheriegeräte bei der Installation
Seit der Veröffentlichung von Windows 10 wurde das Betriebssystem mit einer Reihe von seltsamen Problemen geplagt, die mit noch seltsameren Fixes einhergehen, und obwohl dies einer von ihnen ist, hat es sich für eine Reihe von Benutzern bewährt. Diese Methode gilt jedoch, wenn Sie Windows 10 installieren, und Sie erhalten den oben genannten Fehler während der Installation. Sie können alle nicht benötigten Peripheriegeräte während des Setups trennen.
Dies umfasst alle Speichergeräte wie zusätzliche SSDs und HDDs sowie CD / DVD-Laufwerke. Der Grund dafür ist, dass der AHCI-Controller bei der Verwendung mehrerer Speicherorte während des Setups häufig verwirrt wird, was zu diesem Fehler führen kann.
Die Methode besteht darin, die nicht benötigten Speichergeräte zu entfernen, aber achten Sie darauf, die SSD / Festplatte, auf der Sie das Betriebssystem installieren, nicht zu entfernen. Wenn Sie fertig sind, ist das einzige Speichergerät, das Sie mit Ihrem Computer verbinden müssen, das Betriebssystem, auf dem Sie das Betriebssystem installieren.
Für einen Desktop-Computer ist das ziemlich einfach. Öffnen Sie die Seitenwand Ihres Computers. Sehen Sie, wie viele Festplatten und optische Laufwerke Sie verbunden haben, und identifizieren Sie das, auf dem Sie Windows installieren werden. Folgen Sie den Kabeln der verbleibenden und trennen Sie sie von den Anschlüssen auf der Hauptplatine. Wenn Sie jedoch einen Laptop haben, müssen Sie diese auseinander nehmen und wenn Sie nicht ganz sicher sind, was Sie tun, finden Sie jemanden, der es ist und lassen Sie dies für Sie tun. Einige Laptops bieten eine separate Abdeckung, in der die Speichergeräte untergebracht sind - dies kann oft mit ein paar Schrauben gelöst werden und Sie haben Zugriff auf die Speichergeräte. Andere müssen jedoch vollständig auseinander genommen werden, und dies sollte von niemandem versucht werden, der nicht weiß, was sie tun. Sobald Sie Zugriff auf die Speichergeräte haben, trennen Sie die nicht benötigten Geräte ab, um den AHCI-Treiber nicht zu verwechseln. Sie können dann mit der Installation von Windows 10 auf der gewünschten SSD / Festplatte beginnen.
Methode 2: Überprüfen Sie den AHCI-Controller-Treiber und installieren Sie einen geeigneten Treiber
Da es sich, wie bereits erwähnt, in den meisten Fällen um ein Treiberproblem handelt, können Sie es beheben, indem Sie den entsprechenden AHCI-Controller-Treiber aktualisieren. Die Wahl ist entweder ein Intel- oder ein AMD-Treiber, und welche Sie installieren, hängt davon ab, welchen Chipsatz Sie verwenden. Die Methode, dies zu überprüfen, ist ziemlich einfach:
PRO TIPP: Wenn das Problem bei Ihrem Computer oder Laptop / Notebook auftritt, sollten Sie versuchen, die Reimage Plus Software zu verwenden, die die Repositories durchsuchen und beschädigte und fehlende Dateien ersetzen kann. Dies funktioniert in den meisten Fällen, in denen das Problem aufgrund einer Systembeschädigung auftritt. Sie können Reimage Plus herunterladen, indem Sie hier klickenHalte die Windows-Taste gedrückt und drücke R. Geben Sie msinfo32 ein und klicken Sie auf OK . Und sieh dir das Feld Prozessor an .
Dies sollte Ihnen eine Vorstellung über den Prozessor, den Sie haben, und den Treiber, den Sie suchen sollten, geben.
Intel
Wenn Sie einen Intel-Prozessor und einen Chipsatz haben, benötigen Sie den Intel AHCI-Treiber oder genauer gesagt den Intel Rapid Storage Technology-Treiber. Sie können dies von der Intel Website, wo Sie die richtige Version für Ihr Betriebssystem herunterladen können. Sobald Sie es heruntergeladen haben, ist der Installationsvorgang ziemlich einfach. Sie sollten Ihr System danach neu starten und es sollte alles gut funktionieren.
AMD
Für diejenigen, die einen AMD-Chipsatz haben, finden Sie den passenden AHCI-Treiber auf der AMD-Website, wo Sie einen automatischen Scanner finden. Downloaden und installieren Sie es, und es wird Ihnen sagen, welche Treiber Ihr spezifisches System benötigt, sowie herunterladen und installieren Sie für Sie, sparen Sie eine Menge Zeit in dem Prozess.
Methode 3: Führen Sie Windows-Updates aus
Windows Update ist nicht mehr nur eine Methode zum Aktualisieren des Betriebssystems, sondern es überprüft auch Ihr gesamtes System auf fehlende Treiber und es wird heruntergeladen und für Sie installiert. Dies hat sich zu einem sehr nützlichen Werkzeug für jeden entwickelt, der es lieber vermeiden würde, jeden Treiber selbst zu suchen und zu installieren. Wenn Sie trotz des Problems in Windows 10 starten können, führen Sie Windows-Updates aus.
Klicken Sie auf Start -> Windows Update eingeben und wählen Sie Nach Updates suchen. Wenn Updates verfügbar sind, installieren Sie sie und starten Sie den PC neu und testen Sie.
Methode 4: Führen Sie eine Neuinstallation von Windows 10 durch
Wenn alles andere fehlschlägt, müssen Sie eine Neuinstallation von Windows 10 durchführen. Auch wenn dies für Sie schwierig und mühsam klingen mag, können Sie unserer Anleitung zur Durchführung einer Neuinstallation von Windows 10 folgen.
Während Sie dies tun, müssen Sie die Eingabeaufforderungen für die Eingabe des Produktschlüssels nicht überspringen, denn wenn Sie von Windows 8 oder 7 auf Windows 10 upgraden, hängt die 10 Sache mit der Hardware und Ihrer Microsoft ID zusammen. Sobald Sie sich anmelden, wird es sich aktivieren. Stellen Sie dabei sicher, dass Sie keine externen Geräte oder Peripheriegeräte anschließen. Nachdem Sie Windows neu installiert haben, führen Sie Windows-Updates aus, sodass nur die wichtigsten Treiber aktualisiert werden. Führen Sie Ihr System für ein oder zwei Tage aus und fügen Sie dann Peripheriegeräte und Geräte einzeln hinzu, um sie erneut zu bewerten.
PRO TIPP: Wenn das Problem bei Ihrem Computer oder Laptop / Notebook auftritt, sollten Sie versuchen, die Reimage Plus Software zu verwenden, die die Repositories durchsuchen und beschädigte und fehlende Dateien ersetzen kann. Dies funktioniert in den meisten Fällen, in denen das Problem aufgrund einer Systembeschädigung auftritt. Sie können Reimage Plus herunterladen, indem Sie hier klicken