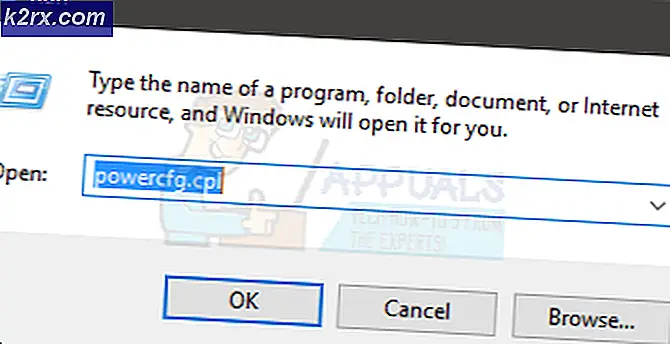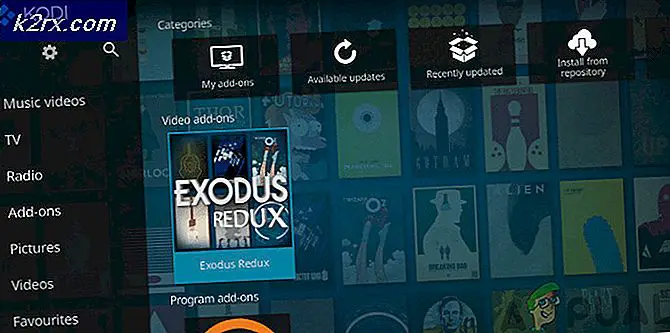Fix: Ausnahmebedrohungs-Bluescreen überprüfen
BSOD oder Blue Screen of Death ist unter Windows-Benutzern sehr verbreitet. Ein blauer Bildschirm des Todes, wie der Name schon sagt, ist ein blauer Bildschirm, der immer dann erscheint, wenn Ihr System einen kritischen Fehler entdeckt. Ein Blue Screen of Death zeigt eine Fehlermeldung auf dem Bildschirm an, die uns viele Informationen über die Art des Fehlers und den Grund des Fehlers liefert. In unserem Fall lautet die Fehlermeldung Machine Check Exception error. Dieser Fehler kann bei der Ausführung einer bestimmten Aktivität auftreten, wird jedoch höchstwahrscheinlich nach der erfolgreichen Anmeldung bei Windows angezeigt. In den meisten Fällen werden Sie also nicht viel Zeit haben, bevor Sie sich diesen "Blue Screen of Death mit Machine Check Exception" -Fehler ansehen. Außerdem kann es passieren, dass Sie mit diesem Fehler einfrieren. Beispielsweise könnte Ihr Computer oder Ihr Spiel vor dem Anzeigen dieses Fehlers einfrieren.
Das Gute an BSODs ist, dass die meisten dieser Fehler auf Treiber- oder Hardwareprobleme zurückzuführen sind. Wenn Sie also kürzlich Ihren Treiber aktualisiert oder ein Windows Update installiert oder auf eine neuere Version aktualisiert haben, sollten dies Ihre ersten Verdächtigen sein. Wenn das Aktualisieren des Treibers oder das Zurücksetzen auf die vorherigen Versionen (falls das Problem nach der Aktualisierung des Treibers aufgetreten ist) das Problem nicht löst, ist die wahrscheinlichste Ursache ein Hardwareproblem. Ein Hardwareproblem sollte der Hauptverdächtige sein, wenn nach der Installation einer neuen Hardware ein Problem auftrat. Es gibt auch andere Dinge, die dieses Problem verursachen können, aber wir werden später darauf eingehen. Beginnen wir also zunächst mit der Aktualisierung und Korrektur von Treibern.
Wenn Sie nicht in Windows gelangen können
Da der BSOD zu Beginn der Windows-Anmeldung angezeigt werden kann, ist es möglich, dass Sie nicht genügend Zeit haben, um einer der folgenden Methoden zu folgen. Wir haben Fälle gesehen, in denen Menschen nicht einmal zum Windows-Anmeldebildschirm gelangen konnten. Also, wenn Sie einer dieser Benutzer sind, dann haben Sie zwei Möglichkeiten. Die erste Option besteht darin, den abgesicherten Modus zu verwenden und die in unseren Methoden beschriebenen Schritte auszuführen. Die zweite Möglichkeit besteht darin, Ihre wichtigen Dokumente zu sichern (Backup) und das Windows neu zu installieren.
Wir haben die Schritte zum Abrufen des abgesicherten Modus ohne Anmeldung bei Windows bereitgestellt. Sie finden auch die Schritte zum Kopieren Ihrer wichtigen Dokumente, falls Sie Windows neu installieren möchten. Es liegt an Ihnen, ob Sie das Windows neu installieren oder versuchen, das Problem zu beheben, indem Sie in den abgesicherten Modus wechseln.
Über den Windows-Anmeldebildschirm in den abgesicherten Modus wechseln
Der einfachste Weg, um in den abgesicherten Modus zu gelangen, ist der Windows-Anmeldebildschirm. Wenn Sie nicht einmal zum Windows-Anmeldebildschirm gelangen, wechseln Sie zum nächsten Abschnitt
- Schalten Sie Ihren Computer ein und warten Sie, bis Sie zum Windows-Anmeldebildschirm gelangen
- Sobald Sie auf dem Anmeldebildschirm sind, halten Sie die Umschalttaste gedrückt und klicken Sie auf den Netzschalter in der unteren Ecke des Bildschirms. Wählen Sie Neu starten (während Sie die Umschalttaste gedrückt halten).
- Klicken Sie auf Problembehandlung
- Klicken Sie auf Erweiterte Optionen
- Klicken Sie auf Starteinstellungen
- Klicken Sie auf Neu starten
- Drücken Sie F4, um Ihren PC im abgesicherten Modus ohne Netzwerkbetrieb zu starten. Sie sollten die mit den Aktionen verknüpften Nummern sehen können. Wenn Sie z. B. die mit einer Option verknüpfte 3-Nummer sehen, drücken Sie F3 (nicht nur die 3-Nummer). Wenn Sie Aufgaben ausführen möchten, die Internetzugriff erfordern, sollten Sie die Option mit Netzwerk im abgesicherten Modus auswählen.
Das ist es, wenn Sie es richtig machen, sollte Ihr System im abgesicherten Modus starten
Wechseln Sie mit Windows-Installationsmedien in den abgesicherten Modus
Sie können Windows-Installationsmedien oder CD / DVD verwenden, um in den abgesicherten Modus zu gelangen. Befolgen Sie die folgenden Schritte.
- Sie müssen dafür einen anderen PC verwenden. Klicken Sie auf einem Ihrer anderen PCs hier und laden Sie das Windows Media Creation Tool herunter. Hinweis: Sie benötigen einen Internetzugang, um das Windows Media Creation Tool herunterladen zu können
- Doppelklicken Sie nach dem Herunterladen auf die heruntergeladene Datei und anschließend auf Akzeptieren
- Wählen Sie Installationsmedien für einen anderen PC erstellen und klicken Sie auf Weiter
- Wählen Sie die entsprechenden Einstellungen. Diese Einstellungen sollten jedoch mit denen übereinstimmen, die auf dem PC installiert sind, den Sie reparieren werden. Also, wenn der problematische PC ein 64-Bit Windows 10 Home ist, dann müssen Sie auch hier die gleichen Einstellungen vornehmen.
- Sobald Sie fertig sind, müssen Sie die Medien auswählen. Klicken Sie auf USB Flash Drive und folgen Sie den weiteren Anweisungen auf dem Bildschirm.
Jetzt müssen Sie den USB verwenden, um Ihren problematischen PC zu reparieren. Sie müssen über den USB booten und Sie müssen die richtige Startreihenfolge dafür haben. Wenn Sie nicht wissen, wie Sie die Startreihenfolge ändern, führen Sie die folgenden Schritte aus
Das Festlegen der Boot-Reihenfolge ist das erste, was Sie tun müssen. Grundsätzlich definiert die Startreihenfolge die Reihenfolge, in der die Laufwerke auf Betriebssysteminformationen überprüft werden. In den meisten Fällen befindet sich Ihre Festplatte an erster Stelle der Boot-Reihenfolge, da sie hauptsächlich Ihr Betriebssystem enthält. Jetzt, da unser USB die Windows-Installationsdateien enthält, möchten wir, dass der USB-Anschluss die höchste Priorität hat, sodass unser Computer zuerst vom USB-Stick liest.
- Starten oder starten Sie Ihren Computer neu
- Nach einer Nachricht suchen Drücken, um SETUP aufzurufen . Die Nachricht wird abhängig von Ihrem Hersteller ein wenig variieren. Diese Meldung wird angezeigt, wenn das Logo Ihres Herstellers auf dem Bildschirm erscheint. Hinweis: Die Taste, die Sie drücken müssen, hängt auch von Ihrem Hersteller ab. Es könnte mir Del oder F2 oder ein anderer Schlüssel sein. Aber es wird deutlich auf dem Bildschirm erwähnt werden.
- Jetzt sollten Sie in Ihrem BIOS sein, wenn Sie nicht sind, sollten Sie in der Lage sein, ein Menü mit mehreren Optionen zu sehen. Eine dieser Optionen sollte BIOS-Einstellungen oder BIOS-Menü (oder eine Variante davon) sein. Sie können mit den Pfeiltasten und durch die Liste navigieren und die BIOS-Option auswählen. Drücken Sie die Eingabetaste, um eine Option aufzurufen.
- Jetzt sollten Sie im BIOS-Menü sein . Suchen Sie nach einem Tab oder einer Option namens Boot Order oder Boot . Es sollte entweder eine separate Registerkarte / Option sein oder es könnte eine Unteroption in der Boot-Registerkarte / Option sein oder es könnte die Boot-Registerkarte selbst sein. Navigieren Sie also (mit den Pfeiltasten) zu einer Registerkarte / Option, die sich auf Boot bezieht, und Sie sollten diese Option dort finden.
- Sobald Sie sich in der Startreihenfolge befinden, müssen Sie die Startreihenfolge ändern . Das externe Laufwerk, das Sie zum Booten in Windows verwenden, sollte oben auf der Bestellung stehen. Wenn Sie beispielsweise eine Windows 10-CD haben, sollte die CD-ROM-Option oberhalb der Startreihenfolge stehen. Auf der anderen Seite, wenn Sie ein bootfähiges Flash-Laufwerk verwenden, sollten Wechseldatenträger an der Spitze sein. Verwenden Sie die Eingabetaste, um eine Option auszuwählen, und verwenden Sie dann die Pfeiltasten, um die Reihenfolge zu ändern. Die Anweisungen zum Ändern der Startreihenfolge sollten ebenfalls auf dem Bildschirm angezeigt werden
- Wenn Sie fertig sind, beenden Sie das BIOS und speichern Sie die vorgenommenen Änderungen
- Starten Sie Ihren Computer neu (falls noch nicht geschehen)
- Sobald der Computer neu gestartet wird, sollte er über das startfähige Gerät gestartet werden.
Sobald Ihr System über den USB-Stick gestartet wurde, sollten Sie einen Windows-Installationsbildschirm sehen.
- Wählen Sie die entsprechenden Sprachen und andere Optionen und klicken Sie auf
- Klicken Sie auf Computer reparieren
- Klicken Sie auf Problembehandlung
- Klicken Sie auf Erweiterte Optionen
- Klicken Sie auf Starteinstellungen
- Klicken Sie auf Neu starten
- Drücken Sie F4, um Ihren PC im abgesicherten Modus ohne Netzwerkbetrieb zu starten. Sie sollten die mit den Aktionen verknüpften Nummern sehen können. Wenn Sie z. B. die mit einer Option verknüpfte 3-Nummer sehen, drücken Sie F3 (nicht nur die 3-Nummer). Wenn Sie Aufgaben ausführen möchten, die Internetzugriff erfordern, sollten Sie die Option mit Netzwerk im abgesicherten Modus auswählen.
- PC startet neu und lädt den abgesicherten Modus
Das ist es. Sobald Sie fertig sind, sollte sich Ihr System im abgesicherten Modus befinden und Ihr BSOD sollte nicht mehr erscheinen. Dies bestätigt auch, dass der BSOD von einem Ihrer Fahrer verursacht wurde.
Verwenden Sie die Eingabeaufforderung, um Ihre Daten zu sichern
Wenn Sie nicht auf Windows zugreifen können und Ihre Daten vor der Neuinstallation von Windows sichern möchten, führen Sie die folgenden Schritte aus
- Stellen Sie sicher, dass Ihr USB die Windows-Installationsdateien hat und Ihre Startreihenfolge korrekt ist. Wenn Sie dies noch nicht getan haben, scrollen Sie nach oben und folgen Sie den Schritten am Anfang dieses Abschnitts.
- Legen Sie Ihren USB-Stick (mit Windows-Installationsmedien) ein und starten Sie ihn neu
- Sobald das System gebootet wurde, sollten Sie einen Windows-Installationsbildschirm sehen. Wählen Sie die entsprechenden Sprachen und andere Optionen und klicken Sie auf Weiter
- Klicken Sie auf Computer reparieren
- Klicken Sie auf Problembehandlung
- Klicken Sie auf Erweiterte Optionen
- Klicken Sie auf Eingabeaufforderung
- Tippe Notizblock ein und drücke Enter
- Klicken Sie auf Datei und wählen Sie Öffnen
- Sie sollten jetzt den Datei-Explorer sehen können. Verbinden Sie ein anderes USB-Laufwerk (wo Sie die wichtigen Dateien kopieren möchten)
- Verwenden Sie jetzt den Datei-Explorer zum Navigieren und Kopieren / Einfügen der Dateien auf das USB-Laufwerk.
Danach können Sie einen Neustart durchführen
Methode 1: Fixieren Sie den Treiber
Manchmal kann das Problem aufgrund der Treiber auftreten. Jetzt gibt es mehrere Dinge, die Sie mit den Treibern tun können, abhängig davon, ob Sie kürzlich einen Treiber installiert haben oder nicht. Wenn Sie kürzlich einen Treiber installiert oder aktualisiert oder eine neue Hardware installiert (und seinen Treiber heruntergeladen) haben, sollten Sie versuchen, diesen speziellen Treiber zu deinstallieren. Wenn Sie den Treiber aktualisiert haben, sollten Sie versuchen, zum vorherigen Treiber zurückzukehren.
Hinweis: Da wir nicht wissen, welche Art von Treiber Sie möglicherweise installiert haben, zeigen wir Ihnen die Schritte zum Deinstallieren des Grafiktreibers. Sie sollten Ihren spezifischen Treiber deinstallieren (wählen Sie den Zieltreiber in Schritt 3 unten).
Deinstallieren
- Halten Sie die Windows-Taste gedrückt und drücken Sie R
- Geben Sie devmgmt.msc ein und drücken Sie die Eingabetaste
- Suchen Sie und doppelklicken Sie auf Anzeigeadapter (ersetzen Sie dies durch Ihren Treiber)
- Klicken Sie mit der rechten Maustaste auf Ihr Zielgerät und wählen Sie Deinstallieren oder Gerät deinstallieren
- Warten Sie, bis die Deinstallation abgeschlossen ist
Starten Sie Ihren PC neu, nachdem der Treiber deinstalliert wurde. Windows wird den am besten geeigneten und neuesten Treiber installieren, wenn das System neu gestartet wird.
Treiber zurückrollen
Wenn Sie Ihren Treiber kürzlich aktualisiert haben, sollten Sie zu der vorherigen Version zurückkehren. Windows bietet eine sehr nützliche Option, mit der Sie zur vorherigen Version des Treibers zurückkehren können. Befolgen Sie die folgenden Schritte
- Halten Sie die Windows-Taste gedrückt und drücken Sie R
- Geben Sie devmgmt ein. msc und drücken Sie die Eingabetaste
- Suchen Sie und doppelklicken Sie auf Anzeigeadapter (ersetzen Sie dies durch Ihren Treiber)
- Doppelklicken Sie auf Ihr Zielgerät
- Klicken Sie auf die Registerkarte Treiber
- Klicken Sie auf Roll Back Driver und folgen Sie den weiteren Anweisungen auf dem Bildschirm
Hinweis: Wenn die Schaltfläche "Roll Back Driver" ausgegraut ist, bedeutet dies, dass Sie den Treiber nicht zurücksetzen können. Es gibt keine Problemumgehungen, also einfach zum nächsten Abschnitt wechseln
Aktualisieren
Wenn Sie keinen neuen Treiber installiert oder keinen Treiber aktualisiert haben, ist das Problem möglicherweise völlig entgegengesetzt. In einigen Fällen kann dieser Fehler durch veraltete Treiber verursacht werden. Wenn Sie kürzlich Ihr Windows aktualisiert oder eine neue Hardware installiert haben, ist Ihr alter Treiber möglicherweise nicht kompatibel. Durch einfaches Aktualisieren des Treibers wird das Problem behoben. In der Tat sollten Sie die Treiber aktualisieren, auch wenn Sie keine neue Hardware installiert oder auf eine neuere Version von Windows aktualisiert haben. Der BSOD kann von jedem beliebigen Treiber verursacht werden, am wahrscheinlichsten sind jedoch Treiber, Wi-Fi-Treiber, USB-Treiber und Treiber für die neu installierte Hardware.
Hinweis: Verwenden Sie keine Hilfsprogramme zum Aktualisieren von Treibern von Drittanbietern.
- Halten Sie die Windows-Taste gedrückt und drücken Sie R
- Geben Sie devmgmt ein. msc und drücken Sie die Eingabetaste
- Suchen Sie und doppelklicken Sie auf Grafikkarten (oder ersetzen Sie diese durch Ihren Treiber)
- Klicken Sie mit der rechten Maustaste auf Ihr Zielgerät und wählen Sie Treiber aktualisieren
- Wählen Sie Automatisch nach aktualisierter Treibersoftware suchen aus
Warten Sie nun, bis das System nach dem aktualisierten Treiber gesucht hat. Wenn Ihr PC eine aktualisierte Version Ihres Treibers findet, wird er automatisch installiert.
Manuelle Installation
Wenn die automatische Suche nach Treibern nicht funktioniert, können Sie die Treiber immer manuell installieren. Um die Treiber manuell zu installieren, müssen Sie zuerst die Treiber von der Website Ihres Herstellers herunterladen. Sie können dies von Ihrem eigenen PC aus tun, oder Sie können einen anderen PC benutzen und die heruntergeladenen Treiber auf Ihren problematischen PC kopieren.
Die vollständige Schritt für Schritt Anleitung ist unten angegeben
- Gehen Sie zur Website Ihres Herstellers und laden Sie den neuesten Treiber herunter. Wenn Sie sich auf einem anderen PC befinden, kopieren Sie die heruntergeladene Datei in Ihren USB und fügen Sie den Inhalt irgendwo auf den problematischen PC ein
- Halten Sie auf Ihrem problematischen PC die Windows-Taste gedrückt und drücken Sie R
- Geben Sie devmgmt ein. msc und drücken Sie die Eingabetaste
- Suchen Sie und doppelklicken Sie auf Grafikkarten (oder ersetzen Sie diese durch Ihren Treiber)
- Klicken Sie mit der rechten Maustaste auf Ihr Zielgerät und wählen Sie Treiber aktualisieren
- Wählen Sie Auf dem Computer nach Treibersoftware suchen aus
- Klicken Sie nun auf Durchsuchen und navigieren Sie zu dem Speicherort, an den Sie das heruntergeladene Laufwerk kopiert haben (in Schritt 1).
- Klicken Sie auf Weiter und folgen Sie den weiteren Anweisungen auf dem Bildschirm
Folgen Sie nun den Hinweisen auf dem Bildschirm und starten Sie Ihren Computer neu, wenn der Treiber installiert ist. Dies sollte das Problem mit dem Audiotreiber beheben.
Überprüfen Sie, ob das Problem weiterhin besteht, wenn Sie mit der Deinstallation / Aktualisierung fertig sind.
Methode 2: Starthilfe
Die Durchführung einer Startup-Reparatur hat für viele Benutzer funktioniert. Die Starthilfe ist eine Windows-Funktion, die die Windows-Probleme behebt und beschädigte Systemdateien behebt. Sie können die Startup-Reparatur von der Wiederherstellungsumgebung aus starten. Die Schritte zum Einleiten der Starthilfe sind unten aufgeführt
- Schalten Sie Ihren Computer ein und warten Sie, bis Sie zum Windows-Anmeldebildschirm gelangen
- Sobald Sie auf dem Anmeldebildschirm sind, halten Sie die Umschalttaste gedrückt und klicken Sie auf den Netzschalter in der unteren Ecke des Bildschirms. Wählen Sie Neu starten (während Sie die Umschalttaste gedrückt halten).
- Klicken Sie auf Problembehandlung
- Klicken Sie auf Erweiterte Optionen
- Klicken Sie auf Starthilfe und befolgen Sie alle weiteren Anweisungen auf dem Bildschirm
Die Startup-Reparatur sollte das Problem für Sie beheben.
Methode 3: Löschen Sie CMOS
CMOS Battery ist ein Non-Volatile RAM, was bedeutet, dass die Informationen auch nach dem Ausschalten des Computers erhalten bleiben. Viele Benutzer haben ihr Problem gelöst, indem sie die CMOS-Batterie herausgenommen und wieder eingesetzt haben.
Es gibt zwei Möglichkeiten, die CMOS-Batterie zu löschen. Sie können entweder das BIOS verwenden oder den CMOS durch Hardware-Ansatz löschen. Wir werden beide in diesem Abschnitt behandeln.
Lösche CMOS über das BIOS
Befolgen Sie diese Schritte, um das CMOS aus Ihrem BIOS-Menü zu löschen
Hinweis: Die folgenden Schritte setzen Ihre Einstellungen auf die Standardeinstellungen zurück. Wenn Sie also Änderungen im BIOS vorgenommen haben, müssen Sie diese ändern, sobald Sie mit dem Löschen des CMOS fertig sind.
- Schalte deinen Computer ein
- Sobald der Fehler angezeigt wird, drücken Sie F1 oder Entf oder F10 . Sie sehen auch die auf dem Bildschirm erwähnte Schaltfläche. Die Taste, die Sie drücken, um das BIOS zu öffnen, hängt von Ihrem Hersteller ab und ist daher von Hersteller zu Hersteller unterschiedlich.
- Wenn Sie sich im BIOS befinden, suchen Sie nach einer Option namens BIOS auf Standard setzen oder eine Variation davon. Diese Option befindet sich normalerweise auf der Haupt-Registerkarte Ihres BIOS. Wählen Sie diese Option und speichern Sie die Einstellungen. Navigieren Sie mit den Pfeiltasten durch das Menü.
Starten Sie jetzt Ihren Computer neu und prüfen Sie, ob der Fehler weiterhin besteht oder nicht.
Löschen Sie den CMOS über das Motherboard
Dies ist der Hardware-Ansatz zum Löschen der CMOS-Batterie. Dies ist im Allgemeinen nützlich, wenn Sie nicht auf das BIOS zugreifen können. Wir empfehlen Ihnen, die Anweisungen im obigen Abschnitt CMOS löschen über BIOS hauptsächlich zu befolgen, da dieser Abschnitt ein wenig technisches Wissen erfordert.
Also, hier sind die Schritte zum Löschen der CMOS-Batterie
Hinweis: Wenn Sie sich nicht sicher fühlen, dann verwenden Sie entweder das Handbuch des Computers oder wenden Sie sich an einen Computer-Experten.
- Öffnen Sie das Computergehäuse
- Suchen nach einem runden silverfish Zelle geformten Ding. Erinnerst du dich an die runden Zellen, die du in die Armbanduhren steckst? Es wird so sein, aber größer in der Größe
- Jetzt gibt es zwei Möglichkeiten. Sie können entweder die CMOS-Batterie herausnehmen oder den Jumper verwenden. Sehen wir uns zuerst an, wie wir es entfernen können
- CMOS-Batterie entfernen : Um die CMOS-Batterie zu entfernen, nehmen Sie sie einfach heraus. Sie benötigen keine Schrauben, um die Batterie herauszunehmen. Es sollte in seinem Schlitz angebracht oder verriegelt werden. Hinweis: Einige Motherboards haben keine austauschbaren CMOS-Batterien. Also, wenn Sie es nicht herausnehmen können, dann verwenden Sie nicht viel Kraft. Es sollte leicht entfernbar sein. Wenn Sie es nicht herausnehmen können, bedeutet das wahrscheinlich, dass es behoben ist.
- Reset via Jumper: Die meisten Mainboards haben einen Jumper, mit dem die CMOS-Batterie gelöscht werden kann. Die Lokalisierung des Jumpers ist ziemlich schwierig, da er von Hersteller zu Hersteller variiert. Aber in der Nähe sollte CLEAR, CLR CMOS, CLR PWD oder CLEAR CMOS stehen. Dies sollte Ihnen eine Vorstellung vom Jumper geben. Sie können auch das Handbuch Ihres Computers verwenden, um die genaue Position des Jumpers anzugeben.
- Sobald Sie den Jumper gefunden haben, ist es ziemlich einfach.
- Einfach den Jumper in die Reset-Position drehen
- Schalte deinen Computer ein
- Schalten Sie Ihren Computer aus
- Bewegen Sie den Jumper zurück in seine ursprüngliche Position
Wenn Sie mit diesen Schritten fertig sind, schließen Sie einfach das Schließen Ihres Systems und schalten Sie den Computer ein. Alles sollte gut sein.
PRO TIPP: Wenn das Problem bei Ihrem Computer oder Laptop / Notebook auftritt, sollten Sie versuchen, die Reimage Plus Software zu verwenden, die die Repositories durchsuchen und beschädigte und fehlende Dateien ersetzen kann. Dies funktioniert in den meisten Fällen, in denen das Problem aufgrund einer Systembeschädigung auftritt. Sie können Reimage Plus herunterladen, indem Sie hier klicken