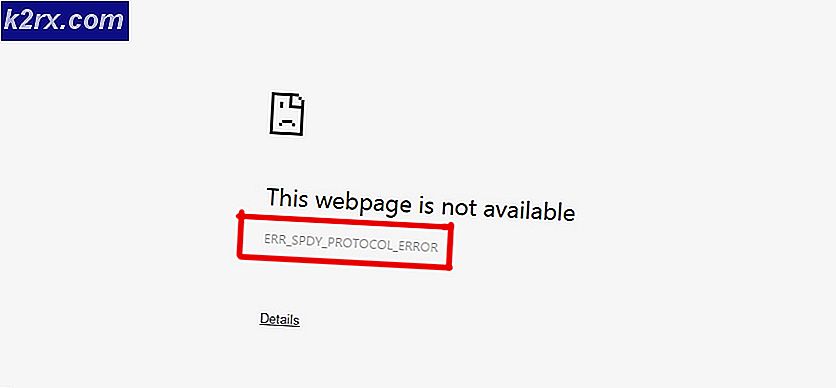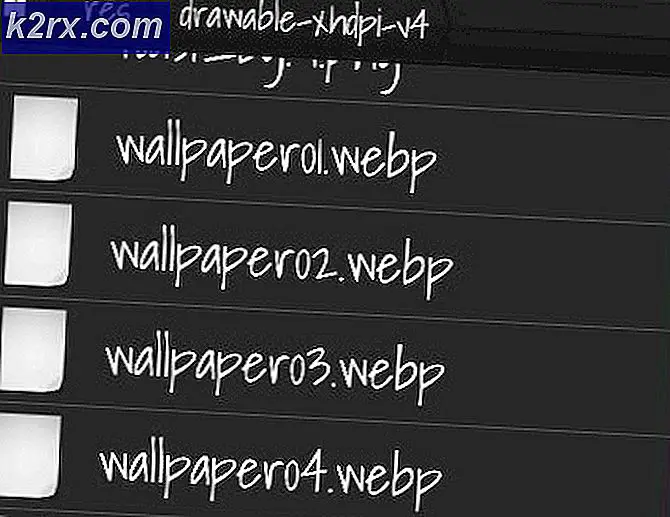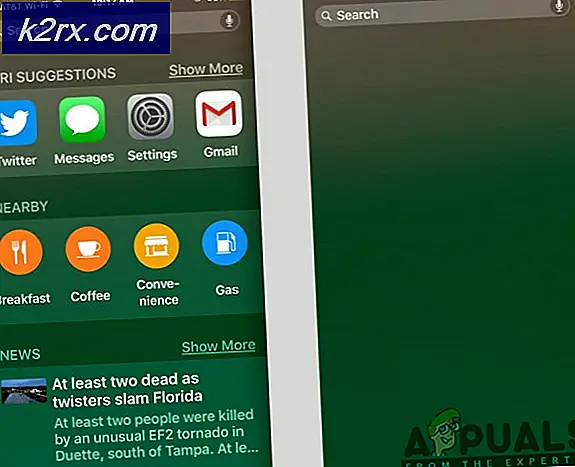Fix: Avast VPN funktioniert nicht
Avast VPN (oder SecureLine VPN) ist ein abonnementbasiertes virtuelles privates Netzwerksystem. Diese Anwendung ist unter Windows-, MacOS-, Android- und iOS-Betriebssystemen verfügbar. Dies ist Teil der größeren Avast-Suite, die auch andere Anwendungen wie die Antivirus-Software enthält.
Obwohl Avast VPN eines der am häufigsten verwendeten VPN-Systeme ist, gibt es immer noch Fälle, in denen Avast VPN nicht funktioniert. In einigen Fällen konnte die Verbindung nicht mit der Eingabeaufforderung „Es ist leider nicht möglich, eine Verbindung herzustellenOder irgendwo weigert sich der Client, überhaupt eine Verbindung herzustellen. In diesem Artikel werden wir alle möglichen Ursachen dafür untersuchen, warum dieses Problem auftritt, sowie die Lösungen, um sie zu beheben.
Was führt dazu, dass Avast VPN nicht funktioniert?
Da Avast für problematische Anwendungen berüchtigt ist, ist es keine Überraschung, dass seine VPN-Anwendung ebenfalls instabil ist. Wir haben mehrere Benutzerfälle analysiert und festgestellt, dass dieses Problem aus verschiedenen Gründen auftritt. Einige von ihnen sind hier aufgelistet:
Bevor wir mit den Lösungen fortfahren, stellen Sie sicher, dass Sie eine haben aktiv und öffnen Internet ohne Firewall und Proxy-Server. Stellen Sie außerdem sicher, dass Sie als Administrator angemeldet sind.
Hinweis: Versuchen Sie, die Anwendung in einer erhöhten (administrativen) Umgebung zu starten, und prüfen Sie, ob das Problem dadurch behoben wird.
Lösung 1: Ändern des VPN-Standorts
AVG SecureLine bietet eine Funktion, mit der Sie den VPN-Standort spezifisch auswählen können. Dies können die USA oder Australien usw. sein. Es wurden mehrere Fälle bekannt, in denen bestimmte VPN-Standorte entweder überlastet waren oder nicht funktionierten. Dies ist ein sehr häufiges Szenario, da die meisten Benutzer der Anwendung denselben Standort auswählen. Hier in dieser Lösung können Sie versuchen, den VPN-Standort zu ändern und zu prüfen, ob dies für Sie der Fall ist.
- Öffnen Sie die VPN-Anwendung und wählen Sie die Privatsphäre Option von der linken Seite des Bildschirms.
- Klicken Sie nun rechts auf die Schaltfläche von Den Ort wechseln und wählen Sie einen anderen Ort aus, der zuvor nicht ausgewählt wurde.
- Speichern Sie Ihre Änderungen und beenden Sie das Programm. Starten Sie nun Ihren Computer neu und prüfen Sie, ob das Problem für Sie behoben ist und VPN wieder funktioniert.
Lösung 2: Überprüfen der Internetverbindung
Möglicherweise können Sie Ihren VPN-Client auch nicht verbinden, wenn Ihr Internet nicht ordnungsgemäß funktioniert. Es gibt mehrere Fälle, in denen der ISP selbst keine VPN-Clients zulässt, die im Netzwerk ausgeführt werden. Außerdem sollten Sie überprüfen, ob keiner der Proxyserver aktiv sein sollte.
Sie können es auch versuchen Aus- und Wiedereinschalten Ihr Router. Stecker Ziehen Sie das Hauptstromkabel des Routers heraus und warten Sie etwa 1 Minute, bevor Sie alles wieder anschließen. Dadurch werden alle temporären Konfigurationen gelöscht und alles neu initialisiert. Verbinden Sie nun Ihren Computer wieder mit dem Internet und prüfen Sie, ob dies der Trick war.
Lösung 3: Abonnement überprüfen
Da für diese Anwendung ein Abonnement aktiviert ist, muss in Ihrem Konto noch ein Abonnement vorhanden sein, damit Sie diese Anwendung verwenden können. Wenn Ihr Zugriff widerrufen wird, können Sie den VPN-Client nicht verwenden. Daher sollten Sie zum offiziellen Konto von Avast navigieren und prüfen, ob Sie das Abonnement aktiviert haben.
Normalerweise werden Abonnements gekündigt, wenn das eingegebene Konto nicht belastet werden kann. Überprüfen Sie Ihr Konto und Ihre Zahlungsdetails und stellen Sie sicher, dass Sie das Abonnement aktiviert haben.
Lösung 4: Reinigen Sie den Bootcomputer
Eine weitere interessante Erkenntnis, die wir gesammelt haben, war, dass Avast SecureLine nicht richtig zu funktionieren scheint, wenn andere ähnliche Anwendungen oder Dienste im Hintergrund ausgeführt werden. Dies schließt auch andere Antivirensoftware ein. In dieser Lösung werden wir Ihren Computer sauber booten und versuchen festzustellen, welcher das Problem verursacht hat.
- Drücken Sie Windows + R. um die Anwendung Ausführen zu starten. Art "msconfig”Im Dialogfeld und drücken Sie die Eingabetaste.
- Navigieren Sie zur Registerkarte Dienste oben auf dem Bildschirm. Prüfen die Zeile mit der Aufschrift „Verstecke alle Microsoft-Dienste”. Sobald Sie darauf klicken, werden alle Microsoft-bezogenen Dienste deaktiviert, sodass alle Dienste von Drittanbietern zurückbleiben.
- Klicken Sie nun auf “Alle deaktivierenDie Schaltfläche befindet sich unten links auf der linken Seite des Fensters. Alle Dienste von Drittanbietern werden jetzt deaktiviert.
- Klicken Anwenden Änderungen speichern und beenden.
- Navigieren Sie nun zur Registerkarte Start und klicken Sie auf die Option „Öffnen Sie den Task-Manager”. Sie werden zum Task-Manager weitergeleitet, wo alle Anwendungen / Dienste aufgelistet werden, die beim Start Ihres Computers ausgeführt werden.
- Wählen Sie jeden Dienst einzeln aus und klicken Sie auf „Deaktivieren”Unten rechts im Fenster.
- Starten Sie nun Ihren Computer neu und starten Sie Avast VPN erneut. Versuchen Sie nun, eine Verbindung herzustellen. Wenn es ordnungsgemäß funktioniert, bedeutet dies, dass ein Dienst oder eine Anwendung das Problem verursacht hat. Sie können den Task-Manager erneut starten und versuchen, jede Anwendung einzeln zu aktivieren und das Verhalten zu überprüfen. Versuchen Sie, die Anwendung zu ermitteln, die das Problem verursacht hat.
Lösung 5: Neuinstallation der Anwendung
Wenn alle oben genannten Methoden nicht funktionieren, bedeutet dies wahrscheinlich, dass bei der Installation der Anwendung etwas nicht stimmt. Installationen werden normalerweise fehlerhaft, nachdem sie entweder manuell zwischen Laufwerken verschoben wurden oder wenn die Anwendung während eines Updates unterbrochen wird. In dieser Lösung deinstallieren wir die Anwendung vollständig von Ihrem Computer und installieren eine neue Kopie.
- Drücken Sie Windows + R und geben Sie „appwiz.cpl”Im Dialogfeld und drücken Sie die Eingabetaste.
- Suchen Sie im Anwendungsmanager nach dem Avast SecureLine VPN-Eintrag, klicken Sie mit der rechten Maustaste darauf und wählen Sie Deinstallieren.
- Starten Sie nun Ihren Computer neu und navigieren Sie zur offiziellen Avast-Download-Seite. Laden Sie eine neue Installationskopie an einen zugänglichen Ort herunter und installieren Sie sie. Starten Sie es jetzt und geben Sie Ihre Anmeldeinformationen ein. Führen Sie nun das VPN aus und prüfen Sie, ob die Verbindung ohne Probleme ordnungsgemäß hergestellt wurde.
Hinweis: Wenn Sie die VPN-Anwendung auch nach Befolgung aller oben genannten Methoden immer noch nicht verwenden können, wird empfohlen, dass Sie sich an den offiziellen Avast-Kundendienst wenden. Sie zahlen für die Anwendung, damit Sie Ihren Computer so konfigurieren können, dass er ohne Probleme funktioniert.
Lösung 6: Zulassen auf dem Computer
In einigen Fällen ist es möglich, dass der Benutzer zusätzlich zum Avast Antivirus die Windows-Standardfirewall und den Windows Defender aktiviert hat, aufgrund derer dieses spezielle Problem auf Ihrem Computer auftritt. Daher fügen wir in diesem Schritt einen Ausschluss für Avast Antivirus sowohl in der Windows-Firewall als auch im Windows Defender hinzu und prüfen, ob dieses Problem dadurch behoben wird. Dafür:
- Drücken Sie "Windows" + "R" um die Eingabeaufforderung Ausführen zu starten.
- Eintippen "Steuerung Panel ” und drücke "Eingeben" um die klassische Bedienfeldschnittstelle zu starten.
- Klick auf das "Gesehen von:" Schaltfläche auswählen "Große Icons" und klicken Sie dann auf die Option Windows Defender Firewall.
- Wähle aus „Erlaube eine App oder Funktion durch die Firewall ” Klicken Sie im linken Bereich auf die Schaltfläche und dann auf "Einstellungen ändern" Schaltfläche und akzeptieren Sie die Eingabeaufforderung.
- Stellen Sie von hier aus sicher, dass Sie beide überprüfen "Öffentlichkeit" und der "Privatgelände" Optionen für Avast Antivirus und die zugehörigen Anwendungen.
- Speichern Sie Ihre Änderungen und verlassen Sie das Fenster.
- Danach drücken Sie "Windows" + "ICH" um die Einstellungen zu starten und klicken Sie auf "Aktualisieren und Sicherheit “ Möglichkeit.
- Klicken Sie im linken Bereich auf "Windows-Sicherheit" Klicken Sie auf die Schaltfläche und klicken Sie dann auf "Viren- und Bedrohungsschutz" Taste.
- Wähle aus "Einstellungen verwalten" Klicken Sie unter der Überschrift Einstellungen für Viren- und Bedrohungsschutz auf die Schaltfläche.
- Scrollen Sie nach unten und klicken Sie auf "Ausschlüsse hinzufügen oder entfernen" Schaltfläche im nächsten Fenster.
- Klick auf das "Ausschluss hinzufügen" Option und wählen Sie "Mappe' aus dem Dateityp.
- Stellen Sie hier sicher, dass Sie den Avast-Installationsordner angeben, um dauerhaft einen Ausschluss für diesen auf Ihrem Computer hinzuzufügen.
- Überprüfen Sie, ob das Problem dadurch behoben wurde.
Lösung 7: Deaktivieren Sie die TAP-Adapter
Wenn auf Ihrem System mehrere VPN-Software installiert sind und Avast VPN nicht funktioniert, kann es bei Ihrem TAP-Adapter zu Konflikten zwischen anderen VPNs kommen. In jedem VPN ist ein eigener TAP-Adapter in Ihrem System installiert. Sie sollten den Adapter aller auf Ihrem System installierten VPNs außer Avast VPN deaktivieren:
- Drücken Sie "Windows" + "R" um die Eingabeaufforderung Ausführen zu öffnen.
- Geben Sie in der Eingabeaufforderung Ausführen ein "Ncpa.cpl" und drücke "Eingeben" um das Netzwerkkonfigurationsfenster zu öffnen.
- In der Netzwerkkonfiguration Rechtsklick bei jedem Eintrag, der zu einer VPN-Software zu gehören scheint und keine physische Verbindung ist, mit der Ihr Computer verbunden ist.
- Wähle aus "Deaktivieren" Option zum Deaktivieren der virtuellen Netzwerkverbindung.
- Wenn Sie sich nicht sicher sind, können Sie den Namen jedes Netzwerkgeräts bei Google eingeben, um weitere Informationen zu erhalten, bevor Sie es deaktivieren.
- Überprüfen Sie, ob das Deaktivieren des TAP-Adapters das Ethernet-Problem behebt.
Sobald Sie die Adapter aller anderen Anbieter deaktiviert haben, sollten Sie erneut versuchen, eine Verbindung zu Avast VPN herzustellen.
Lösung 8: Mehrere Verbindungen
Avast beschränkt die maximale Anzahl von Geräten, auf denen Sie Ihre VPN-Lizenz verwenden können, auf ein oder fünf Geräte, je nachdem, welche Lizenz Sie erworben haben. Ihre Lizenz funktioniert nicht auf einem zweiten bzw. sechsten Gerät und zeigt die Fehlermeldung „Maximale Verbindungen erreicht“ an. Wenn diese Fehlermeldung angezeigt wird, versuchen Sie, die Verbindung zum Dienst zu trennen oder die Lizenz auf Geräten zu deaktivieren, die Sie nicht aktiv verwenden. Wenn Sie glauben, dass Ihr Aktivierungscode ohne Ihre Erlaubnis verwendet wird, wenden Sie sich an den Avast-Kundendienst.
Lösung 9: Deaktivieren Sie die Antivirensoftware von Drittanbietern
Antivirensoftware von Drittanbietern kann auch VPN-Verbindungen blockieren. Das Deaktivieren der Antivirensoftware von Drittanbietern vor dem Herstellen einer Verbindung mit dem VPN kann das Problem beheben. Benutzer können Antivirensoftware normalerweise ausschalten, indem sie mit der rechten Maustaste auf die Taskleistensymbole der Antiviren-Dienstprogramme klicken und eine Schaltfläche zum Deaktivieren oder Deaktivieren auswählen. Alternativ können Benutzer auch Ausnahmen einrichten, die ihre VPN-Clients von den Firewalls der Antivirensoftware ausschließen.
Einige Antivirus-Programme enthalten Netzwerkverschlüsselung oder andere Netzwerküberwachungssoftware, die im Lieferumfang des Antivirus enthalten ist. Diese Arten von Verschlüsselungsdiensten passen leider nicht gut zum Avast Antivirus. Daher wird empfohlen, dass Sie versuchen, die Antivirensoftware von Drittanbietern auf Ihrem Computer zu deaktivieren und auch die Netzwerküberwachungssoftware zu deaktivieren.