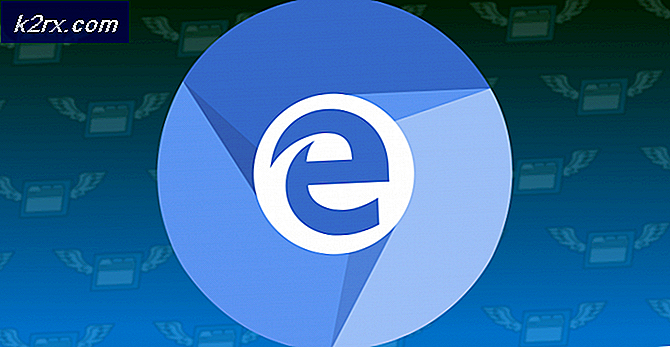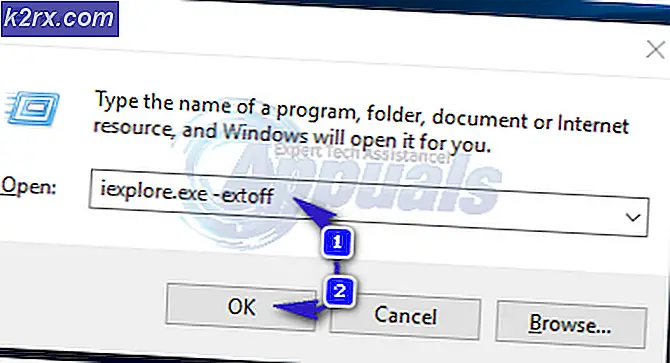Fix: Bluetooth fehlt und verschwand unter Windows 10
Einstellungen ist eine in Windows 10 vorhandene Benutzeroberfläche, mit der Sie auf benutzerfreundliche Weise auf viele Anwendungen und die Konfiguration Ihres Betriebssystems zugreifen können. Sie können immer das Kontrollfeld als Alternative verwenden, aber einige der Funktionen sind nur in den Einstellungen verfügbar.
Viele Benutzer berichteten, dass Bluetooth in ihren Einstellungen fehlte. Zunächst sollten Sie prüfen, ob Bluetooth-Hardware tatsächlich auf Ihrem Gerät vorhanden ist. Wenn dies der Fall ist, bedeutet dies, dass es keine ordnungsgemäße Konfiguration gibt, aufgrund derer Sie diese Schwierigkeit haben. Sehen Sie sich die unten aufgelisteten Lösungen an.
Lösung 1: Starten Sie den abgesicherten Modus und dann den normalen Modus
- Halten Sie die Windows-Taste und drücken Sie R. Geben Sie msconfig ein und klicken Sie auf OK
- Gehen Sie zur Registerkarte Boot und überprüfen Sie Safe Boot.
- Starten Sie den PC neu und es sollte im abgesicherten Modus starten. Im abgesicherten Modus sollten die Treiber automatisch installiert werden.
- Wiederholen Sie Schritt 1 und 2, um die Option Sicherer Start zu deaktivieren und wieder in den normalen Modus zu starten.
- Überprüfen Sie, ob das Problem dadurch behoben wird.
Lösung 2: Überprüfen des Bluetooth-Dienstes
Der häufigste Grund, warum Bluetooth in den Einstellungen nicht angezeigt wird, ist, dass sein Dienst nicht aktiviert ist. Standardmäßig ist der Starttyp des Dienstes auf "Manuell" und nicht auf "Automatisch" eingestellt. Wir können versuchen, den Dienst erneut zu starten, ihn in automatisch zu ändern und zu überprüfen, ob dadurch das Problem behoben wird.
- Drücken Sie Windows + R, um die Anwendung Ausführen zu starten. Geben Sie Dienste ein. msc in der Dialogbox und drücke Enter.
- Navigieren Sie in den Diensten zu allen Einträgen, bis Sie den Bluetooth Support Service finden . Doppelklicken Sie auf den Dienst, um seine Eigenschaften zu starten.
Beachten Sie , dass bei einigen Geräten möglicherweise auch andere Dienste wie "Bluetooth Driver Management System" usw. vorhanden sind. Stellen Sie sicher, dass Sie diese Änderungen an allen Geräten vornehmen.
- Starten Sie zuerst den Dienst, indem Sie auf die Schaltfläche Start klicken und den Starttyp als Automatisch festlegen. Drücken Sie Übernehmen, um die Änderungen zu speichern und zu beenden.
- Überprüfen Sie, ob die Option zu den Einstellungen zurückkehrt, indem Sie Windows + I drücken und zu Geräte navigieren. Die Einstellungen sollten hier vorhanden sein.
Lösung 3: Installieren der Standardtreiber
Eine weitere Problemumgehung, um dieses Problem zu beheben, besteht darin, die Standardtreiber für die Hardware zu installieren. Wir können dies tun, indem Sie das Gerät deinstallieren und dann mit dem Gerätemanager nach Hardware suchen.
- Drücken Sie Windows + R, geben Sie devmgmt ein. msc in der Dialogbox und drücke Enter.
- Erweitern Sie im Gerätemanager die Bluetooth- Kategorie. Ihre Bluetooth-Hardware wird hier aufgelistet. Klicken Sie mit der rechten Maustaste darauf und wählen Sie Deinstallieren .
- Die Bluetooth-Kategorie wird vollständig aus dem Gerätemanager verschwinden. Dies bedeutet, dass das Gerät erfolgreich deinstalliert wurde.
- Klicken Sie mit der rechten Maustaste auf einen leeren Bereich und wählen Sie Nach geänderter Hardware suchen aus . Ihr Computer scannt nun die gesamte angeschlossene Hardware. Nachdem die Bluetooth-Hardware gefunden wurde, werden automatisch die Standardtreiber installiert.
- Öffnen Sie die Bluetooth-Kategorie erneut und überprüfen Sie, ob der Treiber erfolgreich installiert wurde.
- Jetzt können Sie überprüfen, ob die Option in den Einstellungen zurück ist. Wenn dies nicht der Fall ist, starten Sie Ihren Computer neu und prüfen Sie erneut. Beachten Sie, dass Sie möglicherweise mehr als einmal nach Hardwareänderungen suchen müssen, wenn es beim ersten Versuch nicht erkannt wird.
Hinweis: Sie sollten auch prüfen, ob das Gerät aktiviert ist . Klicken Sie mit der rechten Maustaste auf das Gerät und wählen Sie Gerät aktivieren.
In seltenen Fällen ist der Treiber für Ihre Hardware beschädigt oder nicht kompatibel. Klicken Sie in diesem Fall mit der rechten Maustaste auf das Gerät und wählen Sie Treiber aktualisieren . Es gibt zwei Optionen (automatisch und manuell). Entscheiden Sie sich für automatisch und stellen Sie sicher, dass Sie eine aktive Internetverbindung haben. Windows sucht jetzt online nach Treibern und aktualisiert sie.
Wenn Sie keine Treiber automatisch finden können, verwenden Sie die manuelle Methode und installieren Sie die Treiber nach dem Herunterladen von der Website des Herstellers.
Lösung 4: Aktivieren von Bluetooth mit dem physischen Schlüssel
Bei vielen Laptops ist ein separater Schlüssel zum Aktivieren / Deaktivieren des Bluetooth-Geräts vorhanden. Stellen Sie sicher, dass Bluetooth mit diesem physischen Schlüssel auf Ihrem Laptop tatsächlich aktiviert ist.
Es gibt auch viele Laptops, die eine Abkürzung von Bluetooth auf ihrer Tastatur haben. Diese Tasten sind normalerweise Fn + F12 usw. Überprüfen Sie Ihre Tastatur gründlich und stellen Sie sicher, dass Bluetooth tatsächlich aktiviert ist. Es scheint, dass die physischen Tasten die Software immer überschreiben, so dass Software alleine Bluetooth nicht starten / initiieren kann.
Lösung 5: Aktivieren von Bluetooth in der Taskleiste
Wenn Sie Bluetooth zu Ihrem Benachrichtigungsbereich hinzufügen möchten, können Sie dies einfach durch Ändern der Einstellungen tun. Wenn Sie es in Ihrer Taskleiste haben, können Sie Aktionen ausführen, aber nur mit der rechten Maustaste auf das Symbol klicken, anstatt zu den Einstellungen zu navigieren und sie dort auszuführen.
- Drücken Sie Windows + S, um die Suchleiste zu starten. Tippen Sie Bluetooth in die Dialogbox und öffnen Sie die relevanteste Anwendung, die herauskommt.
- Auf der linken Seite des Bildschirms gibt es zusätzliche Optionen. Wählen Sie Weitere Bluetooth-Optionen .
- Aktivieren Sie in den Bluetooth-Einstellungen das Kontrollkästchen Bluetooth-Symbol im Infobereich anzeigen . Drücken Sie Übernehmen, um die Änderungen zu speichern und zu beenden. Das Bluetooth-Symbol wird automatisch in der Taskleiste angezeigt.
Wenn Sie es nicht sehen können, drücken Sie auf den Pfeil in der Taskleiste, um ausgeblendete Symbole anzuzeigen. Es wird höchstwahrscheinlich dort anwesend sein.
PRO TIPP: Wenn das Problem bei Ihrem Computer oder Laptop / Notebook auftritt, sollten Sie versuchen, die Reimage Plus Software zu verwenden, die die Repositories durchsuchen und beschädigte und fehlende Dateien ersetzen kann. Dies funktioniert in den meisten Fällen, in denen das Problem aufgrund einer Systembeschädigung auftritt. Sie können Reimage Plus herunterladen, indem Sie hier klicken