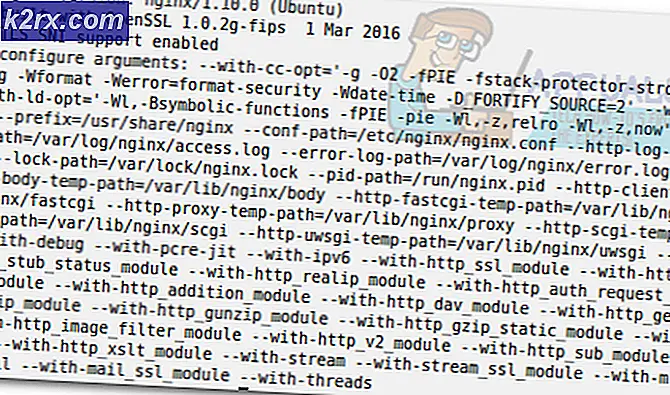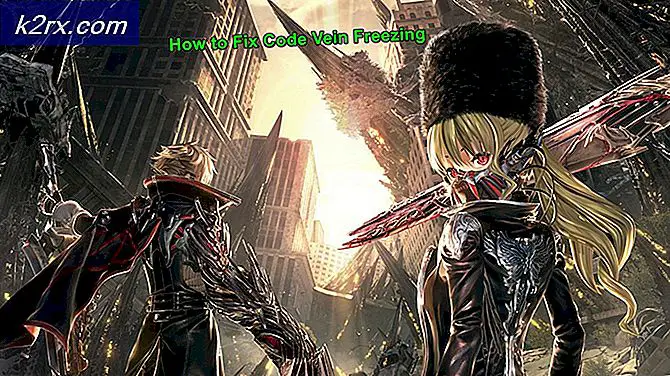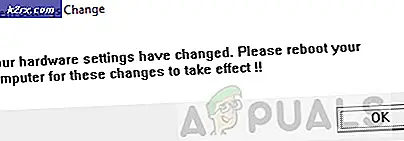Windows 10 Creators Update Datenschutzeinstellungen (KB4013214)
Wenn Sie die legale Version von Windows 10 verwenden, wird eine neue Version von Windows 10 1703 an Ihren Computer geliefert, von Microsoft heruntergeladen und installiert. Das Update KB4013214 ist erforderlich, bevor Windows Update das Windows 10 Creators Update herunterladen und installieren wird. Das bedeutet, der erste Schritt ist das Herunterladen und Installieren von KB4013214 Update, und danach Windows 10 Creators update.
Das erste, was Sie sehen werden, wenn das Windows 10 Creators Update für Sie verfügbar ist, ist eine Benachrichtigung, in der Sie aufgefordert werden, Ihre Datenschutzeinstellungen zu überprüfen. Sobald die Benachrichtigung angezeigt wird, wählen Sie Einstellungen überprüfen und wählen Sie, ob die Benachrichtigung angezeigt werden soll, oder Sie können Ihre Überprüfung verschieben, indem Sie später auf Später erinnern klicken. Wenn Sie einen Termin verschieben, wird die Benachrichtigung später in den nächsten 3-4 Tagen erneut angezeigt . Im Aktionscenter sollte eine Benachrichtigung angezeigt werden, um Sie daran zu erinnern, die Datenschutzeinstellungen zu überprüfen. Mit dem Wartungscenter in Windows 10 können Sie alle Ihre Benachrichtigungen aus verschiedenen Apps sowie Windows-Updates verfolgen. Wenn der Benutzer auf die Benachrichtigung in Action Center klickt, wird die Benachrichtigung möglicherweise nicht mehr angezeigt. Wenn Sie nicht warten können, um die Datenschutzeinstellungen zu überprüfen, können Sie die folgenden Schritte ausführen:
Methode 1: Retrigger die Update- und Datenschutzeinstellungen durch Taskplaner
Der Taskplaner ist ein Werkzeug, mit dem Sie einige Routineaufgaben auf einem Computer ausführen können. Sie müssen Task time ausführen, wenn Sie eine Benachrichtigung sehen möchten Überprüfen Sie Ihre Datenschutzeinstellungen im Action Center. Sie sollten Task Time nur einmal pro Tag ausführen, nicht öfter. Danach sollten Sie die Einstellungen für die Überprüfung im Aktionscenter überprüfen.
PRO TIPP: Wenn das Problem bei Ihrem Computer oder Laptop / Notebook auftritt, sollten Sie versuchen, die Reimage Plus Software zu verwenden, die die Repositories durchsuchen und beschädigte und fehlende Dateien ersetzen kann. Dies funktioniert in den meisten Fällen, in denen das Problem aufgrund einer Systembeschädigung auftritt. Sie können Reimage Plus herunterladen, indem Sie hier klicken- Klicken Sie auf Startmenü
- Geben Sie Taskplaner ein und drücken Sie die Eingabetaste
- Doppelklicken Sie auf Taskplanerbibliothek
- Klicken Sie auf Microsoft
- Klicken Sie auf Windows
- Klicken Sie auf UNP
- Klicken Sie auf " Kampagnen"
- Wählen Sie {91be532c-f9f1-406a-9858-43697c6f437a}
- Führen Sie die Aufgabe mit dem Namen Uhrzeit aus
Methode 2: Führen Sie Windows 10-Upgrader aus und überprüfen Sie die Datenschutzeinstellungen während des Updates
Sie können Windows 10 Creators Update ausführen und während der Installation können Sie die Datenschutzeinstellungen überprüfen. Zuerst müssen Sie die Microsoft-Website https://www.microsoft.com/en-us/software-download/windows10 besuchen und Windows 10 Creators Update herunterladen, indem Sie auf Jetzt aktualisieren klicken. Windows 10 Upgrader wird heruntergeladen. Sie müssen die folgenden Schritte ausführen:
- Doppelklicken Sie auf Windows 10-Upgrader
- Klicken Sie auf Aktualisieren
- Warten Sie, bis Windows 10 Creators Updates herunterladen
- Nachdem Sie eine Benachrichtigung erhalten haben, dass Ihr Update bereit ist, sollten Sie Ihren Computer neu starten, indem Sie auf Jetzt neu starten klicken
- Wählen Sie Ihr Benutzerkonto und klicken Sie auf Weiter
- Überprüfen Sie Ihre Datenschutzeinstellungen und aktivieren / deaktivieren Sie die gewünschten Einstellungen
- Klicken Sie auf Annehmen
- Wählen Sie, ob Sie Cortana verwenden möchten oder nicht
- Klicken Sie auf Weiter
- Klicken Sie auf Fertig stellen
Nachdem Sie die Windows 10 1703-Version installiert haben, können Sie nach Windows Creators Update weiterhin die Datenschutzeinstellungen für Ihr Gerät auswählen. Sie können die nächsten Schritte ausführen:
- Klicken Sie auf Startmenü
- Klicken Sie auf Einstellungen
- Wählen Sie Datenschutz
- Klicken Sie auf Allgemein und überprüfen Sie Ihre Datenschutzeinstellungen.
PRO TIPP: Wenn das Problem bei Ihrem Computer oder Laptop / Notebook auftritt, sollten Sie versuchen, die Reimage Plus Software zu verwenden, die die Repositories durchsuchen und beschädigte und fehlende Dateien ersetzen kann. Dies funktioniert in den meisten Fällen, in denen das Problem aufgrund einer Systembeschädigung auftritt. Sie können Reimage Plus herunterladen, indem Sie hier klicken