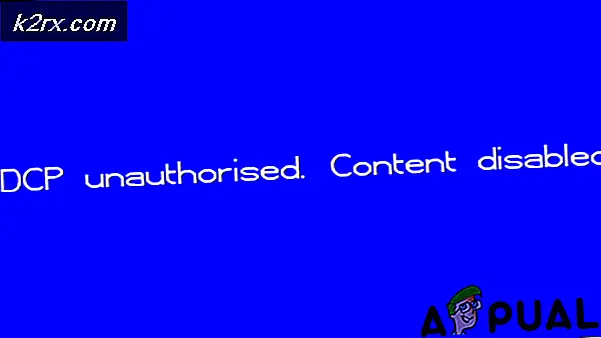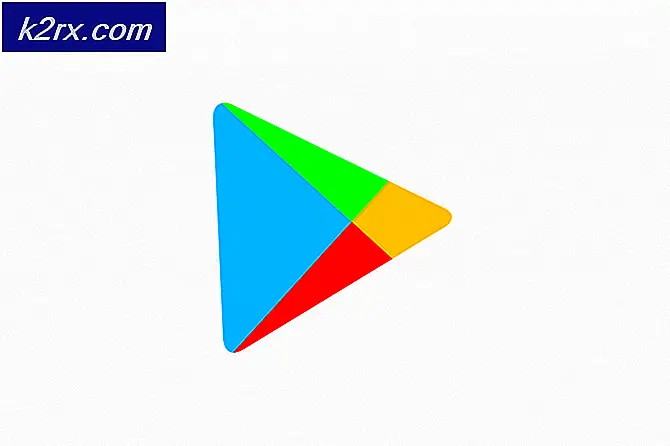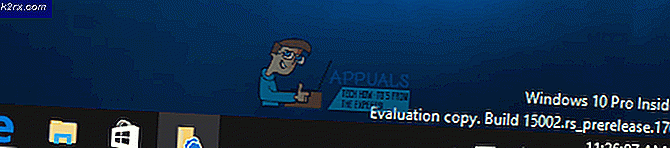Fix: Google Chrome err_spdy_protocol_error
Über das Internet treten häufig Fehler auf und beim Surfen sind Sie auf eine Reihe von Fehlern gestoßen, die Ihren Arbeitsablauf einschränken. Diese Fehler können sich auf den Server beziehen (der nicht in Ihrer Hand liegt) ; Browser oder diese können aufgrund einiger Änderungen in Ihren PC-Einstellungen verursacht werden . Wenn man die Ursachen dieser Fehler kennt, kann dies zu einer ultimativen Lösung führen.
Einige Google Chrome- Nutzer haben einen sehr merkwürdigen Fehler, z. B. ERR_SPDY_PROTOCOL_ERROR, der besagt, dass diese Webseite nicht verfügbar ist . Dies ist ein browserspezifischer Fehler, da er nur die Google Chrome-Nutzer betrifft. Chrome-Nutzer können daher nicht auf bestimmte Websites zugreifen, die von diesem Fehler betroffen sind. Es passiert auch den Benutzern nach dem Update auf Windows 10.
Grund hinter dem Fehler ERR_SPDY_PROTOCOL_ERROR:
Dieser Fehler kann aufgrund eines von Chrome verwendeten Protokolls verursacht werden. Das Reparieren der SPDY-Sockel kann also helfen, dieses Problem zu lösen. Dieser Fehler kann auch mit dem Netzwerk zusammenhängen und ist wahrscheinlich mit dem Datenserver von Google Chrome verknüpft.
Lösungen zum Beheben des Fehlers ERR_SPDY_PROTOCOL_ERROR:
Die Lösungen, um dieses Problem zu beheben, sind im Überfluss, aber ich werde nur diejenigen erwähnen, die funktionieren. Befolgen Sie daher die folgenden Methoden, um dieses Problem zu beheben.
Methode # 1: SPDY Sockets spülen
Dies ist eine der am meisten funktionierenden Methoden von allen. Bei dieser Methode werden die SPDY-Sockets gelöscht, damit Chrome wieder funktioniert. Folgen Sie den unteren Schritten.
1. Öffnen Sie den Google Chrome-Browser und fügen Sie die folgende URL in die Adressleiste ein, gefolgt von der Eingabetaste
chrome: // net-internals / # events & q = Typ: SPDY_SESSION% 20ist: aktiv PRO TIPP: Wenn das Problem bei Ihrem Computer oder Laptop / Notebook auftritt, sollten Sie versuchen, die Reimage Plus Software zu verwenden, die die Repositories durchsuchen und beschädigte und fehlende Dateien ersetzen kann. Dies funktioniert in den meisten Fällen, in denen das Problem aufgrund einer Systembeschädigung auftritt. Sie können Reimage Plus herunterladen, indem Sie hier klicken2. Navigieren Sie nun zur oberen rechten Ecke des Browsers. Du würdest einen kleinen Pfeil sehen, der nach unten zeigt. Klicken Sie auf den Pfeil, um das Drop-down- Menü zu öffnen, und wählen Sie in der Liste die Option Steckdosenbündig . Überprüfen Sie nun den Browser, ob er repariert wurde oder nicht.
Methode 2: Löschen von DNS und Erneuern der IP-Adresse
Wenn die obige Methode Ihr Problem nicht löst, müssen Sie möglicherweise den DNS leeren und die IP-Adresse mit einer Eingabeaufforderung erneuern.
1. Öffnen Sie die Eingabeaufforderung (Admin), indem Sie mit der rechten Maustaste auf das Symbol Startmenü klicken und es in der Liste auswählen.
2. Geben Sie in die Eingabeaufforderung die folgenden Codezeilen ein und drücken Sie nach Eingabe der einzelnen Zeilen die Eingabetaste .
Hinweis: Drücken Sie nach Eingabe jeder Codezeile die Eingabetaste .
Code:
ipconfig / flushdns
ipconfig / registerdns
ipconfig / release
ipconfig / erneuern
Methode 3: Löschen der Chrome-Caches und -Cookies
Dieser Fehler kann auch durch Löschen von Junk in Ihrem Chrome behoben werden.
Öffnen Sie Ihren Chrome-Browser und drücken Sie die Umschalttaste + Strg + Entf- Taste auf der Tastatur und klicken Sie auf die Schaltfläche Browserdaten löschen am unteren Rand des oben angezeigten Menüs.
PRO TIPP: Wenn das Problem bei Ihrem Computer oder Laptop / Notebook auftritt, sollten Sie versuchen, die Reimage Plus Software zu verwenden, die die Repositories durchsuchen und beschädigte und fehlende Dateien ersetzen kann. Dies funktioniert in den meisten Fällen, in denen das Problem aufgrund einer Systembeschädigung auftritt. Sie können Reimage Plus herunterladen, indem Sie hier klicken