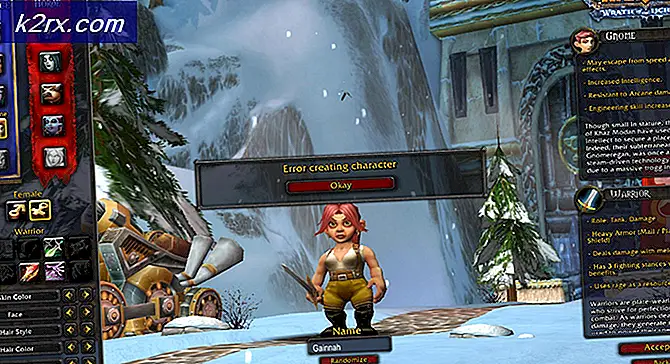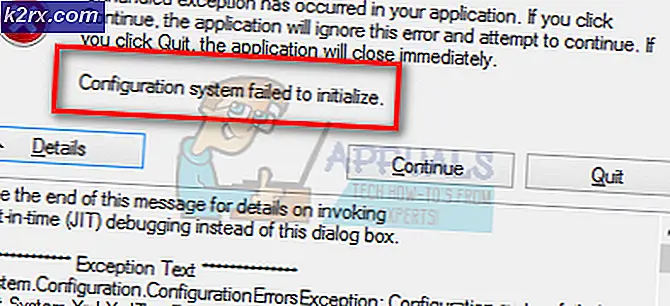Problembehebung bei einem MacBook, das nicht geladen wird
MacBook ist eine Reihe von Notebook-Computern von Apple Inc., die dafür bekannt sind, High-End-Hardware in ihren Produkten zu verwenden. Sie sind als zuverlässig bekannt, aber am Ende des Tages ist es ein elektronisches Gerät, anfällig für mechanische und Hardware-Probleme
Schönheit des MacBook oder jedes Notebook ist seine Portabilität, so kann man sich einen Albtraum vorstellen, wenn MacBook aufhört aufzuladen und damit den Portabilitätsfaktor zu zerstören. Der Grund kann so klein wie eine elektrische Ladung auf Ihrem MacBook oder ein fehlerhafter Adapter / Akku sein.
In diesem Leitfaden führen wir Sie Schritt für Schritt durch den Vorgang, um Ladeprobleme zu beheben. ABER bevor Sie alle Methoden durchgehen, ist es am besten, ein anderes Ladegerät zu versuchen (nur wenn Sie können), um die Möglichkeit eines fehlerhaften Ladegerätes auszuschließen. Wenn das Ladegerät fehlerhaft ist, können Sie einfach ein neues erhalten.
Methode 1: Hardware physisch überprüfen
Stellen Sie sicher, dass der Adapter in die Steckdose eingesteckt ist und die Steckdose Strom hat. Versuchen Sie, den Adapter an eine andere Steckdose anzuschließen.
Suchen Sie in allen Anschlüssen und Anschlüssen nach Fremdkörpern wie Staub und Schmutz . Schließen Sie alle Verbindungen wieder fest an. Staub kann sich im Ladeanschluss des MacBook ansammeln. Wenn Sie ihn finden, verwenden Sie einen hölzernen Gegenstand, um ihn zu entfernen, z. B. einen Zahnstocher. Verwenden Sie keine Metallgegenstände.
Auf Anomalie in den Kabeln und dem Adapter prüfen.
Methode 2: Führen Sie einen System Management Controller (SMC) Reset durch
Der System Management Controller (SMC) steuert viele kritische Prozesse in Macs, wie z. B. Energiemanagement, Wärme-, Akku-Lade-, Sleep- und Wake-Verfahren sowie LED-Leuchtanzeigen. Daher kann das Zurücksetzen von SMC viele Probleme im Zusammenhang mit diesen Prozessen lösen.
Lassen Sie zuerst die Batterie vollständig leer.
Das Zurücksetzen von SMC auf älteren MacBooks, deren Batterien entfernt werden können, kann folgendermaßen durchgeführt werden:
Fahren Sie Ihr MacBook herunter und entfernen Sie den Akku. Trennen Sie das Netzteil von einem anderen angeschlossenen Peripheriegerät .
Halten Sie den Netzschalter für 10 Sekunden gedrückt .
Lassen Sie nun den Knopf los und befestigen Sie das Netzteil an Ihrem MacBook und nicht an der Batterie . Schalten Sie Ihr MacBook wie gewohnt ein. Wenn es eingeschaltet ist, schalten Sie es aus .
Verbinden Sie nun den Akku mit ihm. Warten Sie ein paar Sekunden und schalten Sie Ihr MacBook ein.
Das Zurücksetzen von SMC auf modernen MacBooks mit nicht abnehmbaren Akkus erfolgt über die folgende Methode:
Fahren Sie Ihr MacBook herunter .
Schließen Sie das Netzteil an Ihr MacBook an.
Halten Sie auf der Tastatur Ihres MacBooks die Tasten Umschalt + Strg + Wahltaste links neben der Tastatur gedrückt und halten Sie gleichzeitig die Einschalttaste für etwa 15 Sekunden gedrückt .
PRO TIPP: Wenn das Problem bei Ihrem Computer oder Laptop / Notebook auftritt, sollten Sie versuchen, die Reimage Plus Software zu verwenden, die die Repositories durchsuchen und beschädigte und fehlende Dateien ersetzen kann. Dies funktioniert in den meisten Fällen, in denen das Problem aufgrund einer Systembeschädigung auftritt. Sie können Reimage Plus herunterladen, indem Sie hier klickenLassen Sie alle 4 Tasten gleichzeitig los . Schalten Sie nun Ihr MacBook wie gewohnt ein.
Methode 3: Zurücksetzen des Netzteils
Stromschwankungen können dazu führen, dass die magsafe Adapter in den Schutzmodus wechseln. Halten Sie in diesem Fall den Adapter für mindestens 5 Minuten von einer Steckdose getrennt, damit er in den Betriebszustand zurückkehren kann.
Methode 4: Pin stecken in MagSafe-Adapter
Der zentrale Pin am Ausgang eines MagSafe-Adapters kann innen stecken bleiben, wodurch der Adapter die Ladung nicht aufnimmt.
Beobachten Sie den Ausgang des Adapterkabels, um festzustellen, ob ein Stift festsitzt. Ist dies der Fall, schalten Sie Ihr MacBook aus und entfernen Sie den MagSafe-Adapter aus der Steckdose .
Holen Sie sich eine Pinzette und vorsichtig und langsam ziehen Sie den Stift heraus und es wird von selbst herausspringen.
Methode 5: Erhitzen Sie den Netzteil-Brick
Bereits eine geringe Menge an kalter Temperatur führt zu Fehlfunktionen von Netzteilen. Also, was wir tun werden, ist ein wenig Wärme auf den Adapter. Trennen Sie das Netzteil und verwenden Sie einen Fön, um das Netzteil einige Minuten lang mit Wärme zu versorgen . Schließen Sie dann den Adapter wieder an und versuchen Sie, Ihr MacBook aufzuladen.
Methode 6: Überprüfen Sie die Systemeinstellungen
Wenn Ihr MacBook zu früh in den Energiesparmodus versetzt wird, kann dies zu Ladeproblemen führen.
Klicken Sie auf das Apple- Symbol in der oberen linken Ecke und klicken Sie auf Systemeinstellungen .
Klicken Sie auf Energie sparen . Stellen Sie den Timer für Computer Sleep auf mindestens 3 Minuten ein .
Methode 7: Reset-Parameter-RAM (PRAM)
Das Zurücksetzen von PRAM ist eine häufig verwendete Methode, wenn ein MacBook Probleme wie dieses verursacht.
Um es zurückzusetzen, starte dein MacBook neu .
Drücken und halten Sie die Optionstaste + Befehlstaste + R + P gedrückt, bevor der graue Bildschirm angezeigt wird. Sobald Sie das Timing richtig eingestellt haben, hören Sie einen Gong und das MacBook wird neu gestartet. Möglicherweise müssen Sie den Schritt wiederholen, bis Sie den richtigen Zeitpunkt gefunden haben. Sobald Sie dies getan haben, prüfen Sie, ob das MacBook geladen wurde. Wenn nicht, fahren Sie mit der nächsten Lösung fort.
Methode 8: Überprüfen Sie den Akkuzustand
Wenn Ihre Batterie ersetzt werden muss, kann dies der Grund sein, dass der Adapter sie nicht mehr auflädt. Um dies zu überprüfen, klicken Sie auf das Anwendungssymbol .
Gehe zu Dienstprogramme . Klicken Sie auf System Profiler .
Wählen Sie Stromversorgung im linken Bereich unter Hardware .
Wenn Sie im rechten Teilfenster unter " Health information" die Bedingung " Need to replace" (ersetzt) haben müssen, wissen Sie genau, was zu tun ist. Tauschen Sie die Batterie aus.
PRO TIPP: Wenn das Problem bei Ihrem Computer oder Laptop / Notebook auftritt, sollten Sie versuchen, die Reimage Plus Software zu verwenden, die die Repositories durchsuchen und beschädigte und fehlende Dateien ersetzen kann. Dies funktioniert in den meisten Fällen, in denen das Problem aufgrund einer Systembeschädigung auftritt. Sie können Reimage Plus herunterladen, indem Sie hier klicken