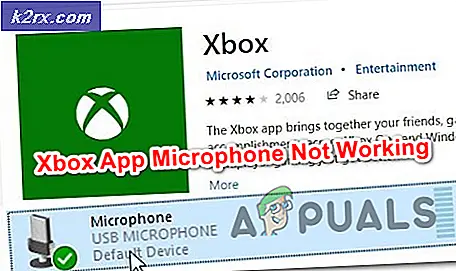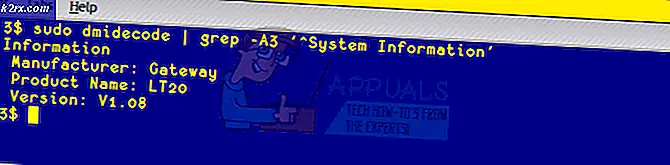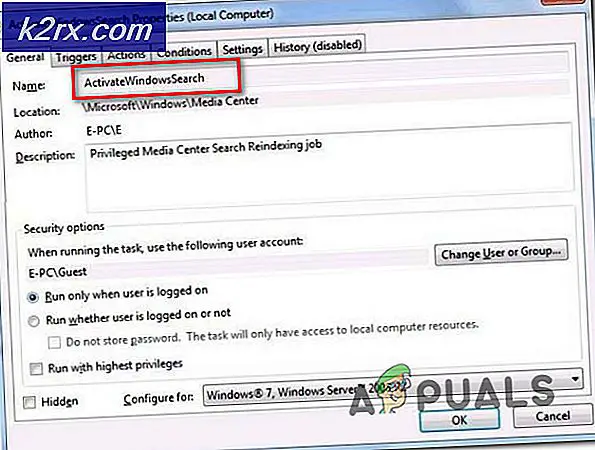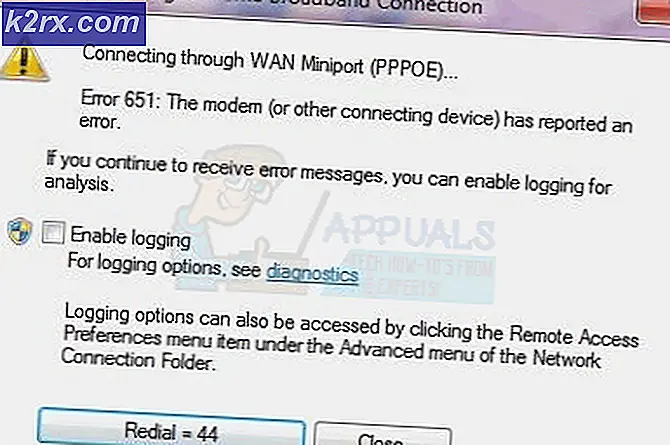Fix: CldFlt Service Fehler
Es gibt einige scheinbar zufällige Fehlercodes, die regelmäßig unter Windows auftreten, normalerweise nachdem eine Änderung am Betriebssystem vorgenommen wurde, wie ein neues Update oder ähnliches. Einer dieser Fehler ist definitiv die Der CldFlt-Dienst Fehler konnte nicht gestartet werden und die Lösung kann ohne richtige Anleitung verwirrend sein.
Aus diesem Grund ist es wichtig, die folgenden Anweisungen sorgfältig zu befolgen, ohne den Computer einem Risiko auszusetzen. Bestimmte risikoreiche Teile werden markiert, z. B. das Bearbeiten der Registrierung, da unsachgemäße Behandlung zu Schäden an Ihrem System führen kann.
Lösung 1: Bearbeiten der Registrierung
Die erste Methode auf unserer Liste wurde als ziemlich erfolgreich deklariert, deshalb sollten Sie diese zuerst ausprobieren. Die Methode umfasst die Bearbeitung der Registrierung, die etwas gefährlich sein kann, wenn Sie nicht sicher sind, was Sie tun oder wenn Sie versehentlich den falschen Schlüssel bearbeiten.
Folgen Sie den Anweisungen in diesem Artikel, um Ihre Registrierung sicher zu sichern, damit Sie den potenziellen Schaden beheben können, wenn es auftritt.
- Öffnen Sie den Registrierungseditor, indem Sie diesen in das Startmenü oder in die Suchleiste auf der linken Seite der Taskleiste eingeben. Sie können auch das Dialogfeld Ausführen öffnen und regedit eingeben.
- Navigieren Sie zum folgenden Speicherort in der Registrierung, indem Sie durch die Ordner auf der linken Seite des Registrierungs-Editor-Fensters navigieren:
HKEY_LOCAL_MACHINE \ SYSTEM \ ControlSet001 \ Services \ CldFlt
- Suchen Sie die Start-Taste, die durch Typ als REG_DWORD markiert werden sollte. Der Standardwert ist normalerweise 2. Klicken Sie mit der rechten Maustaste darauf und wählen Sie Ändern.
- Wenn das Bearbeitungsfenster angezeigt wird, ändern Sie im Abschnitt Wert den Wert von 2 in 4 und klicken Sie auf OK.
- Überprüfen Sie, ob der Fehler weiterhin angezeigt wird.
Lösung 2: Verbergen des Fehlers beim Erscheinen
Diese Methode kann als Problemumgehung betrachtet werden, ist jedoch in der Regel harmlos, wenn Sie nicht daran gehindert wird, die Aktivitäten auf Ihrem PC zu nutzen. Das Problem kann jedoch ärgerlich sein und Sie möchten verhindern, dass es jemals wieder erscheint.
Hinweis : Wenn der Fehlercode verhindert, dass Sie spielen oder ein bestimmtes Programm öffnen, kann diese Problemumgehung das Problem möglicherweise nicht beheben.
- Öffnen Sie den Registrierungseditor, indem Sie diesen in das Startmenü oder in die Suchleiste auf der linken Seite der Taskleiste eingeben. Sie können auch das Dialogfeld Ausführen öffnen und regedit eingeben.
- Navigieren Sie zum folgenden Speicherort in der Registrierung, indem Sie durch die Ordner auf der linken Seite des Registrierungs-Editor-Fensters navigieren:
HKEY_LOCAL_MACHINE \ SYSTEM \ CurrentControlSet \ Steuerung \ WMI \ Autologger \ EventLog-Anwendung \ {f1ef270a-0d32-4352-ba52-dbab41e1d859}
- Suchen Sie die Taste Enabled auf der linken Seite des Bildschirms. Der Standardwert ist normalerweise 1. Klicken Sie mit der rechten Maustaste darauf und wählen Sie Ändern.
- Wenn das Bearbeitungsfenster angezeigt wird, ändern Sie im Abschnitt Wert den Wert von 1 in 0 und klicken Sie auf OK.
- Überprüfen Sie, ob der Fehler Sie weiterhin behebt, indem Sie als Fehlerfenster angezeigt werden.
Lösung 3: Führen Sie das System File Checker Tool und DISM aus
Dieses Problem kann auftreten, wenn einige der Systemdateien auf Ihrem System fehlen oder wenn sie beschädigt sind und nicht auf sie zugegriffen werden kann. Dies gilt insbesondere, wenn der Fehlercode Ihren Computer neu startet oder Sie vor anspruchsvollen Prozessen wie Spielen schützt. Stellen Sie sicher, dass Sie die folgenden Anweisungen befolgen, um dies zu beheben.
PRO TIPP: Wenn das Problem bei Ihrem Computer oder Laptop / Notebook auftritt, sollten Sie versuchen, die Reimage Plus Software zu verwenden, die die Repositories durchsuchen und beschädigte und fehlende Dateien ersetzen kann. Dies funktioniert in den meisten Fällen, in denen das Problem aufgrund einer Systembeschädigung auftritt. Sie können Reimage Plus herunterladen, indem Sie hier klicken- Führen Sie das DISM-Tool (Deployment Image Servicing and Management) aus. Dieses Tool ist besonders nützlich, wenn Sie überprüfen möchten, ob Ihr System für das folgende Update bereit ist. Mit dem Tool kann Ihr Windows-Abbild auf Fehler und Inkonsistenzen gescannt und überprüft werden.
Wenn Sie detaillierte Anweisungen zur Bedienung dieses Tools lesen möchten, lesen Sie unseren Artikel zum Thema: Verwenden von DISM zum Reparieren von Windows 10. - Verwenden Sie das Tool SFC.exe (System File Checker), auf das über die administrative Eingabeaufforderung zugegriffen wird (dasselbe wie das DISM-Tool). Das Tool scannt Ihre Windows-Systemdateien nach beschädigten oder fehlenden Dateien und kann die Dateien sofort reparieren oder ersetzen. Dies kann sehr nützlich sein, wenn Sie diese Dateien für den Aktualisierungsprozess benötigen, da ERROR_SXS_ASSEMBLY_MISSING angezeigt wird, wenn ein Problem mit einer Ihrer Systemdateien vorliegt.
Wenn Sie sich eine detaillierte Anleitung zur Bedienung dieses Tools ansehen möchten, lesen Sie unseren Artikel zum Thema: Vorgehensweise: Ausführen von SFC Scan in Windows 10.
Lösung 4: Installieren Sie OneDrive neu
Da das CldFlt eine Abkürzung für Cloud Files Mini Filter Driver ist, kann das Problem auch durch die Konfiguration von OneDrive auf Ihrem Computer verursacht werden, wenn Sie es installiert haben, natürlich. Das Problem kann einfach behoben werden, indem Sie OneDrive von Ihrem Computer deinstallieren und es erneut installieren, wenn Sie feststellen, dass das Problem behoben ist.
Wenn das Problem jedoch nach der Deinstallation von OneDrive nicht mehr auftritt und nach der Neuinstallation erneut auftritt, empfehlen wir Ihnen, es vollständig zu entfernen und die Online-Version des Clients zu verwenden.
- Stellen Sie zunächst sicher, dass Sie mit einem Administratorkonto angemeldet sind, da Sie keine Programme mit einem anderen Konto löschen können. Sichern Sie die Daten, die Sie speichern möchten, da das Deinstallieren von OneDrive es entfernen wird.
- Klicken Sie auf das Startmenü und öffnen Sie die Systemsteuerung, indem Sie danach suchen. Alternativ können Sie auf das Zahnradsymbol klicken, um Einstellungen zu öffnen, wenn Sie Windows 10 verwenden.
- Wählen Sie in der Systemsteuerung oben rechts die Option Anzeigen als: Kategorie aus, und klicken Sie im Abschnitt Programme auf Programm deinstallieren.
- Wenn Sie die App "Einstellungen" verwenden, sollten Sie durch Klicken auf "Apps" sofort eine Liste aller installierten Programme auf Ihrem PC öffnen.
- Suchen Sie OneDrive in der Systemsteuerung oder Einstellungen und klicken Sie auf Deinstallieren.
- Der Deinstallationsassistent sollte mit zwei Optionen geöffnet werden: Reparieren und Entfernen. Wählen Sie Entfernen und klicken Sie auf Weiter, um das Programm zu deinstallieren.
- Es wird eine Meldung angezeigt, in der Sie gefragt werden, ob Sie OneDrive für Windows vollständig entfernen möchten. Wählen Sie Ja.
- Klicken Sie auf Fertigstellen, wenn die Deinstallation den Prozess abgeschlossen hat, und installieren Sie OneDrive neu, indem Sie den Client von dieser Site herunterladen, die Datei OneDriveSetup.exe aus dem Ordner Downloads ausführen und den Anweisungen auf dem Bildschirm folgen.
Lösung 5: Ändern Sie Ihre Energieoptionen
Die Energieoptionen auf Ihrem Computer sind ebenfalls ein berechtigter Grund für den Fehler, da in Ihren Energieoptionen eine Option für schnellen Start vorhanden ist, die Ihren Computer schneller bootet und es ist durchaus möglich, dass diese Option verhindert, dass einer der Treiber ordnungsgemäß auf Ihrem PC geladen wird .
Es gibt noch einige andere Optionen, auf die Sie achten sollten, um sicherzustellen, dass der Fehler auf Ihrem PC nicht mehr auftritt.
- Öffnen Sie die Systemsteuerung, indem Sie im Startmenü danach suchen.
- Wechseln Sie die Option Ansicht nach in der Systemsteuerung zu große Symbole, und suchen Sie die Schaltfläche Energieoptionen.
- Öffnen Sie es, klicken Sie auf die Option Wählen Sie, was die Power-Buttons tun auf der linken Seite des Fensters, und werfen Sie einen Blick auf den oberen Teil des Fensters, wo die Option Einstellungen ändern, die derzeit nicht verfügbar sind, gefunden werden sollte. Klicken Sie darauf und navigieren Sie zum unteren Rand des Fensters, in dem sich die Shutdown-Einstellungen befinden.
- Schalten Sie die Option Schneller Start (empfohlen), Schlafmodus und die Option Ruhezustand einschalten ein. Klicken Sie auf die Schaltfläche Änderungen speichern unten rechts im Fenster.
PRO TIPP: Wenn das Problem bei Ihrem Computer oder Laptop / Notebook auftritt, sollten Sie versuchen, die Reimage Plus Software zu verwenden, die die Repositories durchsuchen und beschädigte und fehlende Dateien ersetzen kann. Dies funktioniert in den meisten Fällen, in denen das Problem aufgrund einer Systembeschädigung auftritt. Sie können Reimage Plus herunterladen, indem Sie hier klicken