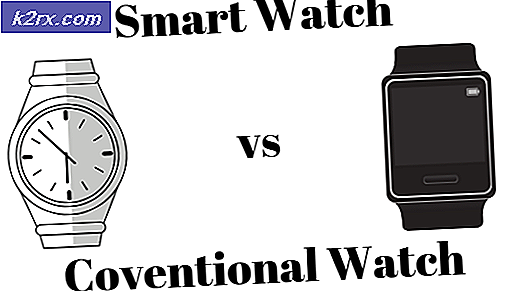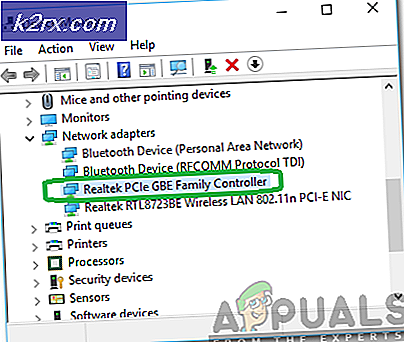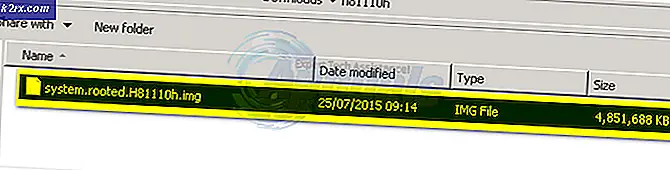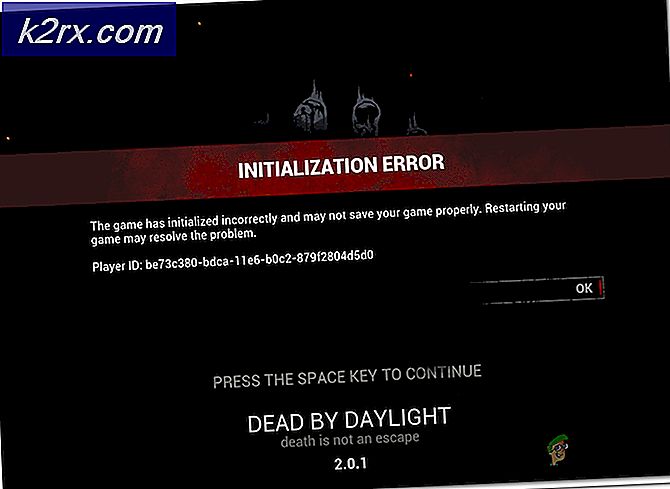Fix: Battle.net-Probleme können keine Daten herunterladen oder Spieldateien installieren
Die Battle.net-Desktop-Anwendung ist ein äußerst raffiniertes kleines Programm für Spieler - besonders für diejenigen, die Blizzard-Spiele besitzen und / oder spielen -, die Blizzard-Spiele installieren und patchen können. Das Installieren eines Patches für ein Blizzard-Spiel über Battle.net ist viel schneller als bei herkömmlichen Methoden, was ein ziemlich beeindruckendes und wertvolles Feature ist. Battle.net hilft dir dabei, all deine Blizzard-Spiele an einem Ort zu organisieren. Du musst dich nur einmal einloggen, um auf alle zugreifen zu können. Darüber hinaus ist das Sahnehäubchen des Eiscremebechers, das Battle.net ist, die Tatsache, dass die Anwendung in der Lage ist, Spielupdates für all deine Blizzard-Spiele automatisch herunterzuladen und zu installieren!
Battle.net setzt fast ausschließlich auf einen Prozess namens Agent, um Blizzard-Spiele zu installieren und zu patchen. Leider haben unzählige Battle.net-Benutzer berichtet, dass Agent manchmal keine Daten herunterladen oder Spieldateien installieren kann. Da Agent für die begehrtesten Funktionen der Battle.net-Anwendung verantwortlich ist, ist dies ein äußerst wichtiges Problem. Wenn der Agent keine Daten herunterladen und / oder Spieldateien für Sie installieren kann, sind die folgenden Lösungen die effektivsten Lösungen, die Sie verwenden können, um das Problem erfolgreich zu beheben und den Agenten dazu zu bringen, wieder normal zu arbeiten:
Lösung 1: Starten Sie Ihren Computer neu
Beginnen wir mit der einfachsten Vorgehensweise - starten Sie Ihren Computer neu. Der Neustart wird den Agent- Prozess schließen, zurücksetzen und dann neu starten, wodurch Agent möglicherweise Daten herunterlädt und Spieldateien installiert, wie es normalerweise wieder geschieht.
Lösung 2: Wechseln Sie zu einer kabelgebundenen Internetverbindung
Es ist bekannt, dass drahtlose Internetverbindungen ziemlich wackelig sind und eine inkonsistente Internetverbindung dazu führen kann, dass der Agent keine Daten herunterladen und / oder Spieldateien installieren kann. Wechseln Sie zu einer kabelgebundenen Internetverbindung und sehen Sie, ob das das Problem beseitigt.
Lösung 3: Deaktivieren oder deinstallieren Sie alle Sicherheitsprogramme von Drittanbietern
Antivirus-, Antimalware- und Firewall-Anwendungen von Drittanbietern können manchmal mit dem Agent- Prozess kollidieren und dazu führen, dass keine Daten heruntergeladen und / oder Spieldateien installiert werden können. Wenn ein Sicherheitsprogramm eines Drittanbieters die Ursache für Ihre Probleme ist, deaktivieren Sie (oder besser noch, deinstallieren Sie) alle Sicherheitsprogramme von Drittanbietern, die auf Ihrem Computer installiert sind. Sobald dies erledigt ist, überprüfen Sie, ob der Fix funktioniert hat. Wenn Sie ein auf Ihrem Computer installiertes Sicherheitsprogramm eines Drittanbieters deinstallieren möchten, aber nicht wissen, wie Sie es tun, verwenden Sie dieses Handbuch .
Lösung 4: Stellen Sie sicher, dass Ihr Computer auf dem neuesten Stand ist
- Öffne das Startmenü .
- Klicke auf Einstellungen .
- Klicken Sie auf Update und Sicherheit .
- Klicken Sie im linken Bereich auf Windows Update .
- Klicken Sie im rechten Bereich auf Nach Updates suchen .
- Warten Sie, bis Windows Update nach verfügbaren Updates für Ihren Computer gesucht und diese abgerufen hat.
- Wenn Updates für Ihren Computer verfügbar sind, laden Sie sie herunter und installieren Sie sie. Warten Sie dann, bis der Vorgang abgeschlossen ist.
Sobald Ihr Computer auf dem neuesten Stand ist, starten Sie ihn neu und überprüfen Sie, ob das Problem nach dem Hochfahren weiterhin besteht.
PRO TIPP: Wenn das Problem bei Ihrem Computer oder Laptop / Notebook auftritt, sollten Sie versuchen, die Reimage Plus Software zu verwenden, die die Repositories durchsuchen und beschädigte und fehlende Dateien ersetzen kann. Dies funktioniert in den meisten Fällen, in denen das Problem aufgrund einer Systembeschädigung auftritt. Sie können Reimage Plus herunterladen, indem Sie hier klickenLösung 5: Deaktivieren Sie alle Add-ons, die den Agenten stören könnten
Einige spezielle Add-ons für Spiele (z. B. Add-On-Manager für World of Warcraft) können die Funktionalität des Agenten beeinträchtigen und verhindern, dass der Prozess Dateien herunterlädt und / oder installiert. Überprüfen Sie, ob Sie solche Spiel-Add-Ons auf Ihrem Computer haben oder nicht, und entfernen Sie alles, was Sie haben.
Lösung 6: Deinstallieren Sie den Agenten und zwingen Sie Battle.net, ihn neu zu installieren
Beschädigte Agent- Dateien können häufig die Ursache für dieses Problem sein. Wenn dies in Ihrer Instanz der Fall ist, müssen Sie lediglich die Battle.net-Anwendung schließen, den Tools- Ordner der Anwendung löschen und dann die Battle.net-Anwendung starten, um eine neue Instanz von Agent- one herunterzuladen Das wird hoffentlich frei von diesem Problem sein.
Lösung 7: Stellen Sie sicher, dass der Windows Secondary Logon-Dienst ausgeführt wird
Der sekundäre Windows- Anmeldedienst wird verwendet, um das Starten von Prozessen unter alternativen Anmeldeinformationen zu deaktivieren. Dieser Dienst muss aktiviert sein und ausgeführt werden, damit der Agent nicht nur in der Lage ist, seine Aufgabe zu erledigen, sondern auch nur zu starten. Um sicherzustellen, dass der sekundäre Anmeldedienst aktiviert ist und ausgeführt wird, müssen Sie Folgendes tun :
- Drücken Sie die Windows-Logo- Taste + R, um einen Lauf zu öffnen
- Geben Sie Dienste ein. msc in das Dialogfeld " Ausführen " und drücken Sie die Eingabetaste, um den Dienste-Manager zu starten.
- Scrollen Sie durch die Liste der Dienste, suchen Sie den Secondary Logon- Dienst und doppelklicken Sie darauf.
- Öffnen Sie das Dropdown-Menü vor dem Starttyp : und klicken Sie auf und wählen Sie Automatisch .
- Stellen Sie sicher, dass der Dienst ausgeführt wird. Wenn der Dienst nicht läuft, klicken Sie auf Start . Wenn der Dienst ausgeführt wird, überspringen Sie diesen Schritt einfach.
- Klicken Sie auf Übernehmen .
- Klicken Sie auf OK .
- Schließen Sie den Dienste-Manager, und starten Sie den Computer neu.
Wenn der Computer hochfährt, überprüfen Sie, ob die Fähigkeit des Battle.net- Agenten, Daten erfolgreich herunterzuladen und / oder Spieldateien zu installieren, wiederhergestellt wurde.
Lösung 8: Stellen Sie sicher, dass Ihr Internetbrowser und Flash Player auf dem neuesten Stand sind
Damit der Agent- Prozess des Battle.net-Clients funktioniert, muss der Computer des Benutzers die neuesten Versionen seines Standard-Internetbrowsers und Adobe Flash Players haben. Wenn Sie unter diesem Problem leiden, sollten Sie prüfen, ob Sie die neuesten Versionen Ihres Standard-Internetbrowsers und Adobe Flash Player verwenden oder nicht, und die neuesten Versionen herunterladen und installieren, wenn Sie feststellen, dass dies nicht der Fall ist.
Lösung 9: Stellen Sie sicher, dass Sie die neueste Version von Battle.net haben
Eine veraltete Version des Battle.net-Clients kann ebenfalls die Ursache für dieses Problem sein. Wenn Sie dieses Problem haben, sollten Sie unbedingt prüfen, ob Sie die neueste Version der Battle.net-Anwendung haben. Wenn Sie eine veraltete Version von Battle.net verwenden, aktualisieren Sie einfach auf die neueste Version und sehen Sie, ob dies das Problem für Sie behebt.
Lösung 10: Deinstallieren und neu installieren Battle.net
Wenn keine der oben aufgelisteten und beschriebenen Lösungen für Sie funktioniert hat, haben Sie immer noch eine letzte Möglichkeit - Battle.net zu deinstallieren und neu zu installieren. Theoretisch sollte die Deinstallation von Battle.net und die anschließende Neuinstallation dieses Problem für Sie beseitigen, also sollten Sie sich auf jeden Fall dafür entscheiden, wenn Sie mit anderen Lösungen kein Glück hatten.
PRO TIPP: Wenn das Problem bei Ihrem Computer oder Laptop / Notebook auftritt, sollten Sie versuchen, die Reimage Plus Software zu verwenden, die die Repositories durchsuchen und beschädigte und fehlende Dateien ersetzen kann. Dies funktioniert in den meisten Fällen, in denen das Problem aufgrund einer Systembeschädigung auftritt. Sie können Reimage Plus herunterladen, indem Sie hier klicken