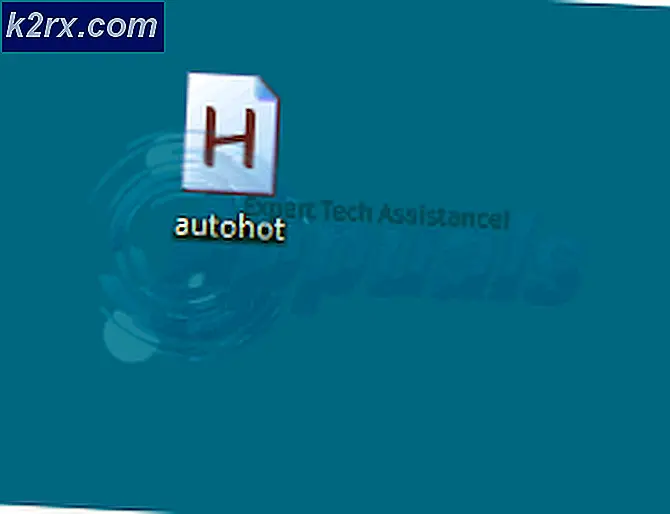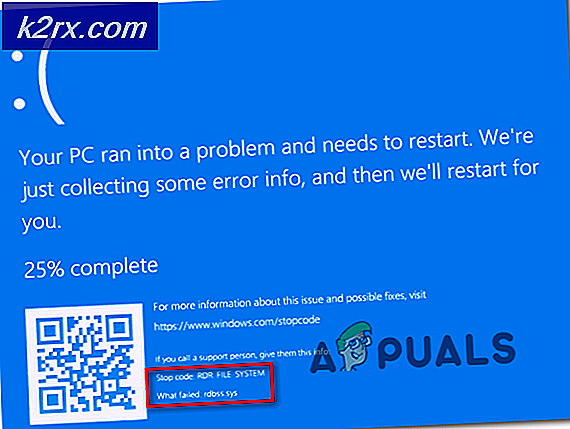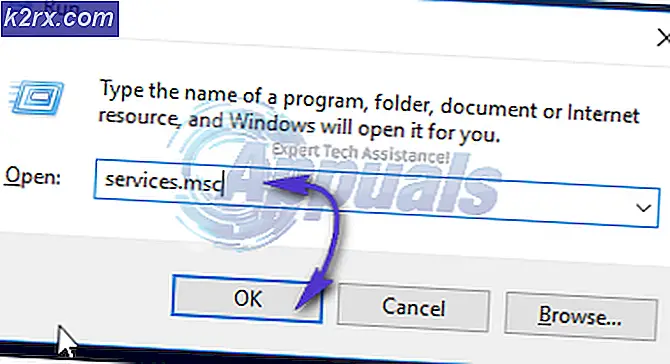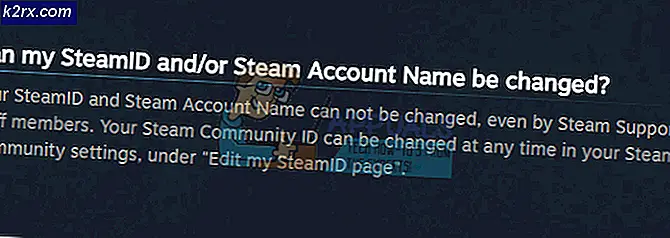Korrektur: Windows Shell Experience Host hat die Arbeit gestoppt
Windows Shell Experience Host ist ein offizieller Teil des Windows-Betriebssystems. Es ist verantwortlich für die Anzeige aller universellen Anwendungen in einer Windows-Oberfläche. Es hat auch die Aufgabe, mehrere grafische Elemente der Oberfläche zu behandeln, wie die Transparenz der Taskleiste, das Start-Menü, die Uhr usw.
Dieser Prozess ist eine der wesentlichen Komponenten der grafischen Benutzeroberfläche von Windows und steht in direktem Zusammenhang mit Dienstprogrammen wie dem Start-Menü usw. Viele Benutzer scheinen das Problem zu haben, dass diese Anwendung abstürzt und eine Fehlermeldung erscheint. Es gibt mehrere Methoden, um dieses Problem zu lösen. Beginne mit dem ersten und arbeite dich nach unten.
Lösung 1: Aktualisieren der Systemsoftware
Viele Benutzer haben berichtet, dass sie ihr Problem gelöst haben, indem sie ihre Systemsoftware aktualisiert haben. Die neuesten Updates von Windows versuchen, Ihren Computer optimal zu nutzen, indem Sie die Funktionen und die Benutzerfreundlichkeit des Zugriffs verbessern. Um dies zu erreichen, wird empfohlen, dass Sie die neueste Version Ihrer gesamten Systemsoftware haben. Außerdem ist es möglich, dass die Software mit der Anwendung in Konflikt steht und somit das Problem verursacht.
- Aktualisieren Sie Ihr BIOS
- Chipsatz
- Energieverwaltungstreiber
- Grafiksoftware
- Windows Update
Jedes dieser Dienstprogramme wird aufgelistet, da Benutzer gemeldet haben, dass durch das Aktualisieren dieses Dienstprogramms das Problem für sie behoben wurde. Stellen Sie sicher, dass Sie sie entsprechend aktualisieren, bevor Sie mit den technischen Lösungen fortfahren. Vor allem Grafik-Software verursacht bekanntlich Probleme mit dem Dienst.
Lösung 2: Ausführen der Systemdateiprüfung
System File Checker (SFC) ist ein in Microsoft Windows vorhandenes Dienstprogramm, mit dem Benutzer ihre Computer nach beschädigten Dateien in ihrem Betriebssystem durchsuchen können. Dieses Tool ist seit Windows 98 in Microsoft Windows vorhanden. Es ist ein sehr nützliches Werkzeug, um das Problem zu diagnostizieren und zu überprüfen, ob ein Problem auf beschädigte Dateien in Windows zurückzuführen ist.
Wir können versuchen, SFC auszuführen und zu sehen, ob unser Problem gelöst wird. Sie erhalten eine der drei Antworten beim Ausführen von SFC.
- Windows hat keine Integritätsverletzungen gefunden
- Der Windows-Ressourcenschutz hat beschädigte Dateien gefunden und repariert
- Windows Resource Protection hat beschädigte Dateien gefunden, konnte jedoch einige (oder alle) nicht reparieren
- Drücken Sie Windows + R, um die Anwendung Ausführen zu starten. Geben Sie taskmgr in das Dialogfeld ein und drücken Sie die Eingabetaste, um den Task-Manager Ihres Computers zu starten.
- Klicken Sie nun auf Dateioption oben links im Fenster und wählen Sie Neue Aufgabe aus der Liste der verfügbaren Optionen.
- Geben Sie nun powershell in das Dialogfeld ein und aktivieren Sie die Option, unter der die Option Diese Aufgabe mit Administratorrechten erstellen angezeigt wird .
- Geben Sie in Windows Powershell sfc / scannow ein und drücken Sie die Eingabetaste . Dieser Vorgang kann einige Zeit dauern, da Ihre gesamten Windows-Dateien vom Computer gescannt und auf beschädigte Phasen überprüft werden.
- Wenn ein Fehler auftritt, bei dem Windows angibt, dass ein Fehler gefunden wurde, dieser jedoch nicht behoben werden konnte, geben Sie in der Powershell DISM / Online / Cleanup-Image / RestoreHealth ein. Dadurch werden die beschädigten Dateien von den Windows-Update-Servern heruntergeladen und die beschädigten ersetzt. Beachten Sie, dass dieser Vorgang je nach Internetverbindung auch etwas Zeit in Anspruch nehmen kann. Kündigen Sie in keiner Stufe und lassen Sie es laufen.
Wenn ein Fehler festgestellt wurde und mit den oben genannten Methoden behoben wurde, starten Sie Ihren Computer neu und überprüfen Sie, ob die Taskleiste normal funktioniert.
Lösung 3: Erneutes Registrieren des Start-Menüs
Wir können auch versuchen, das Startmenü erneut aus einem Anwendungspaket in Ihrem Windows-Betriebssystem zu registrieren. Dadurch wird die Standardanwendung auf Ihrem Computer neu registriert.
- Drücken Sie Windows + S, um die Suchleiste zu starten. Geben Sie PowerShell in das Dialogfeld ein, klicken Sie mit der rechten Maustaste auf die Anwendung, die angezeigt wird, und wählen Sie Als Administrator ausführen aus.
- Führen Sie in PowerShell den folgenden Befehl aus, indem Sie ihn kopieren / einfügen und die Eingabetaste drücken.
Get-AppXPackage | Foreach {Add-AppxPackage -DisableDevelopmentMode -Registrieren Sie $ ($ _. InstallLocation) \ AppXManifest.xml}
PRO TIPP: Wenn das Problem bei Ihrem Computer oder Laptop / Notebook auftritt, sollten Sie versuchen, die Reimage Plus Software zu verwenden, die die Repositories durchsuchen und beschädigte und fehlende Dateien ersetzen kann. Dies funktioniert in den meisten Fällen, in denen das Problem aufgrund einer Systembeschädigung auftritt. Sie können Reimage Plus herunterladen, indem Sie hier klicken- Starten Sie Ihren Computer neu und prüfen Sie, ob das Problem gelöst wurde.
Lösung 4: Ein neues Konto erstellen
Sie können den Administrator bitten, Ihnen ein neues Konto zu geben, oder wenn Sie auf das Administratorkonto zugreifen, erstellen Sie ein neues Konto. Wir können Ihnen bei der Erstellung eines neuen Kontos helfen, damit alle Kontoeinstellungen im neuen Konto mit Ihrem aktuellen Konto übereinstimmen. Auf diese Weise werden Sie keinen Unterschied spüren und das Problem beheben.
Hinweis: Wenn auf Ihrem Computer ein anderes Konto / weitere Konten vorhanden sind, kopieren Sie deren Daten auf ein Speichergerät und löschen Sie deren Konten (wenn das Problem in allen Konten auftritt). Wenn das Problem nur bei einem Konto liegt, löschen Sie es nicht und fahren Sie mit der folgenden Methode fort.
- Zuerst starten Sie Ihren Computer im abgesicherten Modus.
- Öffnen Sie ein Administratorkonto. Tippen Sie im Startmenü auf Einstellungen und klicken Sie auf Konten .
- Klicken Sie nun auf Familie und andere Benutzeroptionen auf der linken Seite des Fensters.
- Sobald Sie das Menü ausgewählt haben, wählen Sie Anderen zu diesem PC hinzufügen .
- Jetzt führt Windows Sie durch den Assistenten, um ein neues Konto zu erstellen. Wenn das neue Fenster angezeigt wird, klicken Sie auf Ich habe die Anmeldeinformationen dieser Person nicht .
- Wählen Sie nun die Option Benutzer ohne Microsoft hinzufügen . Windows fordert Sie jetzt auf, ein neues Microsoft-Konto zu erstellen und ein solches Fenster anzuzeigen.
- Geben Sie alle Details ein und wählen Sie ein einfaches Passwort, an das Sie sich erinnern können.
- Navigiere nun zu Einstellungen> Konten> Dein Konto .
- An der Stelle unterhalb Ihres Kontobilds sehen Sie stattdessen die Option Anmelden mit lokalem Konto anmelden .
- Geben Sie Ihr aktuelles Passwort ein, wenn die Eingabeaufforderung erscheint, und klicken Sie auf Weiter .
- Geben Sie nun den Benutzernamen und das Passwort für Ihr lokales Konto ein und klicken Sie auf Abmelden und beenden .
- Jetzt können Sie ganz einfach zu einem neuen lokalen Konto wechseln und alle Ihre persönlichen Dateien ohne Hindernisse dorthin verschieben.
- Überprüfen Sie nach dem Wechsel zum lokalen Konto, ob das Problem weiterhin besteht. Wenn dies nicht der Fall ist und alles glatt läuft, fahren Sie mit den Anweisungen fort.
- Navigieren Sie nun zu Einstellungen> Konten> Ihr Konto und wählen Sie stattdessen die Option Mit einem Microsoft-Konto anmelden .
- Geben Sie Ihren Benutzernamen und Ihr Passwort ein und klicken Sie auf Anmelden.
- Jetzt können Sie Ihr altes Konto sicher löschen und dieses Konto weiterhin verwenden.
PRO TIPP: Wenn das Problem bei Ihrem Computer oder Laptop / Notebook auftritt, sollten Sie versuchen, die Reimage Plus Software zu verwenden, die die Repositories durchsuchen und beschädigte und fehlende Dateien ersetzen kann. Dies funktioniert in den meisten Fällen, in denen das Problem aufgrund einer Systembeschädigung auftritt. Sie können Reimage Plus herunterladen, indem Sie hier klicken