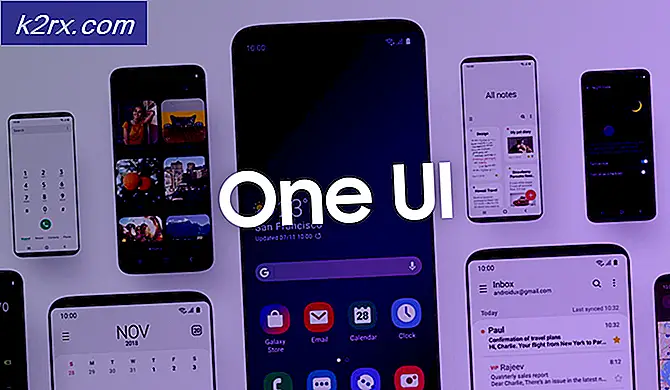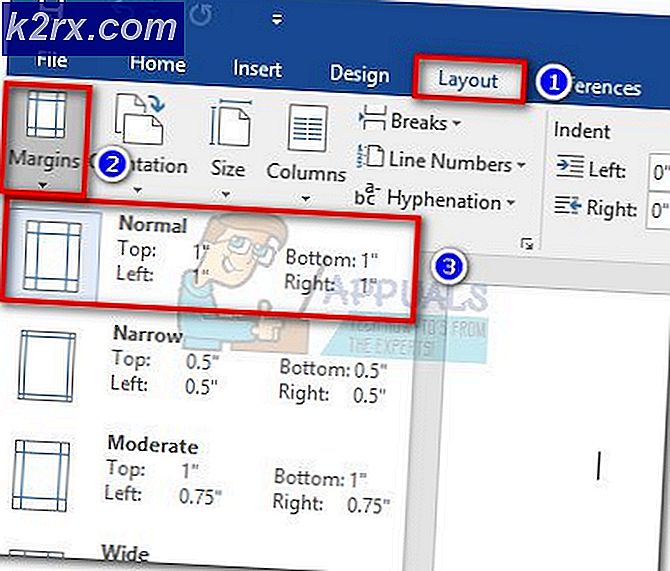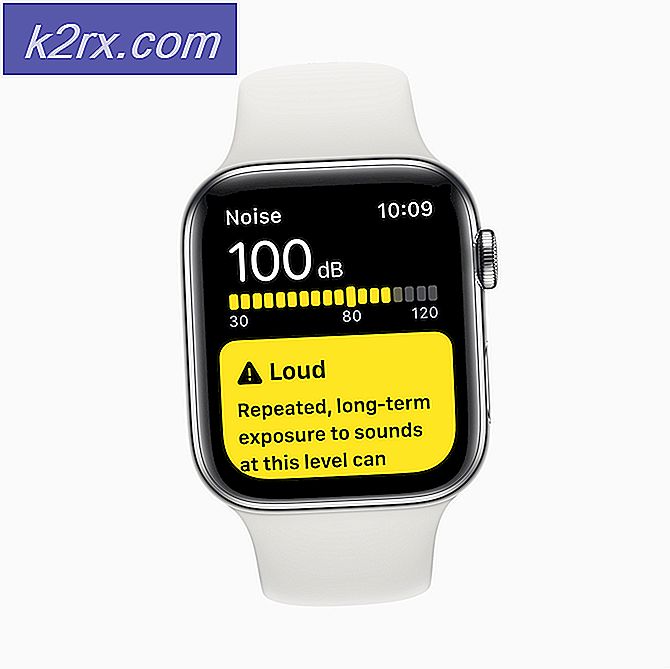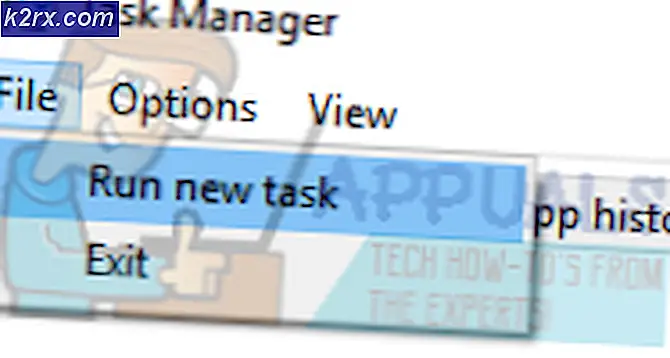Fix: MoUSO Core Worker-Prozess (MoUsoCoreWorker.exe) weckt den Computer ständig aus dem Ruhezustand
Ihr System kann aufgrund von MoUsoCoreWorker.exe möglicherweise nicht in den Ruhezustand versetzt werden, wenn Sie das Windows Ihres Systems nicht auf den neuesten Stand aktualisiert haben. Darüber hinaus können beschädigte / falsch konfigurierte Energieeinstellungen oder widersprüchliche Anwendungen von Drittanbietern (wie GoodSync) den zur Diskussion stehenden Fehler verursachen.
Der Benutzer stößt auf das Problem, wenn das System nicht zur festgelegten Zeit in den Ruhezustand wechselt, sondern wach bleibt. Für einige Benutzer wechselt das System ständig zwischen Schlaf und Aufwachen. Wenn der Benutzer die ausführt powercfg / systemsleepdiagnostics Befehl MoUSO Core Worker Process (MoUsoCoreWorker.exe) ist für dieses Verhalten verantwortlich.
Stellen Sie vor dem Fortfahren mit den Lösungen sicher, dass die Edge-Browser ist total geschlossen Im Task-Manager Ihres Systems wird kein damit verbundener Prozess ausgeführt.
Lösung 1: Deinstallieren / Deaktivieren Sie die widersprüchlichen Anwendungen
Ihr System kann möglicherweise nicht in den Ruhezustand versetzt werden, wenn eine Ihrer Anwendungen (insbesondere das Synchronisieren von Anwendungen) den MoUSO Core Worker-Prozess beschäftigt hält (wodurch verhindert wird, dass das System in den Ruhezustand wechselt). In diesem Zusammenhang kann das Problem möglicherweise durch Deaktivieren oder Deinstallieren dieser Anwendungen behoben werden. GoodSync ist eine Anwendung, von der bekannt ist, dass sie das Problem verursacht.
- Klick auf das Windows Schaltfläche und klicken Sie auf Ausrüstung / Einstellungen.
- Jetzt offen Apps und dann erweitern GoodSync.
- Klicken Sie dann auf Deinstallieren und bestätigen Sie die Deinstallation GoodSync.
- Befolgen Sie nun die Anweisungen auf dem Bildschirm, um GoodSync zu deinstallieren. Wenn Sie GoodSync nicht deinstallieren möchten, dann deaktivieren es ist Synchronisierungsvorgang (nicht auf "Zeitplan" und "Ohne Benutzeroberfläche ausführen (unbeaufsichtigt)" eingestellt) und vollständig Verlasse es. Ebenfalls, deinstallieren / deaktivieren Alle anderen widersprüchlichen Anwendungen (von denen Sie glauben, dass sie das Problem verursachen).
- Dann neu starten Überprüfen Sie beim Neustart Ihres Systems, ob das Ruheproblem Ihres Systems behoben ist.
Lösung 2: Deaktivieren Sie die Weck-Timer Ihres Systems
Ihr System wird möglicherweise nicht in den Ruhezustand versetzt, wenn die Weck-Timer den Ruhezustand behindern. In diesem Fall kann das Problem durch Deaktivieren der Weck-Timer Ihres Systems behoben werden.
- Drücken Sie die Windows + Q. Tasten zum Öffnen der Windows-Suche und Geben Sie Systemsteuerung ein. Klicken Sie nun in den angezeigten Suchergebnissen auf Schalttafel.
- Jetzt offen Hardware & Sound und wählen Sie Energieeinstellungen.
- Dann klicken Sie auf Planeinstellungen ändern und klicke auf Ändern Sie die erweiterten Energieeinstellungen.
- Klicken Sie nun auf das Pluszeichen, um das zu öffnen Schlafen Einstellungen und erweitern Sie dann Wake-Timer zulassen.
- Dann deaktivieren das Weck-Timer für beide "Batteriebetrieben" und "Eingesteckt" und neu starten dein System.
- Überprüfen Sie beim Neustart, ob das Ruheproblem Ihres Systems behoben ist.
Lösung 3: Deaktivieren Sie den UOS-Dienst (Update Orchestrator)
Der Update Orchestrator Service (UOS) ist der Dienst des MoUSO Core Worker-Prozesses und kann den vorliegenden Fehler verursachen, wenn sich dieser Dienst im Fehlerstart befindet. In diesem Fall kann das Problem durch Deaktivieren des UOS-Dienstes behoben werden. Beachten Sie jedoch, dass Sie möglicherweise den UOS-Dienst aktivieren müssen, wenn Sie das Update durchführen möchten.
- Drücken Sie Windows + Q. Tasten (zum Öffnen der Windows-Suche) und geben Sie ein Dienstleistungen.
- Jetzt, Rechtsklick auf der Dienstleistungen (in den Suchergebnissen) und wählen Sie Als Administrator ausführen.
- Klicken Sie dann mit der rechten Maustaste auf Aktualisieren Sie den Orchestrator-Dienst (UOS) und wählen Sie Eigenschaften.
- Öffnen Sie nun die Starttyp und wählen Sie Deaktiviert. Dann klicken Sie auf die Übernehmen / OK Tasten.
- Dann neu starten Überprüfen Sie beim Neustart Ihres Systems, ob das Ruheproblem Ihres Systems behoben ist.
Lösung 4: Aktualisieren Sie Windows Ihres Systems auf den neuesten Build
Microsoft fügt Windows regelmäßig neue Funktionen hinzu (um mit den neuesten technologischen Entwicklungen Schritt zu halten) und behebt seine Fehler über den Windows-Update-Kanal. Wenn Sie eine veraltete Windows-Version verwenden, kann der vorliegende Fehler auftreten, da dies zu Inkompatibilitäten zwischen Anwendungen und Betriebssystemmodulen führen kann. In diesem Fall kann das Problem durch Aktualisieren von Windows Ihres Systems auf den neuesten Build behoben werden.
- Drücken Sie Windows + Q. Schlüssel zum Öffnen Windows-Suche und Typ Auf Updates prüfen.
- Wählen Sie nun in den angezeigten Suchergebnissen aus Auf Updates prüfen Klicken Sie dann im Aktualisierungsfenster auf die Schaltfläche von Auf Updates prüfen.
- Wenn Updates verfügbar sind (einschließlich optionaler Updates), Herunterladen und installieren alle von ihnen. Stellen Sie sicher kein Update Die Installation steht noch aus.
- Nach dem Aktualisieren des Betriebssystems Ihres Systems neu starten Überprüfen Sie beim Neustart Ihres Systems, ob Ihr System normal in den Ruhezustand versetzt werden kann.
Lösung 5: Setzen Sie den Starttyp des Windows Update-Dienstes auf Automatisch
Ihr System kann möglicherweise nicht in den Ruhezustand versetzt werden, wenn der Windows-Aktualisierungsdienst so konfiguriert ist, dass er manuell gestartet wird, da ein Prozess, der versucht, den Dienst auszulösen, im Vorgang stecken bleibt. In diesem Szenario kann das Problem möglicherweise behoben werden, indem der Starttyp des Windows Update-Dienstes auf automatisch geändert wird.
- Drücken Sie die Windows + Q-Tasten, um das Windows-Suchfeld zu starten und einzugeben Dienstleistungen. Klicken Sie dann in der Ergebnisliste mit der rechten Maustaste auf Dienstleistungen und wählen Sie Als Administrator ausführen.
- Klicken Sie nun mit der rechten Maustaste auf Windows Update-Dienst und wählen Sie dann im Kontextmenü Eigenschaften.
- Öffnen Sie dann die Dropdown-Liste des Starttyp und ändern Sie es in Automatisch.
- Klicken Sie nun auf Übernehmen / OK Klicken Sie mit der rechten Maustaste auf und klicken Sie dann im Fenster "Dienste" auf Windows Update-Dienst und klicken Sie auf Neu starten.
- Dann aktualisieren Ihr System (wie in Lösung 6 beschrieben) und prüfen Sie, ob das Ruheproblem Ihres Systems behoben ist.
Lösung 6: Starten Sie den Windows Update-Dienst neu
Ihr System wird möglicherweise nicht in den Ruhezustand versetzt, wenn der Windows Update-Dienst im Fehlerzustand nicht mehr funktioniert. In diesem Zusammenhang kann durch einen Neustart des Windows Update-Dienstes die Störung behoben und das Problem behoben werden.
- Klicken Sie in das Windows-Suchfeld und geben Sie Dienste ein. Nun, in den gezeigten Ergebnissen, Rechtsklick auf Dienstleistungen und dann klick auf Als Administrator ausführen.
- Jetzt Rechtsklick auf der Windows Update Service und klicken Sie dann auf Halt.
- Klicken Sie dann mit der rechten Maustaste auf Taskleiste Klicken Sie im angezeigten Menü auf Taskmanager.
- Klicken Sie jetzt mit der rechten Maustaste MoUsoCoreWorker.exe und dann klick auf Prozess beenden (Bestätigen Sie, um den Vorgang zu stoppen, wenn Sie dazu aufgefordert werden).
- Dann wechseln Sie zu Dienstleistungen Fenster und Rechtsklick auf der Windows Update Bedienung.
- Klicken Sie nun auf Start Überprüfen Sie anschließend, ob Ihr System normal in den Ruhezustand versetzt werden kann.
- Wenn nicht, dann Aktualisieren Sie Ihr System (wie in Lösung 6 beschrieben) und prüfen Sie, ob das Problem behoben ist.
- Wenn nicht, drücken Sie Windows + Q, um die zu öffnen Windows-Suche und Typ Eingabeaufforderung. Klicken Sie nun in der Liste der angezeigten Ergebnisse mit der rechten Maustaste auf Eingabeaufforderung und wählen Sie Als Administrator ausführen.
- Jetzt, ausführen die folgenden Cmdlets:
net stop wuauserv net stop bits net stop dosvc net start wuauserv net start bits net start dosvc
- Überprüfen Sie dann, ob das Schlafproblem Ihres Systems behoben ist.
Lösung 7: Führen Sie die integrierten Windows Update- und Power Troubleshooter aus
Möglicherweise tritt der zur Diskussion stehende Fehler auf, wenn die Aktualisierungsprozesse Ihres Systems im Vorgang stecken bleiben. Darüber hinaus kann es sein, dass Ihr System nicht in den Ruhezustand wechselt, wenn die Energieeinstellungen nicht ordnungsgemäß konfiguriert sind. In diesem Zusammenhang kann das Ausführen der integrierten Power- und Update-Fehlerbehebung den Fehler beheben und somit das Problem lösen.
- Drücken Sie die Windows Taste und dann auswählen Ausrüstung / Einstellungen.
- Wählen Sie nun Update & Sicherheit Wählen Sie dann im linken Teil des Fensters aus Fehlerbehebung.
- Klicken Sie dann im rechten Teil des Fensters auf Zusätzliche Fehlerbehebungen.
- Nun, im Abschnitt von Aufstehen und loslegenErweitern Sie Windows Update und klicken Sie dann auf die Schaltfläche von Führen Sie die Fehlerbehebung aus.
- Dann Folgen die Eingabeaufforderungen, um die Fehlerbehebung für das Windows Update abzuschließen.
- Jetzt neu starten Überprüfen Sie beim Neustart Ihres Systems, ob die Sleep-Funktionalität Ihres Systems einwandfrei funktioniert.
- Wenn nicht, erweitern Sie im Fenster Zusätzliche Fehlerbehebung (Schritt 1 bis 3) Leistung (unter Suchen und Beheben anderer Probleme) und klicken Sie auf die Schaltfläche von Führen Sie die Fehlerbehebung aus.
- Dann Folgen die Eingabeaufforderungen auf Ihrem Bildschirm, um den Vorgang der Power Troubleshooter abzuschließen, und nach Abschluss des Aktualisierungsvorgangs: Überprüfen Sie, ob das System aktualisiert wurde (wie in Lösung 6 besprochen).
- Jetzt, neu starten Überprüfen Sie beim Neustart Ihres Systems, ob die Ruhefunktion Ihres Systems wieder normal ist.
Lösung 8: Stellen Sie die Energieeinstellungen Ihres Systems auf die Standardeinstellungen zurück
Die Sleep-Funktionalität Ihres Systems funktioniert möglicherweise nicht ordnungsgemäß, wenn die Energieeinstellungen Ihres Systems falsch konfiguriert sind. In diesem Fall kann das Problem möglicherweise behoben werden, indem Sie Ihr System auf die Standardeinstellungen zurücksetzen.
- Klicken Sie in die Fenstersuche und Typ Eingabeaufforderung. Nun, in den angezeigten Ergebnissen, Rechtsklick auf Eingabeaufforderung und dann auswählen Als Administrator ausführen.
- Dann, ausführen das folgende Cmdlet:
powercfg -restoredefaultschemes
- Jetzt neu starten Überprüfen Sie auf Ihrem System und überprüfen Sie beim Neustart, ob das Schlafproblem auf Ihrem System behoben ist.
Lösung 9: Überschreiben Sie die MoUSO Core Worker-Prozessanforderung
Wenn das Problem weiterhin besteht, kann das Problem möglicherweise durch Festlegen der Energiekonfiguration Ihres Systems zum Überschreiben der MoUSO Core Worker Process-Anforderung behoben werden.
- Drücken Sie Windows + Q Tasten (zum Öffnen der Windows-Suche) und geben Sie ein Eingabeaufforderung. Jetzt, Rechtsklick auf der Eingabeaufforderung (in den gezeigten Ergebnissen) und wählen Sie Als Administrator ausführen.
- Jetzt ausführen den folgenden Befehl:
powercfg / requestoverride verarbeitet die Ausführung von MoUsoCoreWorker.exe
- Dann überprüfen Wenn der Prozess durch Ausführen des folgenden Befehls überschrieben wird:
powercfg / requestoverride
- Jetzt, neu starten Überprüfen Sie auf Ihrem System und überprüfen Sie beim Neustart, ob das Schlafproblem auf Ihrem System behoben ist. Wann immer du willst Entfernen Sie die AußerkraftsetzungFühren Sie einfach den folgenden Befehl in der Eingabeaufforderung mit erhöhten Rechten aus:
powercfg / requestoverride-Prozess MoUsoCoreWorker.exe
Lösung 10: Lassen Sie den Computer die problematischen Hardwaregeräte ausschalten
Möglicherweise tritt der vorliegende Fehler auf, wenn Ihr Computer ein Hardwaregerät nicht ausschaltet, das den MoUSO Core Worker-Prozess während des Vorgangs beschäftigt. In diesem Szenario kann das Problem möglicherweise gelöst werden, indem Sie die problematischen Hardwaregeräte trennen oder Ihrem System erlauben, die Geräte auszuschalten.
- Rechtsklick auf der Windows -Taste und wählen Sie dann im angezeigten Menü Gerätemanager.
- Dann erweitern Universelle serielle Bussteuerungen und Rechtsklick einer der Geräte.
- Wählen Sie nun im angezeigten Menü Eigenschaften und dann navigieren zum Energieverwaltung Tab.
- Aktivieren Sie dann die Option Lassen Sie den Computer dieses Gerät ausschalten, um Strom zu sparen und klicken Sie auf die Übernehmen / OK Tasten.
- Wiederholen Der Vorgang für alle USB- und anderen Geräte (wie Imaging-Geräte, Netzwerkadapter usw.), deren Eigenschaften die Registerkarte Energieverwaltung enthalten.
- Überprüfen Sie nun, ob das Ruheproblem Ihres Systems behoben ist.
- Wenn nicht, drücken Sie Windows + Q. Schlüssel zum Öffnen Windows-Suche und Typ Eingabeaufforderung. Nun, in der Ergebnisliste, Rechtsklick auf Eingabeaufforderung (in der Liste der angezeigten Ergebnisse) und wählen Sie Als Administrator ausführen.
- Jetzt ausführen Folgendes (in dem alle Befehle aufgelistet sind, die von Ihrem System nicht ausgeschaltet werden können):
Powercfg -Geräteabfrage wake_armed
- Dann auch nicht Ziehen Sie den Stecker aus der Steckdose die vom Powercfg-Befehl oder gemeldeten Geräte Bearbeiten Sie die Eigenschaften der Geräte, damit Ihr System sie ausschalten kann.
- Jetzt, neu starten Überprüfen Sie beim Neustart Ihres Systems, ob das Ruheproblem Ihres Systems behoben ist.
Lösung 11: Führen Sie eine Systemwiederherstellung durch
Wenn keine der Lösungen das Problem wirksam gelöst hat, versuchen Sie, Ihr System auf einen früheren Zeitpunkt zurückzusetzen, als das System vom Ruhezustand befreit wurde.