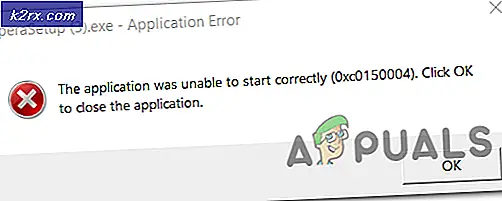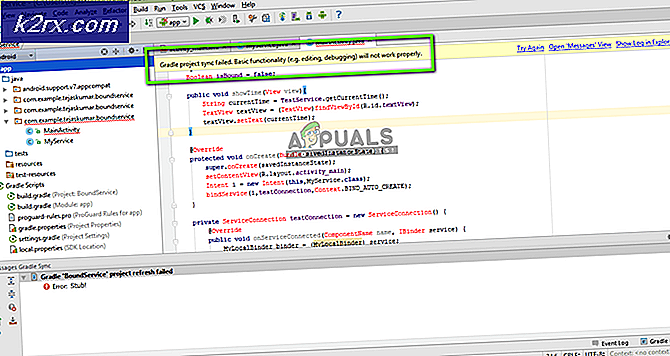Wie behebt man den Initialisierungsfehler Dead By Daylight?
Dead by Daylight hat in letzter Zeit sehr an Popularität gewonnen, aber einige Benutzer sind davon nicht begeistert. Ein wiederkehrendes Problem bei diesem Spiel ist der Initialisierungsfehler. Dieses übergreifende Problem tritt während der Startsequenz des Spiels auf – Nachdem das Spiel Sie aufgefordert hat, ‘EIN' weitermachen. Nach einer kurzen Hauptsequenz wird die „Initialisierungsfehler“ erscheint und hindert den Benutzer daran, das Spiel zu spielen. Dieses spezielle Problem ist nicht exklusiv für eine bestimmte Plattform, da es auf Xbox One, Playstation 4 und PC auftritt.
Was verursacht den „Initialisierungsfehler“ von Dead by Daylight?
Wir haben dieses spezielle Problem untersucht, indem wir verschiedene Benutzerberichte untersucht und die verschiedenen Reparaturstrategien getestet haben, die von anderen betroffenen Benutzern erfolgreich verwendet wurden. Wie sich herausstellt, können mehrere verschiedene Szenarien zum Auftreten dieses Problems führen. Hier ist eine kurze Liste von Schuldigen, die für dieses Problem verantwortlich sein könnten:
Wenn Sie diese Fehlermeldung derzeit beheben möchten, finden Sie in diesem Artikel verschiedene Schritte zur Fehlerbehebung. Unten finden Sie eine Auswahl potenzieller Reparaturstrategien, die andere Benutzer erfolgreich verwendet haben, um die Toten bei Tageslicht zu lösen „Initialisierungsfehler“.
Beachten Sie, dass einige der unten vorgestellten Methoden nicht anwendbar sind, da das Problem plattformübergreifend ist. Um die besten Ergebnisse zu erzielen, befolgen Sie die nachstehenden Anweisungen in der angegebenen Reihenfolge und ignorieren Sie die potenziellen Korrekturen, die auf eine andere Plattform ausgerichtet sind. Schließlich sollten Sie auf Ihrer Spieleplattform eine Methode finden, mit der das Problem behoben (oder zumindest identifiziert) werden kann, unabhängig davon, welcher Schuldige das Problem verursacht.
Lass uns anfangen!
Methode 1: Nach einem Serverproblem suchen
Bevor Sie andere Reparaturstrategien verfolgen, sollten Sie mit der Fehlerbehebung beginnen, indem Sie sicherstellen, dass das Problem nicht außerhalb Ihrer Kontrolle liegt. Mehrere betroffene Benutzer haben bestätigt, dass das Problem in ihrem Fall durch ein Serverproblem behoben wurde, das den Zugriff des Spiels auf die Netzwerkfunktionen verhinderte. Die Netzwerkdienste können aufgrund geplanter Wartungsarbeiten oder aufgrund eines nicht geplanten Ausfallzeitraums ausfallen.
Dies kann sowohl auf PS4 aufgrund von Problemen mit dem Playstation-Netzwerk als auch auf PC oder Xbox One aufgrund eines Online-Xbox Live-Dienstes passieren.
Wenn Sie sich in einer solchen Situation befinden, besteht die einzige Strategie zur Fehlerbehebung darin, das Problem zu bestätigen und zu warten, bis das Serverproblem von Microsoft oder Sony behoben wurde.
Um zu überprüfen, ob ein Problem mit Microsoft-Servern vorliegt, besuchen Sie diesen Link (Hier) und prüfen Sie, ob Dienste von Problemen betroffen sind.
Wenn das Problem auf einer PS4-Konsole auftritt, greifen Sie auf diesen Link zu (Hier) und sehen Sie, ob vor einem Dienst ein rotes Ausrufezeichen oder ein Fragezeichen steht.
Wenn Ihre Untersuchung ergeben hat, dass das Problem weit verbreitet ist und auf ein Serverproblem zurückzuführen ist, können Sie daraus schließen, dass das Problem nicht auf Ihre Konsole beschränkt ist. In diesem Fall ist es nicht ratsam, eine der anderen unten aufgeführten Reparaturstrategien zu befolgen, da sie das Problem nicht beheben. Wenn Sie sich in diesem Szenario befinden, müssen Sie nur warten, bis das Problem von den Ingenieuren von Sony oder Microsoft behoben wurde.
Falls die Untersuchungen jedoch keine Probleme mit den Xbox Live- oder Playstation Network-Diensten ergeben haben, befolgen Sie die folgenden Methoden, um einige Reparaturstrategien anzuwenden, die andere betroffene Benutzer erfolgreich implementiert haben, um das Problem zu beheben „Initialisierungsfehler“.
Methode 2: Sicherstellen, dass das NAT geöffnet ist
Wie sich herausstellt, hängt diese spezielle Fehlermeldung in Dead by Daylight oft damit zusammen, dass die Network Adress Translation (NAT) nicht in dem Netzwerk geöffnet ist, mit dem das gamin-Gerät (Konsole oder PC) verbunden ist. Mehrere betroffene Benutzer haben berichtet, dass sie es geschafft haben, das Problem zu beheben und das Spiel normal zu spielen, nachdem sie den Status von NAT geöffnet haben.
Auf diese Weise stellen Sie im Wesentlichen sicher, dass jegliche Art von Verbindungsproblemen, die durch NAT-Inkonsistenz verursacht werden, verhindert wird. Dies ist eine universelle Lösung, die unabhängig von der Plattform funktioniert, auf der das Problem auftritt.
Befolgen Sie die nachstehenden Anweisungen, um UPnP (Universal Plug and Play) auf Ihrem Router zu aktivieren, damit Ihr Router die erforderlichen Ports automatisch weiterleitet und Probleme wie die ‘Initialisierungsfehler’.Hier ist, was Sie tun müssen:
Hinweis: Wenn Sie sicher sind, dass Ihr Router UPnP nicht unterstützt, überspringen Sie diese Methode und gehen Sie direkt zu Methode 3.
- Stellen Sie sicher, dass Ihre Konsole oder Ihr Computer mit dem Router verbunden ist, der die Internetverbindung aufrechterhält. Nachdem Sie dies sichergestellt haben, geben Sie ein 192.168.0.1 oder 192.168.1.1 und drücke Eingeben die öffnen die Einstellungen Seite Ihres Routers.
Hinweis: Wenn diese Standardadressen nicht funktionieren, suchen Sie online nach bestimmten Schritten zum Zugriff auf Ihre Routereinstellungen.
- Sobald Sie sich auf der ersten Anmeldeseite befinden, geben Sie die Zugangsdaten Ihres Routers ein (nicht die Netzwerkzugangsdaten). Wenn Sie die Standardanmeldung nicht geändert haben, sollten der Standardbenutzername und das Standardkennwort entweder sein 'Administrator' oder ‘1234’.
Hinweis: Wenn die Standardanmeldeinformationen für Sie nicht funktionieren, suchen Sie online nach bestimmten Schritten zum Zurücksetzen Ihres Routers auf die Standardanmeldeinformationen.
- Nachdem Sie es geschafft haben, in Ihre Router-Einstellungen zu gelangen, suchen Sie nach dem Fortgeschritten Speisekarte. Wenn Sie es sehen, gehen Sie zum NAT-Weiterleitung Registerkarte und suchen Sie nach dem UPnP-Untermenü.
Hinweis: Beachten Sie, dass das Menü je nach Router-Hersteller möglicherweise anders aussieht als in den obigen Anweisungen. Wenn Sie jedoch keinen extrem veralteten Router verwenden, sollten Sie eine Option finden, mit der Sie UPnP aktivieren können. Die überwiegende Mehrheit der modernen Router wird dies unterstützen.
- Starten Sie nach UPnP sowohl Ihren Router als auch Ihre Konsole neu, damit die erforderlichen Ports geöffnet werden.
- Starten Sie das Spiel nach Abschluss des nächsten Startvorgangs erneut und prüfen Sie, ob das Problem jetzt behoben ist.
Wenn Sie immer noch auf das stoßen „Initialisierungsfehler“ oder diese Methode nicht anwendbar war, fahren Sie mit der nächsten Methode unten fort.
Methode 3: Löschen des persistenten Speichers (nur Xbox One)
Mehrere Xbox One-Benutzer, die ebenfalls auf die "Initialisierungsfehler"beim Versuch, Dead by Daylight zu spielen, haben gemeldet, dass das Problem behoben wurde, nachdem sie auf ihre Konsoleneinstellungen zugegriffen und den persistenten Speicher gelöscht hatten.
Dieser dauerhafte Speicher ist ein Speicherplatz, den Xbox One automatisch erstellt, um den Inhalt zu speichern, der direkt mit den Blu-Ray-Datenträgern zusammenhängt, die Sie in Ihre Konsole einlegen. Beachten Sie jedoch, dass dieser Fix nur in Situationen wirksam ist, in denen Sie eine physische Kopie von Dead by Daylight besitzen.
Hinweis: Diese Methode gilt nur für Benutzer, bei denen das Problem auf Xbox One auftritt. Wenn Sie auf die „Initialisierungsfehler“auf einer anderen Spieleplattform ist diese Methode nicht anwendbar. Fahren Sie in diesem Fall mit der folgenden Methode fort.
Hier ist eine kurze Anleitung zum Löschen des persistenten Speichers auf einer Xbox One-Konsole, um das Problem zu beheben Dead by Daylight ‘Initialisierungsfehler’:
- Schalten Sie Ihre Xbox eine Konsole ein. Wenn Sie sich im Dashboard-Hauptmenü Ihrer Xbox One-Konsole befinden, greifen Sie auf das die Einstellungen Speisekarte.
- Sobald Sie es geschafft haben, in den Einstellungsbildschirm zu gelangen, greifen Sie auf die Konsole Einstellungen, dann wählen Sie Disc & Blu-Ray (Die Unteroption befindet sich im rechten Bereich).
- Nachdem Sie es geschafft haben, in das Disc- und Blu-Ray-Menü zu gelangen, greifen Sie auf das Dauerspeicher Menü (unter Blu-Ray)
- Wenn Sie sich im richtigen Menü befinden, wählen Sie die Dauerhaft löschen Speicheroption und warten Sie, bis der Vorgang abgeschlossen ist.
- Starten Sie Ihre Konsole neu und prüfen Sie, ob das Problem beim nächsten Start der Konsole behoben ist.
Wenn Sie immer noch auf die "Initialisierungsfehler"Wenn Sie versuchen, Day by Daylight zu starten oder diese Methode nicht anwendbar war, fahren Sie mit der nächsten Methode unten fort.
Methode 4: Aus- und Wiedereinschalten Ihrer Konsole (nur Konsole)
Wenn Sie das Problem mit keiner der folgenden Methoden beheben konnten, haben Sie es wahrscheinlich mit einem Firmware-Fehler zu tun, der letztendlich die Verbindung zwischen dem Spielserver und Dead by Daylight stört. In Situationen wie dieser besteht die einzige praktikable Lösung darin, die Leistungskondensatoren zu trainieren, um die temporären Daten zu entfernen, die das Problem verursachen. Dadurch werden die meisten Firmware-bezogenen Probleme behoben, die diese Fehlermeldung auslösen könnten.
Betroffene Benutzer haben bestätigt, dass diese Methode sowohl auf Xbox One als auch auf PS4 wirksam ist. Wir haben zwei separate Anleitungen erstellt, um beiden Kategorien von Konsolenspielern gerecht zu werden. Befolgen Sie die für Ihre Situation zutreffende Anleitung.
Power-Cycling auf Xbox One
- Stellen Sie sicher, dass die Konsole vollständig eingeschaltet ist, und halten Sie dann die Ein-/Aus-Taste der Xbox One (an der Vorderseite Ihrer Konsole) gedrückt. Halten Sie diese Taste etwa 10 Sekunden lang gedrückt – oder bis Sie sehen, dass die vordere LED intermittierend blinkt.
- Warten Sie etwa eine Minute, bevor Sie die Konsole auf herkömmliche Weise zurückdrehen. Wenn Sie sicherstellen möchten, dass der Vorgang erfolgreich ist, schließen Sie das Netzkabel physisch an die Steckdose an und warten Sie einige Sekunden, bevor Sie es wieder anschließen.
- Starten Sie Ihre Konsole erneut und suchen Sie beim nächsten Start nach der Animationssequenz. Wenn das Xbox-Animationslogo angezeigt wird, haben Sie sicher bestätigt, dass das Aus- und Wiedereinschalten erfolgreich war.
- Sobald die Bootsequenz abgeschlossen ist, starten Sie das Spiel erneut und prüfen Sie, ob das Problem jetzt behoben ist.
Power-Cycling auf Ps4
- Halten Sie bei vollständig eingeschalteter PS4-Konsole (nicht im Ruhezustand) die Ein-/Aus-Taste (an der Vorderseite der Konsole) gedrückt, bis sich die Konsole vollständig ausschaltet. Sie können die Taste loslassen, sobald Sie sehen, dass die vordere LED aufhört zu blinken .
- Sobald die Konsole ausgeschaltet ist, ziehen Sie das Netzkabel physisch aus der Steckdose und lassen Sie es einige Sekunden ruhen, bevor Sie es wieder einstecken.
- Starten Sie Ihre Konsole nach Ablauf dieser Zeit erneut konventionell und prüfen Sie, ob das Problem behoben wurde.
Wenn diese Methode nicht anwendbar war oder Sie sie ohne Erfolg befolgt haben, folgen Sie der nächsten Methode unten.
Methode 5: Spielordner löschen und Steam Cloud aktivieren (nur PC)
Mehrere Windows-Benutzer, bei denen dieses Problem auf einem PC aufgetreten ist, haben es geschafft, es zu beheben, indem sie den Hauptordner des Spiels löschen und dann die Steam Cloud-Funktion aktivieren. Laut Benutzerberichten zwingt dieses Verfahren den Steam-Client dazu, alle Dateien erneut zu synchronisieren und das Spiel auf die neueste verfügbare Version zu bringen.
Dieser Fix gilt nur für PC-Benutzer. Wenn das Problem auf einer Konsole auftritt, können Sie die folgenden Anweisungen nicht befolgen.
Hier ist eine Kurzanleitung zum Löschen des Steam-Ordners von Dead by Daylight und zum Aktivieren von Steam Cloud, um das Problem zu beheben „Initialisierungsfehler“auf einem PC:
- Öffnen Sie den Datei-Explorer und navigieren Sie zum folgenden Speicherort:
C:\Programme (x86)\Steam\userdata\*IHRE ID*
Hinweis: *Ihre ID* ist nur ein Platzhalter. Ersetzen Sie es durch Ihre Steam-ID, um zum richtigen Ort zu navigieren.
- Wenn Sie am richtigen Ort angekommen sind, suchen Sie nach dem Ordnernamen 381210. Sobald Sie es sehen, klicken Sie mit der rechten Maustaste darauf und wählen Sie Löschen aus dem neu erscheinenden Kontextmenü.
- Schließen Sie den Datei-Explorer und öffnen Sie Steam. Innerhalb der Steam-Plattform, klicke auf Dampf (obere linke Ecke) und wählen Sie die Einstellungen aus dem neu erschienenen Menü.
- Sobald Sie im die Einstellungen Bildschirm, wählen Sie Cloud aus dem vertikalen Menü auf der linken Seite, gehen Sie dann zum rechten Fenster und aktivieren Sie das zugehörige Kontrollkästchen Aktivieren Sie die Steam Cloud-Synchronisierung für Anwendungen, die dies unterstützen.
- Starten Sie Ihren Steam-Client neu und warten Sie, bis das Programm die zum Ausführen von Dead by Daylight erforderlichen Daten erneut heruntergeladen hat. Wenn der Vorgang abgeschlossen ist, starten Sie die Anwendung erneut und prüfen Sie, ob das Problem jetzt behoben ist.