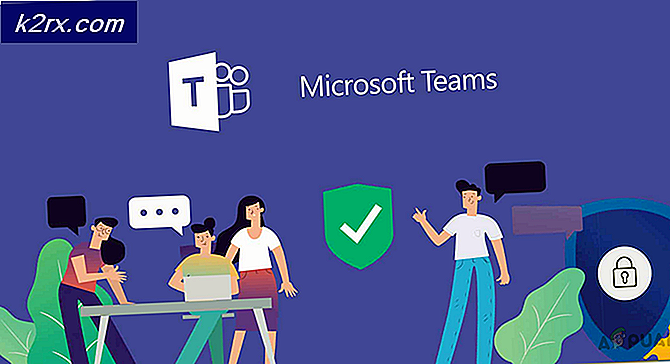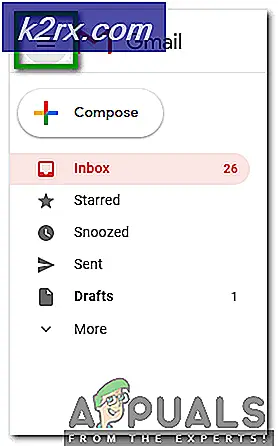Fix: BitLocker-Wiederherstellungsschlüssel nicht gefunden
Ihr System zeigt möglicherweise das Problem mit dem Wiederherstellungsschlüssel aufgrund der falschen Konfiguration der BIOS-Einstellungen des Systems an. Darüber hinaus kann auch eine unerwünschte Änderung der Schaltung des Systems das vorliegende Problem auslösen.
Das Problem tritt auf, wenn der Benutzer sein System einschaltet, das System jedoch nach einem BitLocker-Schlüssel fragt (viele der betroffenen Benutzer wussten nicht, dass BitLocker auf ihrem System / Laufwerk aktiv war), um fortzufahren. Das Problem wird hauptsächlich durch ein Windows/BIOS-Update oder durch eine Änderung einer Motherboard-Komponente (oder des Motherboards selbst) ausgelöst. Für einige Benutzer war das Problem nur auf ein einzelnes Laufwerk beschränkt. Das Problem wird bei (fast) allen PC-Marken gemeldet und ist nicht auf bestimmte beschränkt.
Bevor Sie einen verschieben, um die Lösungen zum Umgehen von BitLocker auszuprobieren, Trennen Sie Ihr System vom Internet und überprüfen Sie, ob das Problem nicht auf einen Ransomware-Angriff zurückzuführen ist. Stellen Sie auch sicher, dass Ihre Microsoft Konto in den Systemeinstellungen ist verifiziert (Es wird keine Schaltfläche zum Verifizieren Ihrer Identität angezeigt). Überprüfen Sie außerdem, ob Sie das BitLocker-Reparaturtool verwenden können, um das Problem zu lösen. Überprüfen Sie zu guter Letzt, ob Sie die Schalttafel im abgesicherten Modus Ihres Systems, um BitLocker zu deaktivieren.
Denken Sie daran, dass Sie immer (während des Fehlerbehebungsprozesses) erfolgreich anmelden zum System, versuchen Sie es entweder BitLocker deaktivieren oder Sichern Sie den Wiederherstellungsschlüssel an einen sicheren Ort wie Ihr Microsoft-Konto.
Lösung 1: Ziehen Sie das Netzkabel (Ihres Systems) ab oder entfernen Sie den Akku (des Laptops).
Das BitLocker-Problem kann aufgrund einer unerwünschten Änderung der Schaltung des Systems ausgelöst werden. In diesem Fall kann das Abziehen des Netzkabels oder das Entfernen des Akkus (bei Verwendung eines Laptops) dazu führen, dass sich die Komponenten des Motherboards vollständig entladen und das Problem somit gelöst wird.
- Schalten Sie Ihr System aus oder führen Sie ein gewaltsames Herunterfahren Ihres Systems durch, indem Sie den Netzschalter gedrückt halten.
- Entfernen Sie dann das Netzkabel des Systems von der Stromquelle. Wenn das Problem bei einem Laptop auftritt, versuchen Sie, den Akku zu entfernen.
- Warten für mindestens 5 Minuten und stecken Sie dann das Netzkabel wieder ein (bei einem Laptop Akku wieder anschließen).
- Starten Sie nun Ihr System und prüfen Sie, ob das BitLocker-Problem behoben ist. Wenn ja, dann deaktivieren BitLocker in der Systemsteuerung des Systems und stellen Sie sicher, dass Sie das problematische Laufwerk entschlüsseln.
Lösung 2: Verwenden Sie die Eingabeaufforderung
Wenn Sie zu den glücklichen Benutzern gehören, die sich beim System anmelden konnten und das Problem nur auf eines der Laufwerke beschränkt ist, können Sie den BitLocker-Schlüssel über die Eingabeaufforderung finden und so das Problem lösen.
- Drücken Sie die Windows-Taste und geben Sie in das Suchfeld Eingabeaufforderung ein. Klicken Sie dann mit der rechten Maustaste auf das Ergebnis der Eingabeaufforderung und wählen Sie Als Administrator ausführen.
- Jetzt ausführen der folgende Befehl:
manage-bde -protectors X: -get
wobei X das problematische Laufwerk ist, das von BitLocker verschlüsselt wurde
- Notieren Sie dann im resultierenden Fenster die Wiederherstellung ICH WÜRDE und Erholung Schlüssel.
- Überprüfen Sie nun, ob Sie diesen Schlüssel verwenden können, um die BitLocker-Verschlüsselung zu entfernen.
- Wenn das nicht geholfen hat, öffnen Sie den Editor und kopieren Sie den folgenden Code hinein:
$BitlockerVolumers = Get-BitLockerVolume $BitlockerVolumers | ForEach-Object {$MountPoint = $_.MountPoint $RecoveryKey = [string]($_.KeyProtector).RecoveryPassword if ($RecoveryKey.Length -gt 5) { Write-Output ("Das Laufwerk $MountPoint hat einen BitLocker-Wiederherstellungsschlüssel $RecoveryKey.") } } - Öffne jetzt die Datei Menü und wählen Speichern als.
- Ändern Sie dann die Dropdown-Liste von Save as Type in Alle Dateien und schreiben Sie den Dateinamen mit dem Erweiterung .ps1 (z. B. RecoveryKey.ps1).
- Klicken Sie nun mit der rechten Maustaste auf die Windows-Schaltfläche und wählen Sie im Power User-Menü Windows PowerShell (Admin).
- Navigieren Sie nun mit dem CD-Befehl zu der Datei in der PowerShell und führen Sie die zuvor erstellte PowerShell-Datei aus (z. B. RecoveryKey.ps1).
- Überprüfen Sie dann, ob der BitLocker-Wiederherstellungsschlüssel angezeigt wird. Wenn dies der Fall ist, überprüfen Sie, ob die Verwendung dieses Schlüssels die BitLocker-Verschlüsselung entsperrt.
Lösung 3: Stellen Sie den BitLocker-Schlüssel aus den Online-Sicherungsspeicherorten wieder her
Wenn Sie den BitLocker-Wiederherstellungsschlüssel nicht auf Ihrem System/USB-Geräten oder einem der gedruckten Dokumente haben oder finden können, können Sie Ihren BitLocker-Schlüssel an einem der unten genannten Speicherorte wiederherstellen. Denken Sie jedoch daran, dass, wenn sich der Schlüssel nicht an den unten genannten Orten befindet oder der gefundene Schlüssel nicht funktioniert hat, überprüfen Sie, ob Sie ihn verwendet haben oder verwendet haben jedes andere Microsoft-Konto (persönlich, geschäftlich, Schule/Universität) auf das problematische System. Wenn dies der Fall ist, verwenden Sie dieses Konto (möglicherweise müssen Sie alle auf Ihrem System verwendeten Microsoft-Konten nacheinander ausprobieren), um sich an den unten genannten Orten anzumelden und zu überprüfen, ob ein Wiederherstellungsschlüssel vorhanden ist. Wenn dies der Fall ist, verwenden Sie diesen Schlüssel, um zu überprüfen, ob das BitLocker-Problem dadurch behoben wird.
OneDrive-Link verwenden
- Starten Sie einen Webbrowser und navigieren Sie hier (möglicherweise müssen Sie Ihre Microsoft-Anmeldeinformationen verwenden, um sich anzumelden):
- Überprüfen Sie nun, ob der Wiederherstellungsschlüssel vorhanden ist. Wenn ja, verwenden Sie diesen Schlüssel, um zu überprüfen, ob das Problem dadurch behoben wird (oder versuchen Sie es anderweitig mit einem anderen Microsoft-Konto, wenn das Konto auf dem problematischen System verwendet wurde).
Verwenden Sie die Microsoft-Kontoseite
- Navigieren hier über einen Webbrowser:
- Klicken Sie dann in der linken Navigationsleiste auf Geräte (normalerweise die 3rd Option) und prüfen Sie, ob das problematische Gerät dort angezeigt wird.
- Wenn ja, klicken Sie auf das BitLocker-Schlüssel anzeigen für das problematische Gerät und prüfen Sie, ob dieser Schlüssel das Problem behebt.
- Wenn das nicht funktioniert hat, überprüfen Sie, ob der Schlüssel hier vorhanden ist:
- Wenn dieser Schlüssel dort nicht angezeigt wird, stellen Sie sicher, dass das problematische Gerät ist problematic ausgewählt. Verwenden Sie dann diesen Schlüssel, um zu überprüfen, ob das Problem damit behoben ist.
Verwenden von Office 365/Azure Active Directory
- Navigieren hier über einen Webbrowser (wenn Sie ein Benutzer von Office 365 sind oder Ihre Organisation das Azure Active Directory verwendet/verwendet):
- Klicken Sie dann in der linken Navigationsleiste auf das Azure Active Directory, und klicken Sie im linken Bereich erneut auf Azure Active Directory.
- Klicken Sie nun auf Geräte, und dann in der Alle Geräte Registerkarte (Sie können die Registerkarte BitLocker-Schlüssel keys), öffnen Sie das problematische Gerät (falls angezeigt).
- Kopieren Sie nun (Sie können auf die Schaltfläche „zum kopieren anklicken”Symbol) den BitLocker-Wiederherstellungsschlüssel des problematischen Geräts und prüfen Sie, ob der gefundene Schlüssel das BitLocker-Problem behebt.
Möglicherweise müssen Sie sich an den IT-Administrator Ihrer Organisation wenden, wenn die Sicherheitsprotokolle Ihrer Organisation lassen Sie den Schlüssel nicht aus dem Azure-Verzeichnis wiederherstellen. Wenn Ihr System Teil von a . ist Domänennetzwerk, und wenden Sie sich dann an den Netzwerkadministrator, um den BitLocker-Wiederherstellungsschlüssel zu erhalten (der Schlüssel wurde möglicherweise auf dem lokalen Server gesichert).
Lösung 4: Bearbeiten Sie die BIOS-Einstellungen
Das BitLocker-Problem kann auftreten, wenn eine der BIOS-Optionen des Systems durch den Benutzer oder als Ergebnis eines BIOS-Updates geändert wird, da dies die Umgebungsänderung (z. B. Aktivieren/Deaktivieren der TPM-Funktion) bewirken kann, die für den Betrieb des BitLocker. In diesem Fall können die unten genannten BIOS-Änderungen das Problem lösen.
Warnung: Gehen Sie auf eigene Gefahr vor, da die Bearbeitung des BIOS des Systems ein bestimmtes Maß an Kenntnissen erfordert und wenn Sie es nicht richtig machen, können Sie Ihren PC blockieren und Ihren Daten unsterblichen Schaden zufügen.
Booten Ihr System in BIOS und prüfen Sie, ob das Ändern der folgenden BIOS-Einstellungen das BitLocker-Problem behebt. Beachten Sie die folgenden Anweisungen ist vielleicht nicht das gleiche für alle Benutzer.
Aktivieren/Deaktivieren des TPM-Moduls
- Erweitern Sie im BIOS des Systems die Sicherheit Tab und wählen Sie TPM-Sicherheit.
- Jetzt, Häkchen die Möglichkeit von TPM-Sicherheit und übernehmen Sie Ihre Änderungen.
- Überprüfen Sie dann, ob das System das BitLocker-Problem nicht aufweist.
Wenn TPM bereits aktiviert ist, prüfen Sie, ob das Deaktivieren der TPM-Funktion das Problem behebt.
Aktivieren/Deaktivieren der Secure Boot-Funktion
- Starten Sie das BIOS des Systems und navigieren Sie zu Systemkonfiguration Tab.
- Aktivieren Sie nun die Sicherer Startvorgang und prüfen Sie, ob das BitLocker-Problem behoben ist. Wenn Sicherer Start is bereits aktiviert, überprüfen Sie, ob das Problem durch Deaktivieren behoben wird.
Plattform-Vertrauenstechnologie (PTT) aktivieren
- Navigieren Sie im BIOS des Systems zu Aufbau Registerkarte und aktivieren Sie die Plattform-Vertrauenstechnologie.
- Dann anwenden Ihre Änderungen und überprüfen Sie, ob das BitLocker-Problem behoben ist.
Aktualisieren Sie das BIOS des Systems auf den neuesten Build
- Überprüfen Sie vor dem Aktualisieren, ob das Zurücksetzen auf eine ältere Version des BIOS das BitLocker-Problem löst (wenn ja, stellen Sie sicher, dass BitLocker in der Systemsteuerung des Systems deaktiviert ist, da dies das Problem in Zukunft verursachen kann, wenn das BIOS erneut aktualisiert wird).
- Wenn nicht, aktualisieren Sie das BIOS des Systems gemäß dem Hersteller des Systems (möglicherweise müssen Sie das problematische Laufwerk entfernen oder das BIOS über USB aktualisieren und prüfen, ob das BitLocker-Problem dadurch behoben wird):
Bearbeiten Sie die Boot-Sequenz
- Erweitern Sie im BIOS des Systems Allgemeines und wählen Sie die Startvorgang Möglichkeit.
- Deaktivieren Sie nun im rechten Bereich die Startoptionen, die Sie nicht verwenden. Deaktivieren Sie beispielsweise Windows Boot Manager und alle anderen UEFI/Geräte, die nicht erforderlich sind. Stellen Sie sicher, dass nur das Laufwerk aktiviert ist, auf dem Ihr Windows installiert ist.
- Dann anwenden Ihre Änderungen und überprüfen Sie, ob das BitLocker-Problem behoben ist.
Ändern Sie den Boot-Modus
- Navigieren Sie im BIOS des Systems zur Registerkarte Boot und stellen Sie den Boot-Modus auf UEFI.
- Überprüfen Sie dann, ob das BitLocker-Problem behoben ist. Wenn nicht, überprüfen Sie, ob dies aktiviert ist TPM/PTT und Secure Boot (oben besprochen) löst das BitLocker-Problem (stellen Sie sicher, dass die Legacy-Stiefel Option ist deaktiviert).
Setzen Sie die verschiedenen BIOS-Einstellungen zurück
- Erweitern Sie im BIOS Ihres Systems Secure Boot und wählen Sie Experten-Schlüsselmanagement.
- Klicken Sie nun auf die Einstellungen zurücksetzen Taste und wählen Sie dann Werkseinstellungen.
- Wählen Sie dann OK und Ausfahrt BIOS.
- Überprüfen Sie nun, ob das System das BitLocker-Problem nicht aufweist.
- Wenn nicht, booten Sie Ihr System in das BIOS und klicken Sie auf der Registerkarte Allgemein auf Einstellungen zurücksetzen.
- Dann klick auf Benutzerdefinierte Benutzereinstellung und klicken Sie auf OK.
- Überprüfen Sie nun, ob das BitLocker-Problem behoben ist.
- Wenn nicht, dann Wiederholen Sie die Schritte 5 bis 6 aber diesmal wähle Werkseinstellungen und überprüfen Sie, ob das System das BitLocker-Problem nicht aufweist.
- Wenn nicht, dann das gleiche wiederholen aber diesmal wähle BIOS-Standardeinstellungen und prüfen Sie, ob das BitLocker-Problem des Systems behoben ist.
Wenn das Problem weiterhin besteht und Sie den BitLocker-Schlüssel nicht finden können, können Sie auch eine 3 verwendenrd Datenwiederherstellungsagentur, um Ihre Daten zurückzubekommen oder das Laufwerk/System neu zu formatieren und dann die Datenwiederherstellung mithilfe von Datenwiederherstellungstools durchzuführen (bedenken Sie jedoch, dass Sie Ihre Daten verlieren könnten).