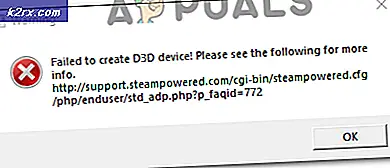Fix: VIDEO_TDR_FAILURE (ATIKMPAG.SYS) IN WINDOWS 8.1 / 10
Video_tdr_failure (atikmpag.sys) ist ein Bluescreen-Fehler, der von einem fehlerhaften, inkompatiblen oder beschädigten Grafiktreiber ausgelöst wird. Benutzer werden mit diesem Fehler konfrontiert, nachdem ihr System aktualisiert wurde oder nachdem die Treiber aktualisiert wurden. Die gute Sache ist, dass dieser BSOD Ihnen den Dateinamen liefert, der den BSOD auslöst, der darauf hinweist, woher das Problem stammt. Wie auch immer, es ist eine schnelle Google-Suche wird sagen, woher es stammt. Dieser Artikel bezieht sich jedoch auf die Atikmpag.sys, die ein AMD-Treiber ist.
Dieser Fehler tritt normalerweise auf, wenn Windows ein automatisches Update ausführt oder wenn Sie die Grafiktreiber manuell aktualisiert haben oder wenn Sie gerade von einer früheren Version auf Windows 8 oder 10 aktualisiert haben. In allen Fällen handelt es sich um den Treiber, und in diesem Handbuch werden wir die Fehler beheben.
Wenn Sie sich aufgrund dieses Fehlers nicht bei Windows anmelden können oder wenn der Fehler während der Anmeldung kontinuierlich unterbrochen wird, ist es am besten, in den abgesicherten Modus zu starten, in dem ein einfacher Grafiktreiber mit minimaler Auslastung geladen wird.
Starten Sie Windows 10 im abgesicherten Modus: Schritte finden Sie hier
Starten Sie Windows 8 / 8.1 im abgesicherten Modus: siehe Schritte hier
Beschädigte Systemdateien reparieren
Laden Sie Reimage Plus herunter und führen Sie es aus, um von hier aus nach beschädigten Dateien zu suchen. Wenn Dateien beschädigt sind und nicht vorhanden sind, reparieren Sie sie und prüfen Sie, ob das Problem behoben wurde. Wenn nicht, fahren Sie mit den unten aufgeführten Lösungen fort.
Verwenden Sie eine ältere Version von AMD-Treibern
Die neuesten Treiber sind nicht immer der beste Weg. In diesem Fall können sie die Ursache für diesen Fehler sein. Aber wir können eine ältere Version des AMD-Treibers verwenden, die dieses Problem nicht verursacht hat.
Halten Sie dazu die Windows-Taste gedrückt und drücken Sie R. Geben Sie devmgmt.msc ein und drücken Sie die Eingabetaste .
Doppelklicken Sie auf Display-Adapter und klicken Sie mit der rechten Maustaste auf Ihren AMD Display-Adapter . Klicken Sie auf Treibersoftware aktualisieren . Klicken Sie auf Durchsuchen Sie meinen Computer nach Treibersoftware .
Klicken Sie dann auf Lassen Sie mich aus einer Liste von Gerätetreibern auf meinem Computer auswählen .
Wählen Sie unter Modell eine ältere Version Ihres AMD-Treibers aus. Das Versionsdatum wird für alle geschrieben. Klicken Sie dann auf Weiter . Starten Sie Ihr System neu und prüfen Sie, ob das Problem weiterhin besteht. Als Nächstes müssen wir Microsoft davon abhalten, es automatisch zu aktualisieren.
Für Windows 10 - Laden Sie Microsoft Update Hider von diesem Link herunter. Starte es. Unter Windows 8 / 8.1: Wechseln Sie zur Systemsteuerung -> Windows-Updates -> Optional / Ausstehende Updates -> Klicken Sie mit der rechten Maustaste und wählen Sie Ausblenden .
Deaktivieren Sie die Treiber für die Installation Ihrer AMD-Karte. Neustart und Test. Wenn der Fehler weiterhin auftritt, fahren Sie mit dem Ersetzen von atikmpag.sys fort
Ersetzen Sie ATIKMPAG.SYS
In dieser Lösung werden wir die betreffende Datei atikmpag.sys durch eine neue ersetzen . Wenn in dem Fehler erhalten Sie die Datei atikmdag.sys, und ersetzen Sie dann einfach alle Dateien namens atikmpag unten mit atikmdag.
Halte die Windows-Taste gedrückt und drücke R. Geben Sie im Dialogfeld Ausführen ein
C: \ Windows \ System32
Suchen Sie die Datei mit dem Namen atikmpag.sys und benennen Sie sie in atikmpag.sys.bak um .
PRO TIPP: Wenn das Problem bei Ihrem Computer oder Laptop / Notebook auftritt, sollten Sie versuchen, die Reimage Plus Software zu verwenden, die die Repositories durchsuchen und beschädigte und fehlende Dateien ersetzen kann. Dies funktioniert in den meisten Fällen, in denen das Problem aufgrund einer Systembeschädigung auftritt. Sie können Reimage Plus herunterladen, indem Sie hier klickenHalten Sie dann die Windows-Taste gedrückt und drücken Sie erneut R. Geben Sie im Dialogfeld Ausführen C: \ ein und klicken Sie auf OK.
Suchen Sie nach einem Ordner namens ATI. In ATI wird dort eine Datei namens atikmpag.sy_ stehen . Sie können es durchsuchen, indem Sie seinen Namen in das Suchfeld eingeben.
Sobald Sie es gefunden haben, kopieren Sie diese Datei auf Ihren Desktop .
Halten Sie die Windows-Taste gedrückt und drücken Sie X. Klicken Sie auf Eingabeaufforderung (Administrator) .
Geben Sie in das schwarze Fenster chdir desktop ein und drücken Sie die Eingabetaste .
Jetzt tippen
expand.exe atikmdag.sys atikmdag.sys
ODER
Erweitern Sie -r atikmdag.sy_ atikmdag.sys
und drücke Enter . Sobald der Befehl abgeschlossen ist, kopieren Sie die neu erstellte Datei atikmdag.sys vom Desktop und fügen Sie sie in C: \ Windows \ System32 ein.
Starten Sie Ihr System neu, um zu prüfen, ob das Problem jetzt auftritt.
Wenn dies immer noch nicht funktioniert, geben Sie die Methode nach einer Neuinstallation erneut an. Um eine Neuinstallation durchzuführen, müssen Sie zunächst die vorhandenen Treiber vollständig deinstallieren, indem Sie das DDU-Dienstprogramm von hier aus verwenden
Methode 4: Aktualisieren Sie integrierte Grafik- und AMD-Treiber
Mit der Ankunft von Windows 8.1 / 10 kam eine ganze Reihe von Problemen auf. Treiber sind die wichtigsten und am meisten betroffenen. Ihre AMD GPU kann dieses Problem allein oder zusammen mit der integrierten GPU auf Ihrem Motherboard verursachen. Die integrierte GPU ist eine Grafikprozessoreinheit, die in Ihrem Motherboard eingebettet ist.
Zuerst müssen wir die aktuell installierten Treiber deinstallieren. Halten Sie nach dem Anmelden die Windows-Taste gedrückt und drücken Sie R. Geben Sie devmgmt.msc ein, und drücken Sie im linken Bereich die Eingabetaste .
Doppelklicken Sie auf Grafikkarten anzeigen.
Klicken Sie mit der rechten Maustaste auf Ihren Grafikkartentreiber .
Klicken Sie mit der rechten Maustaste auf Ihren Adapter und klicken Sie auf Deinstallieren .
Aktivieren Sie die Option Treibersoftware für dieses Gerät löschen , und klicken Sie auf OK.
Wiederholen Sie den Vorgang, wenn mehr als zwei Grafikkarten installiert sind.
Wenn Sie das AMD Catalyst ™ Control Center installiert haben, müssen Sie es ebenfalls entfernen. Halten Sie die Windows- Taste gedrückt und drücken Sie R. Geben Sie im Ausführen-Dialogfeld appwiz.cpl ein und drücken Sie die Eingabetaste .
Suchen Sie in der Programmliste das AMD Catalyst ™ Control Center . Rechtsklicken Sie darauf und klicken Sie auf Deinstallieren . Befolgen Sie die Anweisungen auf dem Bildschirm, um es zu entfernen.
Um die neuesten Intel Integrated-Treiber für Ihr System zu erhalten, können Sie ihr automatisches Tool verwenden, um nach den neuesten Treiberaktualisierungen zu suchen. Laden Sie das Tool von hier herunter . Führen Sie es aus.
Folgen Sie den Anweisungen auf dem Bildschirm, um das Tool zu installieren. Klicken Sie nach der Installation auf Start, um das Tool zu starten.
Klicken Sie auf Scan starten . Es wird nach den Treibern suchen.
Nach dem Scannen werden Ihnen alle veralteten oder deinstallierten Treiber angezeigt. Klicken Sie auf Installieren, um den Download zu starten. Klicken Sie nach dem Herunterladen auf Installieren, um mit der Installation zu beginnen.
Nach der Installation ist möglicherweise ein Neustart erforderlich.
Um Ihre Treiber manuell zu aktualisieren, müssen Sie zunächst den Modellnamen Ihres Systems kennen. Halten Sie dazu die Windows-Taste gedrückt und drücken Sie R. Geben Sie msinfo32 ein und drücken Sie die Eingabetaste . Ihr Modell wird neben dem Systemmodell sein und den Systemtyp notieren, der entweder x64 für 64 Bit und x86 für 32 Bit sein wird.
Navigieren Sie auf der Webseite zu der Seite Ihres Modells, indem Sie Ihr Systemmodell angeben und Grafik- / Videotreiber für Ihr Betriebssystem herunterladen und installieren (Windows 10).
Klicken Sie hier, um das Dienstprogramm AMD Auto Detect herunterzuladen. Laden Sie die Datei herunter und führen Sie sie aus.
Es erkennt automatisch die AMD-Hardware für Ihr Betriebssystem. Befolgen Sie die Anweisungen auf dem Bildschirm, um die Treiber herunterzuladen und zu installieren.
Um die neuesten Treiber manuell zu erhalten, gehen Sie zu http://support.amd.com/en-us/download.
Scrollen Sie nach unten, um Ihren Treiber manuell auszuwählen .
Wählen Sie in Schritt 1 Desktop-Grafiken, wenn Sie eine Desktop- und Notebook-Grafik verwenden, wenn Sie sich auf einem Laptop befinden.
Wählen Sie Ihre GPU-Serie und ihren genauen Modellnamen in Schritt 2 bzw. 3.
Wählen Sie Windows 10 64 Bit oder 32 Bit gemäß den Angaben in Schritt 2 aus. Klicken Sie dann auf Ergebnisse anzeigen .
Scrollen Sie in den Ergebnissen nach unten und klicken Sie auf Herunterladen gegen Catalyst Software Suite, um den Download der Treiber und der Verwaltungssoftware zu starten. Führen Sie die Datei nach dem Herunterladen aus und befolgen Sie die Anweisungen auf dem Bildschirm, um sie zu installieren.
PRO TIPP: Wenn das Problem bei Ihrem Computer oder Laptop / Notebook auftritt, sollten Sie versuchen, die Reimage Plus Software zu verwenden, die die Repositories durchsuchen und beschädigte und fehlende Dateien ersetzen kann. Dies funktioniert in den meisten Fällen, in denen das Problem aufgrund einer Systembeschädigung auftritt. Sie können Reimage Plus herunterladen, indem Sie hier klicken