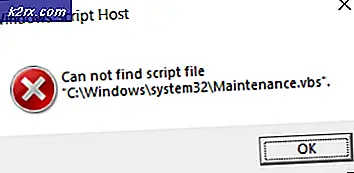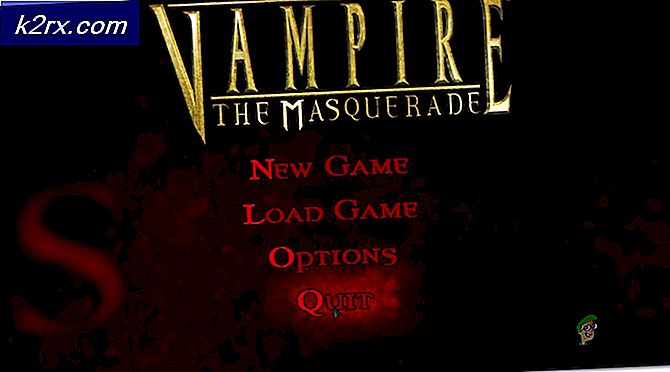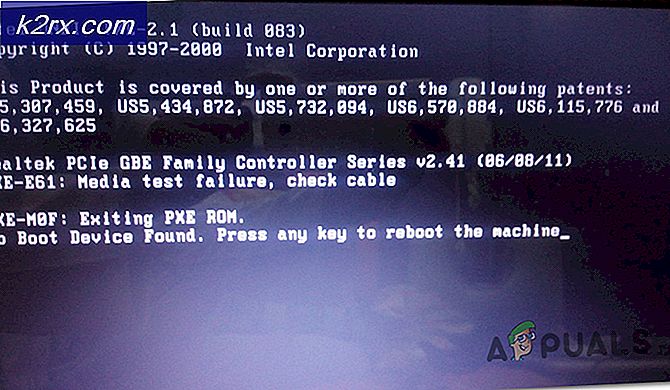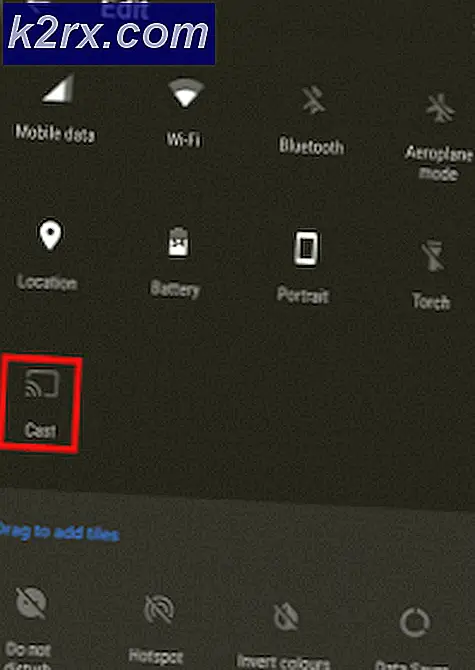Fix: Windows 10-Anmeldungsprobleme nach dem Ändern des TrustedInstaller-Eigentums
Wenn Sie kürzlich Ihre Inhaberschaft von Trusted Installer in Ihr Konto auf Laufwerk C geändert haben, sind möglicherweise mehrere Probleme aufgetreten. Selbst wenn Sie momentan keine Probleme haben, besteht eine hohe Wahrscheinlichkeit, dass Sie es in einer Weile tun werden, besonders wenn Sie Ihren Computer neu starten. Die Notwendigkeit, die Eigentümerschaft von Laufwerk C vom vertrauenswürdigen Installationsprogramm in Ihr eigenes Konto zu ändern, tritt normalerweise aufgrund von Berechtigungsproblemen auf. Es gibt einige Szenarien, in denen Sie Administratorberechtigungen benötigen, und die Lösung dafür wird empfohlen, wenn Sie die Eigentümerschaft des C-Laufwerks von Trusted Installer auf Ihr eigenes Konto ändern. Die Lösung kann auf verschiedenen Websites gesehen werden und es ist sehr gefährlich.
Die Probleme, denen Sie möglicherweise begegnen, nachdem Sie die Eigentumsrechte geändert haben, können Fehler sein, die darauf hinweisen, dass der Papierkorb beschädigt ist, nicht zugängliche Windows-Apps, kein Zugriff auf Start oder Taskleiste und verschiedene andere Probleme in Windows-Funktionen. Wenn Sie Ihren Computer neu starten, bleiben Sie möglicherweise beim Windows-Anmeldebildschirm und beim Drehen des Kreises hängen. Der Grund dafür ist, dass Windows die Berechtigungen aller Dateien für Ihr Konto ändert, was eine Menge Zeit in Anspruch nimmt, wenn sich möglicherweise Tausende von Dateien auf Ihrem C-Laufwerk befinden. Sie können sich in Windows anmelden, aber nur nach ein paar Stunden, abhängig von der Anzahl der Dateien in Ihrem C-Laufwerk.
Der Grund für diese Probleme liegt in der Tatsache, dass Sie die Eigentumsrechte an den Dateien auf Ihr Konto geändert haben. Dies bedeutet, dass Ihr Computer Berechtigungen für den Zugriff auf und damit für die Ausführung von Apps und Dateien benötigt, die jetzt nicht gewährt werden. Sie können also keine Windows-Apps und -Funktionen verwenden.
Die einfachste und zuverlässigste Lösung ist entweder eine Systemwiederherstellung oder eine vollständige Neuinstallation des Betriebssystems. Es gibt andere Möglichkeiten wie Windows-Reparatur-Tools und In-Place-Upgrade, aber diese sind nicht zuverlässig. Dies kann das Besitzproblem lösen, Sie können jedoch nicht bestätigen, dass alle Änderungen zurückgesetzt wurden. Es wird daher empfohlen, eine Neuinstallation oder eine Systemwiederherstellung durchzuführen.
Methode 1: Führen Sie eine Systemwiederherstellung durch
Der sicherste Weg, ohne Ihre persönlichen Dateien zu kompromittieren, besteht darin, Ihr System an einem früheren Punkt wiederherzustellen, an dem das Eigentum noch in der Hand von Trusted Installer war.
In dieser Anleitung finden Sie eine Schritt-für-Schritt-Anleitung für eine Systemwiederherstellung.
Methode 2: Installieren Sie Windows neu
Sobald Sie den Besitz von Trusted Installer übernommen haben, gibt es leider kein Zurück mehr. Selbst wenn Sie das Eigentum an Trusted Installer entweder im abgesicherten Modus oder über Windows-Image zurückgeben, funktioniert es immer noch nicht.
Wenn Sie nichts Nützliches auf Ihrem PC haben, ist die Durchführung einer vollständigen Neuinstallation von Windows kein Problem, aber wenn Sie einige persönliche Dateien haben, die Sie behalten möchten, sollten Sie eine Sicherung durchführen.
PRO TIPP: Wenn das Problem bei Ihrem Computer oder Laptop / Notebook auftritt, sollten Sie versuchen, die Reimage Plus Software zu verwenden, die die Repositories durchsuchen und beschädigte und fehlende Dateien ersetzen kann. Dies funktioniert in den meisten Fällen, in denen das Problem aufgrund einer Systembeschädigung auftritt. Sie können Reimage Plus herunterladen, indem Sie hier klickenBackup-Daten
Wenn Sie auf Windows zugreifen können, verwenden Sie Comodo Backup (oder ein anderes bevorzugtes Sicherungswerkzeug), um eine Sicherungskopie wichtiger Daten zu erstellen. Führen Sie nach dem Herunterladen die folgenden Schritte aus, um die Daten zu sichern. Führen Sie die heruntergeladene Datei aus und befolgen Sie die Anweisungen auf dem Bildschirm, um Comodo Backup zu installieren. Gehen Sie jetzt hierher, um die Schritte zur Verwendung des Comodo Backups zu befolgen. Es ist ziemlich selbsterklärend.
Daten aus dem abgesicherten Modus sichern
Wenn Sie nicht einfach auf Windows zugreifen können, verwenden Sie den abgesicherten Modus von Windows zum Sichern von Daten, indem Sie die folgenden Schritte ausführen.
- Sobald Sie auf dem Anmeldebildschirm sind, klicken Sie auf die Schaltfläche Ein / Aus
- Klicken Sie auf Neu starten . Halten Sie die Umschalttaste gedrückt, während Sie klicken
- Sobald der blaue Bildschirm mit mehreren Optionen angezeigt wird. Wählen Sie Fehlerbehebung
- Wählen Sie Erweiterte Optionen
- Wählen Sie Starteinstellungen
- Wählen Sie Neu starten
- Drücken Sie 5, um den abgesicherten Modus mit Netzwerkverbindung auszuwählen
Sobald Sie sich im abgesicherten Modus befinden, müssen Sie lediglich Ihre externe Festplatte anschließen (auf der Sie Ihre Daten speichern möchten) und den Windows Explorer verwenden, um die Dateien vom PC auf der Festplatte zu suchen und zu kopieren. Wiederholen Sie die Schritte von 1-6 und drücken Sie dann die Eingabetaste, um zu Ihrem normalen Windows zu wechseln, wenn Sie möchten.
Daten von einem Live-USB sichern
Wenn Sie nicht einmal zum Anmeldebildschirm gelangen, können Sie Ihre Daten mit Hilfe von Live Ubuntu USB oder CD wiederherstellen. Grundsätzlich bedeutet dies, dass Sie ein anderes Betriebssystem, in diesem Fall Ubuntu, von einem USB-Stick verwenden, um auf Ihre Dateien zuzugreifen und sie dann auf eine externe Festplatte zu kopieren. Gehen Sie hierhin und befolgen Sie die Schritte in Lösung 1, um Ihre Daten wiederherzustellen.
Sobald Sie Ihre persönlichen Dateien gespeichert haben, können Sie eine Neuinstallation auf Ihrem Computer durchführen, die das Eigentumsrecht löst. Hier finden Sie eine vollständige Anleitung zur Installation von Windows 10.
Methode 3: Windows Repair Tool
Es gibt ein Windows-Reparatur-Tool, das Sie verwenden können, um dieses Problem zu beheben. Das Tool wird verwendet, um Probleme mit Windows-Registry-Dateien, Windows-Systemdateien und vieles mehr zu lösen. Es setzt auch viele Windows-Einstellungen auf den Standard zurück, so dass es eine gute Option ist, wenn Sie zu den Standardeinstellungen und Besitzern zurückkehren möchten, ohne Ihre persönlichen Dateien zu verlieren.
Gehen Sie hierhin und laden Sie das Tool herunter. Führen Sie das Tool nach dem Herunterladen aus und folgen Sie den Anweisungen auf dem Bildschirm.
Beachten Sie, dass dies keine empfohlene Option ist, da einige Dateien möglicherweise weiterhin im Besitz Ihres Kontos sind, was in den nächsten Tagen zu Problemen führen kann.
PRO TIPP: Wenn das Problem bei Ihrem Computer oder Laptop / Notebook auftritt, sollten Sie versuchen, die Reimage Plus Software zu verwenden, die die Repositories durchsuchen und beschädigte und fehlende Dateien ersetzen kann. Dies funktioniert in den meisten Fällen, in denen das Problem aufgrund einer Systembeschädigung auftritt. Sie können Reimage Plus herunterladen, indem Sie hier klicken