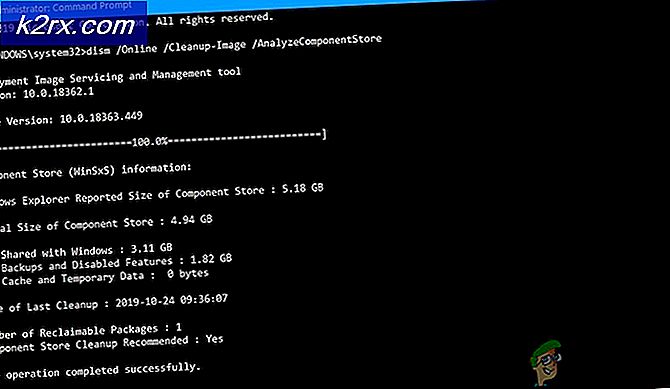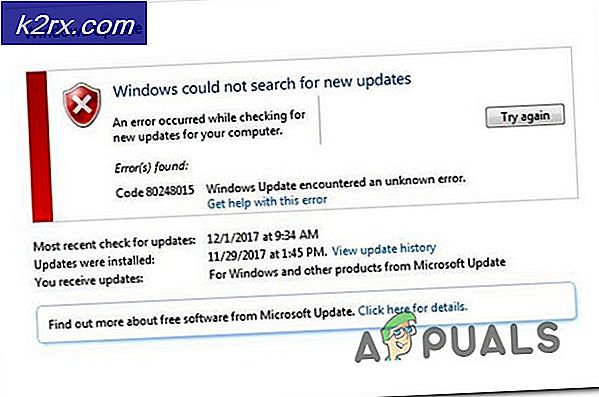So verhindern Sie, dass Microsoft-Teams beim Start gestartet werden
Microsoft Teams ist eine Anwendung, die von mehreren Unternehmen für die Kommunikation verwendet wird. Es bietet eine hochwertige Videokonferenz sowie weitere Funktionen wie Dateispeicherung und Anwendungsintegration. Anwendungen wie Microsoft Teams sind aufgrund der anhaltenden Pandemie in letzter Zeit immer beliebter geworden, da Menschen von zu Hause aus arbeiten und lernen. Microsoft Teams wurden Ende 2019 Teil von Office 365. Während die Anwendung über eigene Funktionen verfügt, die häufig verwendet werden, ist eine der Funktionen, die einige Benutzer als störend empfinden, die Tatsache, dass sie beim Start Ihres Windows-Computers automatisch gestartet wird.
Dies kann für einige Benutzer nützlich sein, während andere es möglicherweise nicht mögen, selbst wenn sie es verwenden. Sie können dies jedoch deaktivieren, damit Microsoft Teams beim Start des Betriebssystems nicht geöffnet wird. Es gibt verschiedene Möglichkeiten, dies zu tun. Sie können dies über die Einstellungen des Teams-Anwendungssymbols in der Taskleiste tun. Darüber hinaus kann das gleiche Ergebnis über den Task-Manager oder das Fenster mit den Windows-Starteinstellungen erzielt werden. Wir werden alle diese Optionen durchgehen, damit Sie einfach und schnell auswählen können, was Sie finden.
In einigen Fällen können Sie nicht verhindern, dass es beim Start gestartet wird. Dies liegt daran, dass ein Registrierungsschlüssel für Microsoft erstellt wurde Teams von den Entwicklern, die diese Funktion steuern. Um dies zu überwinden, müssen Sie diesen bestimmten Schlüssel im Windows-Registrierungsfenster löschen. Beginnen wir mit den verschiedenen Methoden, die Ihnen zur Verfügung stehen.
Methode 1: Aus der Taskleiste
Der erste und einfachste Weg, um zu verhindern, dass Microsoft Teams beim Start gestartet werden, ist das Microsoft Teams-Symbol in der Taskleiste. Beim Start der Anwendung wird in der Taskleiste ein Symbol der Anwendung angezeigt. Dies kann angezeigt werden, wenn die Anwendung gerade ausgeführt wird. Auf diese Weise können Sie die Einstellungsoption durchgehen, die angezeigt wird, wenn Sie mit der rechten Maustaste auf das Symbol klicken, und die Option deaktivieren, mit der es beim Start gestartet wird. Befolgen Sie dazu die folgenden schrittweisen Anweisungen:
- Suchen Sie in der Taskleiste das Microsoft Teams-Symbol.
- Dann, Rechtsklick auf dem Symbol und ein Menü erscheint.
- Gehen Sie im Popup-Menü zu die Einstellungen und dann wählen Sie die Starten Sie Teams nicht automatisch Möglichkeit.
- Dadurch wird verhindert, dass es beim Start gestartet wird.
Methode 2: Über den Task-Manager
Eine andere Möglichkeit, den Start der Team-Anwendung beim Start zu verhindern, ist der Task-Manager. Der Task-Manager verfügt über eine Registerkarte zum Starten, auf der Sie sehen können, welche Anwendungen beim Start gestartet werden. Sie können alle gewünschten Anwendungen deaktivieren und die Auswirkungen dieser Anwendung auf den Start ändern. Befolgen Sie die nachstehenden Anweisungen, um Microsoft Teams beim Start zu deaktivieren:
- Klicken Sie zunächst mit der rechten Maustaste auf Ihre Taskleiste und wählen Sie dann Taskmanager aus dem Einblendmenü. Alternativ können Sie einfach die Tastenkombinationen drücken, d. H. Strg + Umschalt + Esc. Dadurch wird auch der Task-Manager aufgerufen.
- Wechseln Sie nach dem Start des Task-Manager-Fensters zu Anlaufen Tab.
- Dort können Sie alle Anwendungen sehen, die beim Start gestartet werden.
- Suchen Sie Microsoft Teams und wählen Sie es aus.
- Klicken Sie dann unten auf Deaktivieren Taste.
Methode 3: In den Windows-Einstellungen
Wie sich herausstellt, können Sie die Startanwendungen auch über Windows ändern die Einstellungen Fenster. Dies ist recht einfach und erfordert nur wenige Klicks. In den Windows-Einstellungen gibt es eine separate Option für Apps, mit der Sie die verschiedenen Anwendungen auf Ihrem Computer verwalten können. Befolgen Sie die nachstehenden Anweisungen, um die Start-Apps zu ändern:
- Öffnen Sie zunächst die Startmenü und klicken Sie dann auf Einstellungssymbol links, um das Fenster Einstellungen zu öffnen. Sie können auch einfach die Taste drücken Windows-Taste + I. um das Fenster Einstellungen zu öffnen.
- Klicken Sie dann auf Apps Möglichkeit.
- Gehen Sie auf dem Apps-Bildschirm zu Anlaufen Registerkarte auf der linken Seite.
- Dort suchen Microsoft-Teams und klicken Sie einfach auf den Schalter, um ihn auszuschalten.
Methode 4: Löschen des Registrierungsschlüssels
In einigen Fällen können Sie die Microsoft-Teams nicht mit den normalen Schritten deaktivieren, die Sie ausführen würden, um zu verhindern, dass eine andere Anwendung beim Start gestartet wird. Dies liegt daran, dass Microsoft Teams über einen Registrierungsschlüssel verfügt, der das Startverhalten der Anwendung steuert. Um die Startfunktion der Anwendung zu deaktivieren, müssen Sie daher den Registrierungsschlüssel in der Windows-Registrierung löschen. Bitte stellen Sie sicher, dass Sie dies tun, wenn die oben genannten Methoden nicht das gewünschte Ergebnis für Sie erzielen. Dies liegt daran, dass das Herumspielen mit der Windows-Registrierung nicht wirklich empfohlen wird, wenn Sie nicht wissen, was Sie tun. Wenn Sie fortfahren möchten, stellen Sie bitte sicher, dass Sie jeden einzelnen Schritt sorgfältig befolgen. Nachdem dies gesagt ist, beginnen wir:
- Öffnen Sie zunächst die Lauf Dialogfeld durch Drücken der Windows-Taste + R..
- Geben Sie dann im Dialogfeld Ausführen regedit ein und drücken Sie die Taste Eingeben Schlüssel.
- Dies wird die öffnen Windows-Registrierung Fenster.
- Nun müssen Sie zum folgenden Pfad navigieren:
Computer \ HKEY_CURRENT_USER \ Software \ Microsoft \ Windows \ CurrentVersion \ Run
- Löschen Sie dort auf der rechten Seite die com.squirrel.Teams.Teams Eintrag.
- Klicken Sie dazu einfach mit der rechten Maustaste auf die Taste und wählen Sie die Löschen Möglichkeit.
- Schließen Sie danach das Windows-Registrierungsfenster und starten Sie Ihren Computer neu.
- Microsoft Teams sollten jetzt nicht während des Startvorgangs gestartet werden.