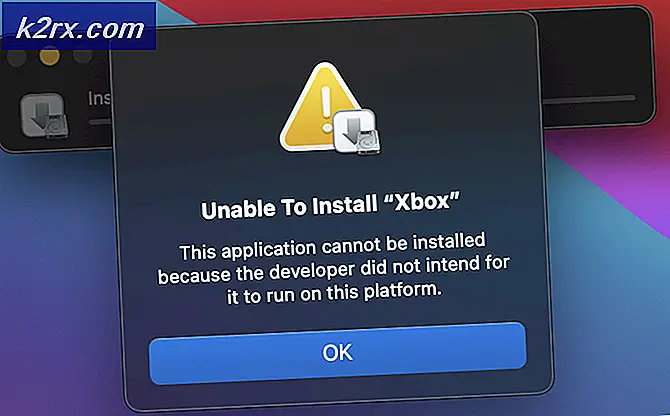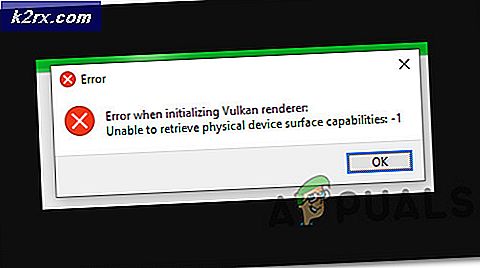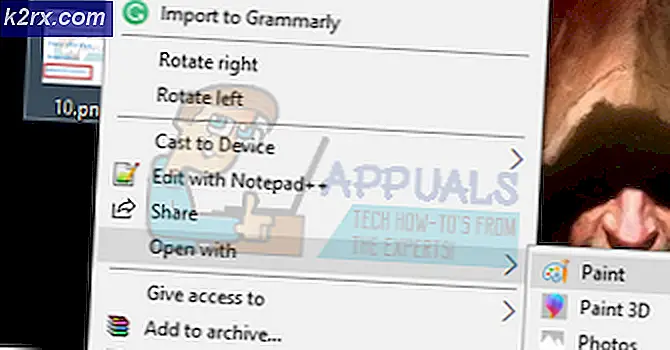Fix: Es konnte nicht in die Bibliothek iPhoto Library geschrieben werden
Apples iPhoto ist eine Anwendung, um Fotos zu verwalten. Es wird verwendet, um Fotos zu bearbeiten, zu organisieren, zu importieren und zu teilen. Es ist ein großartiges Werkzeug für die Verwaltung von Fotos und kam in jedem Mac-PC von 2002 bis 2015, als es durch die Fotos-Anwendung in OS X Yosemite ersetzt wurde. Alle Fotos, die über iPhoto importiert werden, werden in der iPhoto-Bibliothek des Benutzers gespeichert, die sich auf ihren Festplatten oder auf einer externen Festplatte befinden kann.
Einige Benutzer haben beim Zugriff auf ihre iPhoto-Bibliotheken unterschiedliche Tippfehler gemeldet, z Kann nicht in Bibliothek schreiben oder Die iPhoto-Bibliothek ist gesperrt . Für einige erschien dieser Fehler nie wieder, aber für andere wurden sie zu ständigen Kopfschmerzen. Meistens sind diese Fehler in iPhoto-Bibliotheken bekannt, die sich auf externen Laufwerken befinden und auf die von mehreren Mac-Benutzern zugegriffen wurde. Es kann auch an wenig freiem Speicherplatz auf Ihrem Mac liegen. Im Folgenden haben wir die Lösungen für die oben genannten Probleme aufgelistet, die für die Benutzer rund um gearbeitet haben.
Lösung 1: Eigentumskonflikt auf externen Laufwerken
Wenn sich Ihre iPhoto-Mediathek auf einem externen Laufwerk befindet, auf das mehrere Mac-Benutzer zugreifen, kann es auf der Festplatte zu einem Konflikt bei den Berechtigungen kommen, wodurch ein bestimmter Benutzer für den Zugriff gesperrt wird. Um diesen Faktor zu korrigieren, verbinden Sie das Laufwerk mit Ihrem Mac.
Öffnen Sie die Finder- Anwendung . Klicken Sie im linken Bereich auf und markieren Sie die externe Festplatte, die Sie angeschlossen haben und die problematische iPhoto-Bibliothek enthält.
Klicken Sie nun in der oberen Menüleiste auf Datei . Klicken Sie im Dropdown-Menü auf Informationen abrufen.
Ein Dialogfeld wird angezeigt. Setzen Sie im unteren Bereich dieses Dialogfelds ein Häkchen neben " Eigentumsrechte für dieses Volume ignorieren" . Schließen Sie dann den Dialog.
Überprüfen Sie jetzt, ob das Problem behoben wurde. Wenn nicht, fahren Sie mit der nächsten Lösung fort.
PRO TIPP: Wenn das Problem bei Ihrem Computer oder Laptop / Notebook auftritt, sollten Sie versuchen, die Reimage Plus Software zu verwenden, die die Repositories durchsuchen und beschädigte und fehlende Dateien ersetzen kann. Dies funktioniert in den meisten Fällen, in denen das Problem aufgrund einer Systembeschädigung auftritt. Sie können Reimage Plus herunterladen, indem Sie hier klickenLösung 2: Auf freien Speicherplatz prüfen
Wenn auf dem Laufwerk mit der iPhoto-Bibliothek kein freier Speicherplatz mehr verfügbar ist, kann dies der Grund dafür sein, dass diese Fehler beim Zugriff auftreten.
Um sicherzustellen, dass dies nicht der Fall ist, öffnen Sie das Finder- Fenster und klicken Sie im linken Bereich auf die Zielfestplatte, um sie zu markieren.
Klicken Sie nun im oberen Menü auf Datei und dann im Dropdown-Menü auf Informationen.
Im Bereich Allgemein können Sie den freien Speicherplatz auf Ihrer Festplatte neben Verfügbar sehen . Wenn es sehr niedrig ist (weniger als 500 MB), löschen Sie Junk- und Duplikatdateien und machen Sie Platz. Als Faustregel sollte 10% Speicherplatz auf einer Festplatte leer sein. Es wird daher empfohlen, mindestens 10% freien Speicherplatz auf Ihrer Festplatte zu haben. Klicken Sie hier, um ein animiertes Gif zu erhalten.
Nachdem Sie Speicherplatz freigegeben haben, starten Sie Ihren Mac neu und prüfen Sie, ob das Problem mit der Bibliothek behoben wurde. Wenn nicht, fahren Sie mit der nächsten Lösung fort.
Lösung 3: Reparieren Sie iPhoto Library
Es ist bekannt, dass beschädigte Datenbanken oder andere Metadaten einer iPhoto-Bibliothek Probleme wie diese verursachen. Führen Sie die folgenden Schritte aus, um diese zu reparieren.
Beenden Sie iPhoto, wenn es ausgeführt wird. Drücken und halten Sie jetzt gleichzeitig die Befehlstaste und die Wahltaste auf Ihrer Tastatur. Halten Sie sie gedrückt, und öffnen Sie iPhoto .
Halten Sie die Tasten gedrückt, bis das Dialogfeld "Fotoarchiv neu erstellen " angezeigt wird . Klicken Sie im Dialogfeld neben " iPhoto Library-Datenbank reparieren" auf " Überprüfen" und klicken Sie auf " Neu erstellen" .
Befolgen Sie die Anweisungen auf dem Bildschirm .
Überprüfen Sie nach Abschluss des Vorgangs, ob das Problem behoben wurde.
Lassen Sie uns wissen, welche der Lösungen für Sie funktioniert hat.
PRO TIPP: Wenn das Problem bei Ihrem Computer oder Laptop / Notebook auftritt, sollten Sie versuchen, die Reimage Plus Software zu verwenden, die die Repositories durchsuchen und beschädigte und fehlende Dateien ersetzen kann. Dies funktioniert in den meisten Fällen, in denen das Problem aufgrund einer Systembeschädigung auftritt. Sie können Reimage Plus herunterladen, indem Sie hier klicken