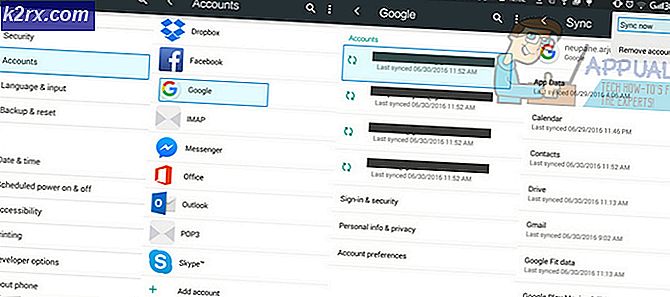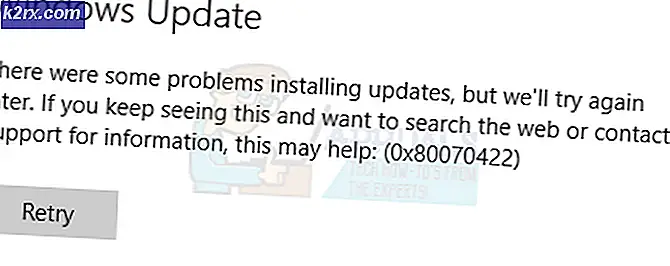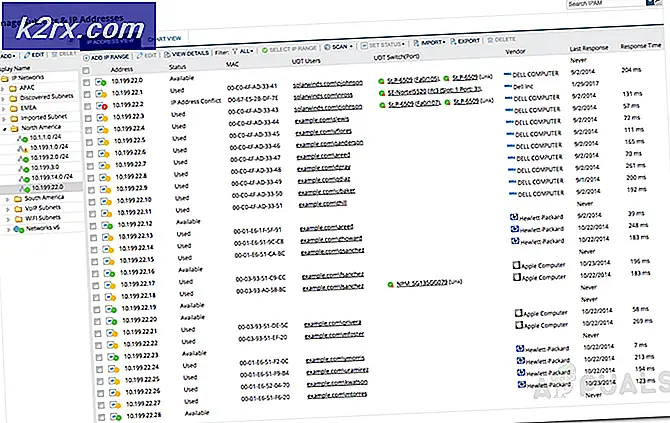Gewusst wie: Root Nvidia Shield Android TV
Das nVidia Shield TV ist ein Top-Modell der Android-Serie, das sowohl für Home Entertainment als auch für Gaming geeignet ist. Es ist leistungsstark und optisch ansprechend. Es ist mit einem 1, 9 Ghz Octa Core Prozessor und 3 GB RAM ausgestattet Durch den HDMI-Ausgang liefert Shield TV entweder 4 GByte SSD oder 500 GB Festplattenspeicher und zusätzlicher externer Speicher kann über den SDCX-Steckplatz erreicht werden. Es hat eine Fülle von Funktionen wie USB 3.0-Ports, Gigabit-Ethernet, IR-Blaster für die Fernbedienung, Dual-Band-Wi-Fi und Bluetooth 4.1. Es wurde im Mai 2015 veröffentlicht und es ist die dritte Generation Shield-Hardware-Gerät. Heute werden wir zeigen, wie Sie Ihren Shield TV rooten können, sobald Sie verwurzelt sind, können Sie Ad-Blocking verwenden, eine benutzerdefinierte Wiederherstellung für Backups und alle notwendigen Funktionen haben, Flash-cyanogens Mod-ROMs flashen und Xposed-Module verwenden. Wenn Sie Ihren Shield TV rooten, haben Sie die freie Wahl, wie Sie es verwenden möchten.
Bitte beachten Sie, dass während dieses Vorgangs alle Ihre Daten verloren gehen (die Daten auf dem internen Speicher, nicht die externen Speicherdaten), so dass Sie die notwendigen Backups aller Ihrer Daten machen sollten.
Bevor du anfängst zu rooten, wirst du diese benötigen:
- Dein Schild ist mit einem Fernseher verbunden.
- Ein Laptop mit Internetanschluss und einem USB-Anschluss
- Ein USB-Kabel
- Diese Dateien wurden auf Ihren PC heruntergeladen (Shield PC-Treiber, Super SU, TWRP-Wiederherstellung, Minimal adb und Fastboot)
- Eine USB-Maus
Zuerst auf Ihrem Computer installieren Sie die minimale ADB und schnelle Boot-EXE-Datei, die Sie heruntergeladen, und extrahieren Sie die Shield-Treiber auf Ihrem Desktop extrahieren Sie die TWRP Recovery-Image in Ihrem schnellen Boot-und Adb-Ordner, der in der Regel c: \ Programme (x86) \ Minimal ADB und Fast Boot \ und kopieren Sie die Super-SU-Zip-Datei in den gleichen Ordner. Aktivieren Sie den Entwicklermodus auf Ihrem Shield TV (gehen Sie zu Einstellungen -> About -> Build, tippen Sie 7 mal auf, bis Ihnen eine Entwicklermeldung angezeigt wird, schließen Sie nun den Einstellungsbildschirm und öffnen Sie ihn wieder. Sie finden dann ein Entwicklermenü Sie müssen auf drücken und nach 'Enable ADB debugging' (Enable ADB debugging) suchen und zur Aktivierung auf drücken, ein Popup sollte erscheinen, um nach der Autorisierung des PCs zu fragen. Erlauben Sie es) Verwenden Sie nun das USB Kabel, um den Shield TV mit Ihrem PC zu verbinden adb und fastboot Ordner und starten Sie das Programm, geben Sie adb Geräte und sehen, ob die Nvidia-Schild erscheint.
Hinweis: Wenn das Nvidia-Schild nicht angezeigt wurde, müssen Sie die Treiber aktualisieren, auf den Desktop gehen und mit der rechten Maustaste auf meinen Computer klicken. Dann auf "Geräte-Manager" klicken, das gelbe (!) ADB-Gerät suchen, mit der rechten Maustaste darauf klicken und auswählen Update Driver, Navigieren Sie zu Ihrem Desktop (wo Sie Ihren Shield Family Drivers-Ordner haben sollten) und zeigen Sie darauf, installieren Sie die Treiber.
PRO TIPP: Wenn das Problem bei Ihrem Computer oder Laptop / Notebook auftritt, sollten Sie versuchen, die Reimage Plus Software zu verwenden, die die Repositories durchsuchen und beschädigte und fehlende Dateien ersetzen kann. Dies funktioniert in den meisten Fällen, in denen das Problem aufgrund einer Systembeschädigung auftritt. Sie können Reimage Plus herunterladen, indem Sie hier klickenJetzt gehen Sie zu Ihrem minimalen ADB und schnellen DOS-Startkasten und wiederholen Sie die Eingabe von adb-Geräten. Geben Sie 'adb reboot boolloader' ein, das Shield TV sollte nun zu einem Bootloader-Bildschirm neu gestartet werden. Geben Sie 'Fastboot devices' ein, wenn Ihr Android-Fernseher diese Notiz überspringt.
Hinweis: Wenn es nicht angezeigt wird, wiederholen Sie den oben beschriebenen Vorgang, aber anstatt eine gelbe (!) ADB zu sehen, sehen Sie eine gelbe (!), Die FASTBOOT erwähnt, aktualisieren Sie die Treiber mit der gleichen Methode und überprüfen Sie, ob Ihr Fernseher in Ordnung ist verbunden durch Neueingabe von 'Fastboot-Geräten'
Geben Sie 'fastboot oem unlock' ein und drücken Sie die Eingabetaste. Auf dem Bildschirm des Shield-Fernsehgeräts wird eine Nachricht angezeigt. Dieser Vorgang dauert bei der 16GB-Version mehrere Minuten und bei der 500GB-Version bis zu zwei Stunden dieser Prozess.
Sobald der Bootloader entsperrt ist, starten Sie Ihren Shield TV neu und kehren Sie zum Hauptbildschirm zurück. Sie müssen die Entwickleroptionen und das USB-Debugging erneut aktivieren, der Prozess wird oben in geschweiften Klammern erwähnt. Sobald Sie sie wieder aktivieren, kehren Sie zu Ihrem minimalen adb und Fast Boot-Fenster zurück und geben Sie adb push supersu.zip / sdcard / ein und Sie sollten einen Text sehen, der erwähnt, dass die Datei korrekt kopiert wurde. Geben Sie next in adb rebootloader ein und drücken Sie die Eingabetaste. Sie sollten sehen, dass Shield TV im Bootloader-Modus neu startet. Jetzt werden wir das TWRP-Wiederherstellungs-Image flashen, iin 'fastboot devices' eingeben und prüfen, ob der Nvidia-Shield korrekt verbunden ist, als nächstes 'fastboot flash recovery twrp-shieldtv.img' eingeben und Enter drücken, damit diese Methode funktioniert Um auf Version 1.4 update zu sein, können Sie in TWRP einen temporären Neustart mit 'fastboot boot twrp-shieldtv.img' ausführen und dann Boot Recovery Kernel im Fastboot-Menü wählen, auf Ihrem Fernseher sollten Sie einen TWRP Recovery-Bildschirm sehen wie dieser (obwohl auf deinen Fernseher skaliert)
Wenn Sie gefragt werden, ob Sie das Read only behalten wollen, erlauben Sie es, schließen Sie jetzt Ihre Maus an Ihren Shield TV an und installieren Sie den Superuser, indem Sie 'install' drücken. Navigieren Sie zu Ihrer / sdcard /, auf die Sie die supersu.zip setzen Wählen Sie die Zip-Datei aus und streichen Sie, um zu blinken. Sobald das Blinken beendet ist, starten Sie Ihr System über das TWRP-Menü neu. Wenn Sie aufgefordert werden, den Root wiederherzustellen, drücken Sie NEIN. Nach dem Neustart (der erste Neustart kann einige Zeit dauern) starten Sie Ihre Supersu-Anwendung aus dem Anwendungsmenü und aktualisieren Sie die Binärdateien, wenn Sie dazu aufgefordert werden, verwenden Sie Normal. Dein Schild TV ist jetzt fertig und fertig! Herzliche Glückwünsche!
PRO TIPP: Wenn das Problem bei Ihrem Computer oder Laptop / Notebook auftritt, sollten Sie versuchen, die Reimage Plus Software zu verwenden, die die Repositories durchsuchen und beschädigte und fehlende Dateien ersetzen kann. Dies funktioniert in den meisten Fällen, in denen das Problem aufgrund einer Systembeschädigung auftritt. Sie können Reimage Plus herunterladen, indem Sie hier klicken