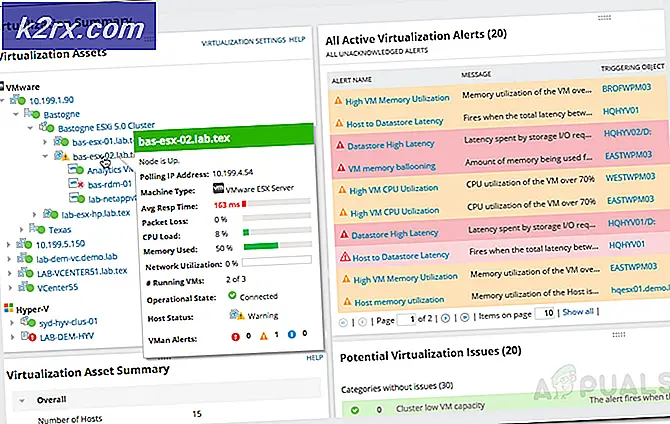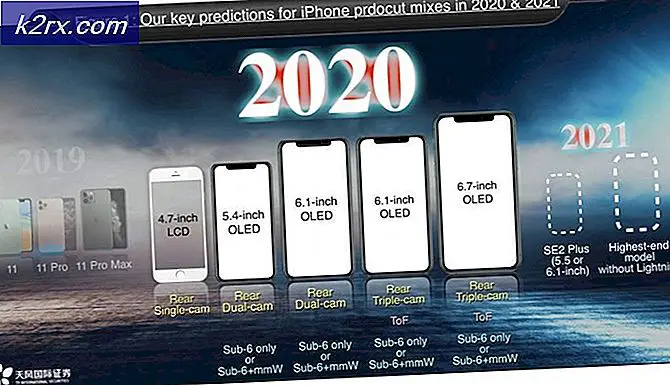Fix: Bluestacks Engine wird nicht gestartet
BlueStacks ist ein Android-Emulator, mit dem Sie Android-Spiele und -Apps auf Ihrem PC oder Mac ausführen können. Manchmal wird beim Starten von BlueStacks eine Fehlermeldung angezeigt, dass die Engine nicht gestartet werden konnte. Sie können entweder versuchen, die Engine im Fehlerdialog neu zu starten, oder den PC neu starten und es erneut versuchen. Diese Optionen lösen das Problem normalerweise nicht und verhindern, dass Sie die BlueStacks verwenden.
Diese Fehlermeldung erscheint normalerweise nach der Installation des BlueStacks-Updates. Viele Benutzer haben diesen Fehler erkannt, als sie die BlueStacks auf die neuere Version aktualisierten. Die Ursache für diesen Fehler ist normalerweise ein Fehler im Update. Für einige Benutzer kann dies auch nach dem Windows-Update passieren. Er weist erneut auf einen Fehler im Windows- oder BlueStacks-Update hin. In seltenen Fällen kann das Problem durch falsche Einstellungen und / oder deaktivierte Virtualisierungstechnologie verursacht werden.
Spitze
Versuchen Sie, die Antivirus-Anwendung auszuschalten, insbesondere wenn Sie Avast haben. Es gibt normalerweise eine Deaktivierungsoption. Klicken Sie einfach mit der rechten Maustaste auf das Antivirus-Symbol in der Taskleiste und wählen Sie die Option Deaktivieren. Deaktivieren Sie die Anwendung für eine kurze Zeit und überprüfen Sie, ob BlueStacks in diesem Zeitraum funktioniert. Wenn es gut funktioniert, dann liegt das Problem einfach an der Sicherheitsanwendung. Der Wechsel zu einer anderen Sicherheitsanwendung wird diese Probleme in Zukunft verhindern.
Methode 1: Wechseln Sie zu DirectX und ändern Sie die RAM-Kapazität
In den Engine-Einstellungen von BlueStacks haben Sie die Möglichkeit, OpenGL oder DirectX zu verwenden. BlueStacks verwendet standardmäßig OpenGL. Diese Option wird ausgewählt. Das Umschalten auf DirectX und das Neustarten lösen normalerweise dieses Problem.
Befolgen Sie die folgenden Schritte, um zu DirectX zu wechseln
- Öffnen Sie BlueStacks
- Klicken Sie auf den Optionen- Button in der oberen rechten Ecke. Diese Schaltfläche wird wie ein Pfeil nach unten aussehen
- Wählen Sie Einstellungen
- Klicken Sie im linken Bereich auf Engine
- Wählen Sie DirectX
- Klicken Sie auf Jetzt neu starten
Überprüfen Sie, ob das Problem gelöst ist oder nicht. Wenn das Problem weiterhin besteht, befolgen Sie alle oben genannten Schritte (klicken Sie jedoch nicht auf die Schaltfläche Jetzt neu starten). Wenn Sie die DirectX-Option ausgewählt haben, ändern Sie die Core-Nummer aus dem Dropdown-Menü und versuchen Sie verschiedene RAM-Kapazitätseinstellungen. Wenn Sie fertig sind, klicken Sie auf Jetzt neu starten und prüfen Sie, ob das Problem dadurch behoben wird. Manchmal behebt ein anderes mit DirectX ausgelöste RAM-Einstellungen das Problem.
Methode 2: Aktivieren Sie die Virtualisierungstechnologie
Stellen Sie sicher, dass die Virtualisierung auf Ihrem PC aktiviert ist, um dieses Problem zu beheben. Viele Benutzer haben das Problem gelöst, indem sie einfach die Virtualisierungsoption aus dem BIOS eingeschaltet haben. Virtualisierung, wenn Sie es nicht wissen, gibt Intel-Hardware einen Schub während der Virtualisierung und hilft BlueStacks reibungsloser und schneller laufen.
Bevor Sie die Virtualisierungstechnologie aktivieren, überprüfen Sie zunächst, ob Ihr System diese Technologie unterstützt oder nicht. Hier sind die Schritte zum Überprüfen, ob die Virtualisierungstechnologie verfügbar ist oder nicht.
Hinweis: Es gibt verschiedene Möglichkeiten, die Verfügbarkeit abhängig von Ihrem Prozessor zu überprüfen. Wenn Sie einen Intel-Prozessor haben, befolgen Sie die Anweisungen in diesem Abschnitt. Auf der anderen Seite, wenn Sie einen AMD-Prozessor haben, dann überspringen Sie den Intel-Bereich und gehen Sie zu AMD Abschnitt und folgen Sie den Anweisungen dort gegeben.
Für Intel-Benutzer
- Klicken Sie hier und klicken Sie auf die MSI- Schaltfläche im linken Bereich. Dies wird das Intel Processor Identification Utility herunterladen. Hinweis: Sie können nach unten scrollen und das Intel Processor Identification Utility in Ihrer Sprache herunterladen. Die Sprache wird direkt über dem Download-Button erwähnt.
- Führen Sie nach dem Herunterladen das Dienstprogramm aus, und installieren Sie es
- Führen Sie nach der Installation das Dienstprogramm aus und klicken Sie auf die Registerkarte CPU-Technologien
- Suchen Sie in der Liste nach der Intel® Virtualization Technology . Wenn ein Ja vor Ihnen steht, dann haben Sie diese Technologie und Sie können fortfahren, um die Technologie zu aktivieren. Wenn Ihr Prozessor diese Technologie nicht unterstützt, können wir nichts für Sie tun. Sie können diese Methode überspringen.
Für AMD Benutzer
- Klicken Sie hier, um das AMD V Detection Utility herunterzuladen
- Führen Sie nach dem Herunterladen das Dienstprogramm aus und es wird Ihnen sagen, ob Sie die Virtualisierungstechnologie haben oder nicht. Die Nachricht sollte in etwa so sein Das System ist mit Hyper-V kompatibel .
Wenn Ihr System kompatibel ist, fahren Sie fort, andernfalls überspringen Sie diese Methode.
So, hier sind die Schritte zum Aktivieren der Virtualisierungstechnologie.
- Starte deinen PC neu
- Drücken Sie entweder Esc, F8, F12 oder F10, wenn das Logo Ihres Herstellers erscheint. Die Schaltfläche ändert sich von Hersteller zu Hersteller, so dass Sie die Dokumentation überprüfen oder diese Schaltflächen nacheinander ausprobieren. Sie können auch auf die Ecken schauen, wenn das Logo Ihres Herstellers erscheint. Normalerweise gibt es eine Nachricht wie Drücken Sie F10 (oder eine andere Taste), um in das BIOS zu gelangen .
- Dies öffnet das BIOS-Menü. Wenn Sie sich immer noch nicht im BIOS-Menü befinden, sehen Sie möglicherweise eine Liste mit Optionen. In dieser Liste sollte sich ein optionales BIOS-Menü befinden. Navigieren Sie einfach mit den Pfeiltasten und drücken Sie die Eingabetaste, um die Option auszuwählen. Navigieren Sie zur BIOS-Menüoption und drücken Sie die Eingabetaste
- Jetzt sollten Sie im BIOS-Menü sein. Auch hier variiert das BIOS-Menü je nach Hersteller, so dass Sie selbst nach der Option suchen müssen. Es sollte eine Option namens Virtualization Technology oder Intel Virtualization Technology oder Intel VT für Direct I / O (oder eine Variante dieser Option) geben. Aktivieren Sie diese Optionen, speichern Sie die Einstellungen und beenden Sie das BIOS. Hinweis: Sie können mit den Pfeiltasten navigieren und die Eingabetaste drücken, um eine Option auszuwählen oder zu ändern.
Du solltest gut sein bei deinem nächsten Startup.
Methode 3: Komplett deinstallieren und neu installieren
Durch einfaches Deinstallieren und Neuinstallieren der BlueStacks wird das Problem ebenfalls behoben. So, hier sind die Schritte für die vollständige Deinstallation und Neuinstallation der BlueStacks.
PRO TIPP: Wenn das Problem bei Ihrem Computer oder Laptop / Notebook auftritt, sollten Sie versuchen, die Reimage Plus Software zu verwenden, die die Repositories durchsuchen und beschädigte und fehlende Dateien ersetzen kann. Dies funktioniert in den meisten Fällen, in denen das Problem aufgrund einer Systembeschädigung auftritt. Sie können Reimage Plus herunterladen, indem Sie hier klicken- Halten Sie die Windows-Taste gedrückt und drücken Sie R
- Geben Sie % temp% ein und drücken Sie die Eingabetaste
- Drücken und halten Sie die STRG- Taste und drücken Sie A ( STRG + A )
- Drücken Sie die Taste Entf und bestätigen Sie alle weiteren Eingabeaufforderungen. Dadurch wird der Inhalt des temporären Ordners gelöscht
- Klicken Sie hier und speichern Sie die Datei. Dies ist das BlueStacks-Deinstallationsprogramm . Sobald die Datei heruntergeladen wurde, führen Sie das Deinstallationsprogramm aus und warten Sie, bis es fertig ist. Klicken Sie auf Ja, wenn nach Berechtigungen gefragt wird
- Klicken Sie auf Ok, sobald der Vorgang abgeschlossen ist
- Jetzt ist es an der Zeit, die BlueStacks zu installieren. Klicken Sie hier und laden Sie die neueste Version von BlueStacks herunter.
- Jetzt gehen wir in den abgesicherten Modus und installieren die BlueStacks.
- Halten Sie die Windows-Taste gedrückt und drücken Sie R
- Tippe msconfig ein und drücke Enter
- Wählen Sie die Registerkarte Boot
- Aktivieren Sie die Option Sicherer Start im Abschnitt Startoptionen
- Wählen Sie die Option Minimal unter der Option Sicherer Start
- Klicken Sie auf OK
- Windows fordert Sie auf, neu zu starten. Klicken Sie auf Neu starten
- Sobald das System neu gestartet wird, befinden Sie sich im abgesicherten Modus. Navigieren Sie einfach zu dem Speicherort, an den Sie BlueStacks heruntergeladen haben, und führen Sie das Installationsprogramm aus. Installiere die BlueStacks
- Sobald die Installation abgeschlossen ist, müssen Sie die Option für den abgesicherten Modus deaktivieren.
- Halten Sie die Windows-Taste gedrückt und drücken Sie R
- Tippe msconfig ein und drücke Enter
- Wählen Sie die Registerkarte Boot
- Deaktivieren Sie die Option Sicherer Start im Abschnitt Startoptionen
- Klicken Sie auf OK
- Windows fordert Sie auf, neu zu starten. Klicken Sie auf Neu starten
Ihr Computer sollte im normalen Modus starten. Überprüfen Sie, ob BlueStacks ordnungsgemäß funktioniert oder nicht.
Methode 4: Zurück zum vorherigen Build
Wenn das Problem nach einem Windows-Update aufgetreten ist, liegt das Problem eindeutig beim neuesten Windows-Build. In diesem Szenario besteht die einzige Möglichkeit für Sie darin, zum vorherigen Build zurückzukehren und auf das Windows-Update zu warten, das dieses Problem nicht verursacht.
Hinweis: Es gibt ein bestimmtes Zeitlimit (10 Tage), in dem Sie nach einem Windows-Update zum vorherigen Build zurückkehren können. Behalten Sie das im Hinterkopf, denn diese Option wird nicht immer verfügbar sein.
Hier sind die Schritte zum Zurücksetzen auf den vorherigen Build
- Halten Sie die Windows-Taste gedrückt und drücken Sie I
- Klicken Sie auf Aktualisieren und Sicherheit
- Klicken Sie im linken Bereich auf Wiederherstellung
- Klicken Sie auf die Schaltfläche Erste Schritte in Zurück zu einem früheren Build Wenn diese Schaltfläche ausgegraut ist, können Sie sie leider nicht wiederherstellen. Sobald Sie auf die Schaltfläche "Erste Schritte" geklickt haben, folgen Sie einfach den Anweisungen auf dem Bildschirm und Sie können loslegen.
PRO TIPP: Wenn das Problem bei Ihrem Computer oder Laptop / Notebook auftritt, sollten Sie versuchen, die Reimage Plus Software zu verwenden, die die Repositories durchsuchen und beschädigte und fehlende Dateien ersetzen kann. Dies funktioniert in den meisten Fällen, in denen das Problem aufgrund einer Systembeschädigung auftritt. Sie können Reimage Plus herunterladen, indem Sie hier klicken
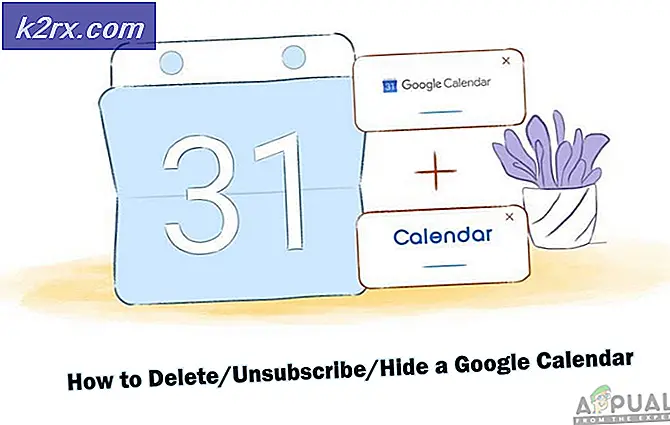



![Ring App funktioniert nicht [FIXED]](http://k2rx.com/img/100633/ring-app-not-working-fixed-100633.png)