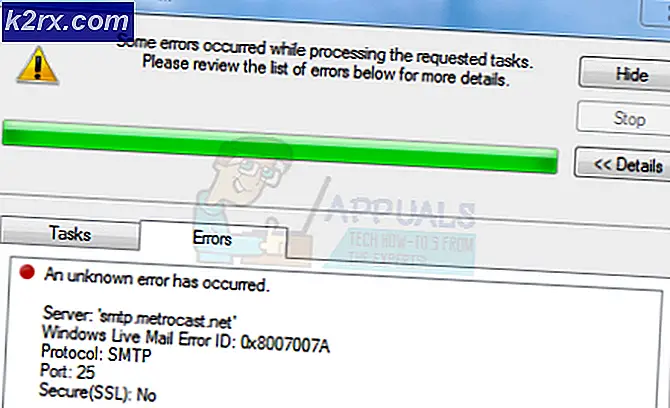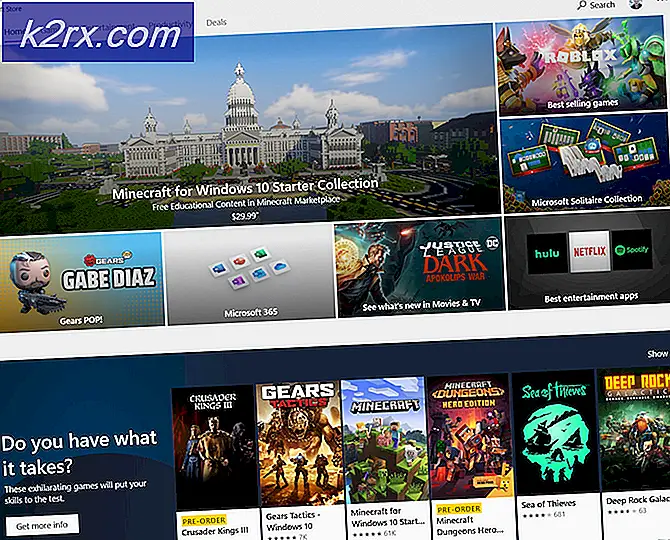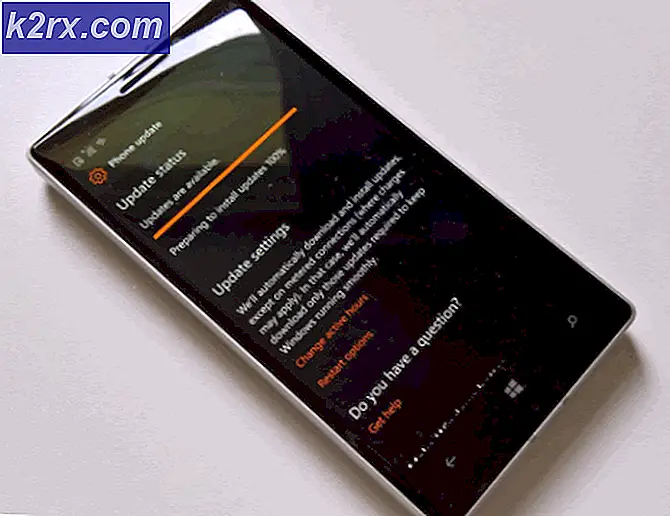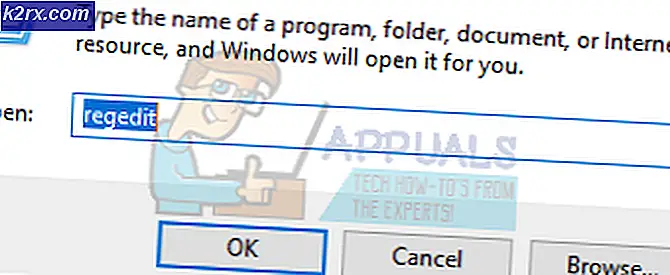Fix: Steam Game startet Windows 10 nicht
Viele Benutzer sehen sich möglicherweise einem Problem mit ihren Steam-Spielen gegenüber, die unter Windows 10 nicht funktionieren. Am Anfang war dies das Problem, weil die Spiele nicht für das neue Windows optimiert waren. Wir werden die Methode zum Ausführen der Spiele im Kompatibilitätsmodus auflisten. Wenn das Problem jedoch weiterhin besteht, bedeutet dies, dass etwas anderes Ihren Steam-Client beeinträchtigt oder eine oder zwei beschädigte Dateien vorliegen.
Beschädigte Systemdateien reparieren
Laden Sie Reimage Plus herunter und führen Sie es aus, um von hier aus nach beschädigten Dateien zu suchen. Wenn Dateien beschädigt sind und fehlen, reparieren Sie sie und überprüfen Sie dann die Spiele-Starts, falls nicht die unten aufgelisteten Lösungen.
Lösung 1: Spiele im Kompatibilitätsmodus ausführen
- Navigieren Sie zu Ihrem Steam-Verzeichnis. Der Standardspeicherort für Ihren Steam-Ordner sollte C: \ Programme (x86) \ Steam sein .
Drücken Sie die Taste ⊞ Win + R. Dies sollte die Run-Anwendung öffnen.
In der Dialogbox schreiben Sie C: \ Programme (x86) \ Steam.
Oder wenn Sie Steam in einem anderen Verzeichnis installiert haben, können Sie zu diesem Verzeichnis navigieren und mit den unten genannten Schritten fortfahren.
- Suchen Sie den Ordner SteamApps . Öffne es.
- Klicken Sie auf den Ordner Common ; Hier finden Sie eine Liste mit einer Reihe von Spielen, die auf Ihrem PC installiert sind.
- Wählen Sie das Spiel, das Sie ausführen möchten, und klicken Sie mit der rechten Maustaste darauf. Wählen Sie Eigenschaften .
- Wählen Sie die Registerkarte Kompatibilität und aktivieren Sie das Kontrollkästchen Ausführen dieses Spiels im Kompatibilitätsmodus für:.
- Wählen Sie in der Dropdown-Liste Windows 8. Übernehmen Sie die Änderungen und speichern Sie sie.
- Starte den Steam-Client neu und starte das Spiel, das du spielen möchtest.
Lösung 2: Entfernen von ClientRegistry.blob
Es ist möglich, dass Ihre Steam-Datei mit dem Namen ClientRegistry.blob beschädigt oder beschädigt wird. Dies kann dazu führen, dass Steam immer wieder abstürzt oder dazu führt, dass Spiele nicht spielen können. Wenn Sie eine Dialogbox mit der Meldung " Launching game" sehen, die auf unbestimmte Zeit blockiert ist, bedeutet dies, dass Steam beim sofortigen Start des Spiels stürzt. Dies wird zu einer Schleife, bis Sie den Startvorgang manuell abbrechen. Im Folgenden finden Sie die Schritte zum Löschen der Datei ClientRegistry.blob .
- Starten Sie Ihren Task-Manager durch Drücken der ⊞ Win + R-Taste. Dies sollte die Run-Anwendung öffnen.
In der Dialogbox schreibe taskmgr . Dies sollte den Aufgabenmanager öffnen. Beenden Sie alle mit Steam verbundenen Aufgaben ab Steam Client Bootstrapper .
- Der Standardspeicherort für Ihren Steam-Ordner sollte C: \ Programme (x86) \ Steam sein .
Drücken Sie die Taste ⊞ Win + R. Dies sollte die Run-Anwendung öffnen.
In der Dialogbox schreiben Sie C: \ Programme (x86) \ Steam.
Oder wenn Sie Steam in einem anderen Verzeichnis installiert haben, können Sie zu diesem Verzeichnis navigieren und mit den unten genannten Schritten fortfahren.
- Suchen Sie " ClientRegistry.blob " .
- Benennen Sie die Datei in " ClientRegistryold.blob " um.
- Starte Steam neu und erlaube, dass die Datei neu erstellt wird.
Hoffentlich läuft Ihr Client wie erwartet. Wenn es immer noch nicht funktioniert, folgen Sie den unten aufgeführten Schritten.
- Stöbern Sie zurück zu Ihrem Steam-Verzeichnis.
- Suchen Sie ' Steamerrorreporter.exe '.
- Führen Sie die Anwendung aus und starten Sie Steam neu.
Lösung 3: Löschen des AppCache
AppCache enthält möglicherweise unerwünschte / beschädigte Dateien, die möglicherweise verhindern, dass Ihr Steam ordnungsgemäß gestartet wird. Wir können es nach dem Schließen aller Steam-Prozesse löschen und Steam neu starten. Es wird einige benötigte Dateien herunterladen und rollen wie es sollte.
PRO TIPP: Wenn das Problem bei Ihrem Computer oder Laptop / Notebook auftritt, sollten Sie versuchen, die Reimage Plus Software zu verwenden, die die Repositories durchsuchen und beschädigte und fehlende Dateien ersetzen kann. Dies funktioniert in den meisten Fällen, in denen das Problem aufgrund einer Systembeschädigung auftritt. Sie können Reimage Plus herunterladen, indem Sie hier klicken- Navigieren Sie zu Ihrem Steam-Verzeichnis. Der Standardspeicherort für Ihren Steam-Ordner sollte C: \ Programme (x86) \ Steam sein .
Drücken Sie die Taste ⊞ Win + R. Dies sollte die Run-Anwendung öffnen.
In der Dialogbox schreiben Sie C: \ Programme (x86) \ Steam.
Oder wenn Sie Steam in einem anderen Verzeichnis installiert haben, können Sie zu diesem Verzeichnis navigieren und mit den unten genannten Schritten fortfahren.
- Hier oben finden Sie einen Ordner namens appcache . Löschen Sie es, nachdem Sie eine Kopie auf Ihrem Desktop erstellt haben.
- Relaunch Steam mit dem Launcher. Es wird empfohlen, dass Sie Als Administrator ausführen ausführen . Hoffentlich startet Steam den Download der fehlenden Dateien.
Lösung 4: Korrigieren Sie Ihre Zeitzone
Manchmal stimmt die Zeitzone nach dem Upgrade auf Windows 10 nicht überein. Dies stampft mit Steam, weil es entwickelt wurde, um Echtzeitdaten von Ihrem PC entsprechend der Zeit zu sammeln. Im Folgenden finden Sie die Schritte zur Korrektur Ihrer Zeitzone.
- Klicken Sie auf die Windows-Schaltfläche, und geben Sie Systemsteuerung ein . Öffnen Sie in den Suchergebnissen die Systemsteuerung.
- Wählen Sie aus der Liste der Kategorien Datum und Uhrzeit aus .
- Wählen Sie auf den drei Registerkarten Internetzeit und klicken Sie auf Einstellungen ändern .
- Überprüfen Sie die Dialogbox, die mit dem Internet-Zeitserver synchronisiert wird . Klicken Sie auf Jetzt aktualisieren. Klicken Sie auf OK, nachdem die Zeit erfolgreich aktualisiert wurde, und starten Sie Steam neu.
Lösung 4: Verschieben des Steam-Clients
Wenn die einfacheren Methoden für Sie nicht funktionierten, müssen wir die Steam-Installations- und Spieledateien verschieben. Diese Methode ist in zwei Teile unterteilt. Im ersten Teil versuchen wir Steam zu verlagern und hoffen, dass es wie erwartet startet und läuft. Wenn während des Starts ein Fehler auftritt, müssen wir Steam neu installieren. Der gesamte Prozess ist unten aufgeführt. Bitte beachten Sie, dass Unterbrechungen während des Kopiervorgangs die Dateien beschädigen können und Sie den Client neu installieren müssen.
- Navigieren Sie zu Ihrem Steam-Client und klicken Sie auf Einstellungen.
- Wählen Sie "Downloads" und klicken Sie auf " Steam Library Folders ".
- Klicken Sie auf " Bibliotheksordner hinzufügen " und wählen Sie einen neuen Pfad aus, in dem Steam liegen soll.
- Dies wird einen zukünftigen Pfad für alle Installationen definieren. Jetzt verschieben wir die Steam-Dateien in den ausgewählten Pfad.
- Beenden Sie den Steam-Client.
- Navigieren Sie zu Ihrem aktuellen Steam-Verzeichnis (Standard: C: \ Programme \ Steam).
- Löschen Sie alle Dateien und Ordner außer SteamApps- und UserData-Ordnern . Löschen Sie auch keine exe .
- Schneiden Sie alle Ordner aus und fügen Sie sie in das neue Verzeichnis ein, das Sie oben festgelegt haben.
- Starte Steam und melde dich erneut an.
Wenn beim Verschieben des Steam-Ordners oder nach dem Start Probleme auftreten, folgen Sie den unten aufgeführten Schritten.
- Schließe deinen Steam.
- Navigieren Sie zu dem Ort, an den Sie Steam verlegt haben.
- Verschieben Sie den Ordner " SteamApps " von diesem Verzeichnis auf Ihren Desktop.
- Deinstallieren Sie Steam (das wird getan, um Ihre alten Steam-Einstellungen von Ihrem PC zu entfernen).
- Installieren Sie Steam erneut an dem von Ihnen ausgewählten ursprünglichen Speicherort.
- Verschieben Sie den SteamApps-Ordner in das neue Steam-Verzeichnis. Dadurch werden alle Inhalte deines Spiels, deine gespeicherten Spiele und Einstellungen kopiert.
- Starte Steam und gib deine Zugangsdaten ein.
- Überprüfen Sie die Integrität der Steam-Spieledateien und Sie können spielen.
PRO TIPP: Wenn das Problem bei Ihrem Computer oder Laptop / Notebook auftritt, sollten Sie versuchen, die Reimage Plus Software zu verwenden, die die Repositories durchsuchen und beschädigte und fehlende Dateien ersetzen kann. Dies funktioniert in den meisten Fällen, in denen das Problem aufgrund einer Systembeschädigung auftritt. Sie können Reimage Plus herunterladen, indem Sie hier klicken