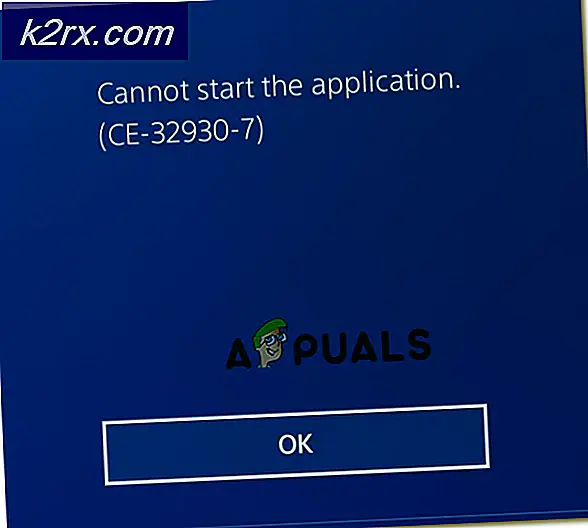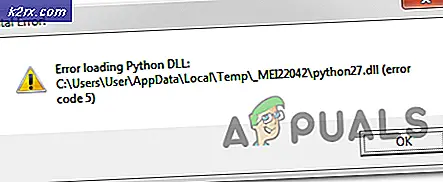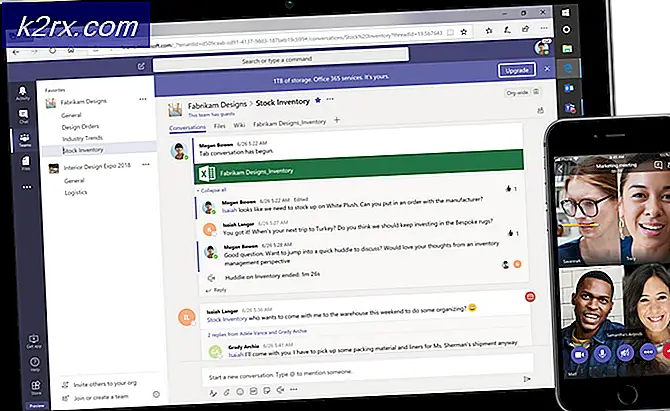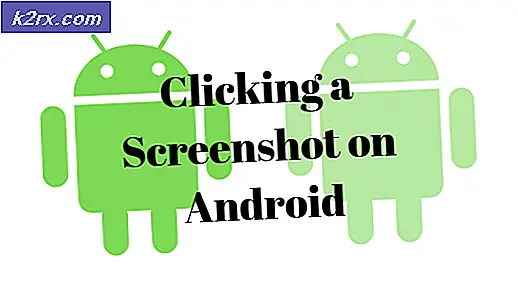Wie man Hintergrundfarbe in Microsoft Word ändert
Es ist nicht weiter verwunderlich, dass Microsoft Word seinen Nutzern buchstäblich unzählige Funktionen bietet, da es das beliebteste und wohl beste Textverarbeitungsprogramm für Computer und alle anderen ist. Microsoft Word-Benutzer können eine Ladung verschiedener Dinge anpassen - vom Ändern von Text über das Hinzufügen und Formatieren von Grafikelementen bis hin zum Ändern der Hintergrundfarbe eines Dokuments. Ja, das stimmt - wenn Sie ein Dokument in Microsoft Word eingeben, geben Sie sogar die Autonomie über die Hintergrundfarbe des Dokuments. Während Dokumente, die für professionelle Zwecke erstellt wurden, fast nie benutzerdefinierte Hintergründe oder sogar benutzerdefinierte Hintergrundfarben benötigen, haben angepasste Hintergrundfarben viele andere Verwendungsmöglichkeiten und sind oft sehr nützlich.
Das Ändern der Hintergrundfarbe eines Word-Dokuments ist in allen Versionen von Microsoft Word möglich und funktioniert grundsätzlich auch in allen Versionen von Microsoft Word (obwohl in dem Prozess je nach verwendeter Word-Version ein bisschen Variation vorhanden ist) das Textverarbeitungsprogramm. Darüber hinaus bietet Microsoft Word, wie die meisten anderen Anpassungsfunktionen und -funktionen, die Möglichkeit, die Hintergrundfarbe in Word zu ändern.
Wenn Sie die Hintergrundfarbe eines Word-Dokuments ändern möchten, können Sie dies folgendermaßen tun:
PRO TIPP: Wenn das Problem bei Ihrem Computer oder Laptop / Notebook auftritt, sollten Sie versuchen, die Reimage Plus Software zu verwenden, die die Repositories durchsuchen und beschädigte und fehlende Dateien ersetzen kann. Dies funktioniert in den meisten Fällen, in denen das Problem aufgrund einer Systembeschädigung auftritt. Sie können Reimage Plus herunterladen, indem Sie hier klicken- Öffnen Sie das Dokument, dessen Hintergrundfarbe Sie ändern möchten.
- Wenn Sie Word 2007 oder Word 2010 verwenden, navigieren Sie in der Word-Symbolleiste zur Registerkarte Seitenlayout. Wenn Sie Word 2013 oder eine noch neuere Version von Word verwenden, navigieren Sie auf der Word-Symbolleiste zur Registerkarte Design .
- Klicken Sie im Abschnitt Seitenhintergrund auf Seitenfarbe .
- Suchen Sie und klicken Sie auf die Farbe, in der die Hintergrundfarbe des Dokuments geändert werden soll. Sie können aus einer bestimmten Gruppe von Standardfarben oder einer Reihe von Themenfarben auswählen, die je nach verwendetem Thema von Benutzer zu Benutzer variieren. Sie können Ihr Theme anzeigen und / oder ändern, indem Sie im Bereich Designs auf der Registerkarte Seitenlayout oder Design auf die Schaltfläche Designs klicken, auf der sich die Schaltfläche Seitenfarbe befindet. Wenn Sie auf die gewünschte Farbe klicken, wird die Hintergrundfarbe des betreffenden Dokuments angezeigt wird geändert werden. Hinweis: Wenn keine der in den Paletten angezeigten Farben Ihren Vorlieben oder Interessen entspricht, können Sie Ihre eigene Farbe erstellen, indem Sie auf Weitere Farben klicken. Sie können die Werkzeuge auf den Registerkarten " Standard" und " Benutzerdefiniert" des Fensters " Farben" verwenden, um eine Farbe zu erhalten, die Ihre Anforderungen perfekt erfüllt. Sobald Sie auf eine solche Farbe stoßen, klicken Sie auf OK .
Es sollte beachtet werden, dass es viel mehr Möglichkeiten gibt, den Hintergrund eines Word-Dokuments zu bearbeiten, als nur mit einer bestimmten Farbe zu formatieren. Sie können dem Hintergrund eines Word-Dokuments auch einen Farbverlauf, eine Struktur, ein Muster oder ein vollständiges benutzerdefiniertes Bild hinzufügen. Um dies zu tun, klicken Sie einfach auf " Seitenfarbe" > " Effekte füllen", navigieren Sie zu der Registerkarte des gewünschten Effekts und konfigurieren Sie den gewünschten Effekt. Sie können die Hintergrundfarbe eines Word-Dokuments auf die Standardeinstellungen zurücksetzen, indem Sie einfach auf Seitenfarbe > Keine Farbe klicken.
PRO TIPP: Wenn das Problem bei Ihrem Computer oder Laptop / Notebook auftritt, sollten Sie versuchen, die Reimage Plus Software zu verwenden, die die Repositories durchsuchen und beschädigte und fehlende Dateien ersetzen kann. Dies funktioniert in den meisten Fällen, in denen das Problem aufgrund einer Systembeschädigung auftritt. Sie können Reimage Plus herunterladen, indem Sie hier klicken