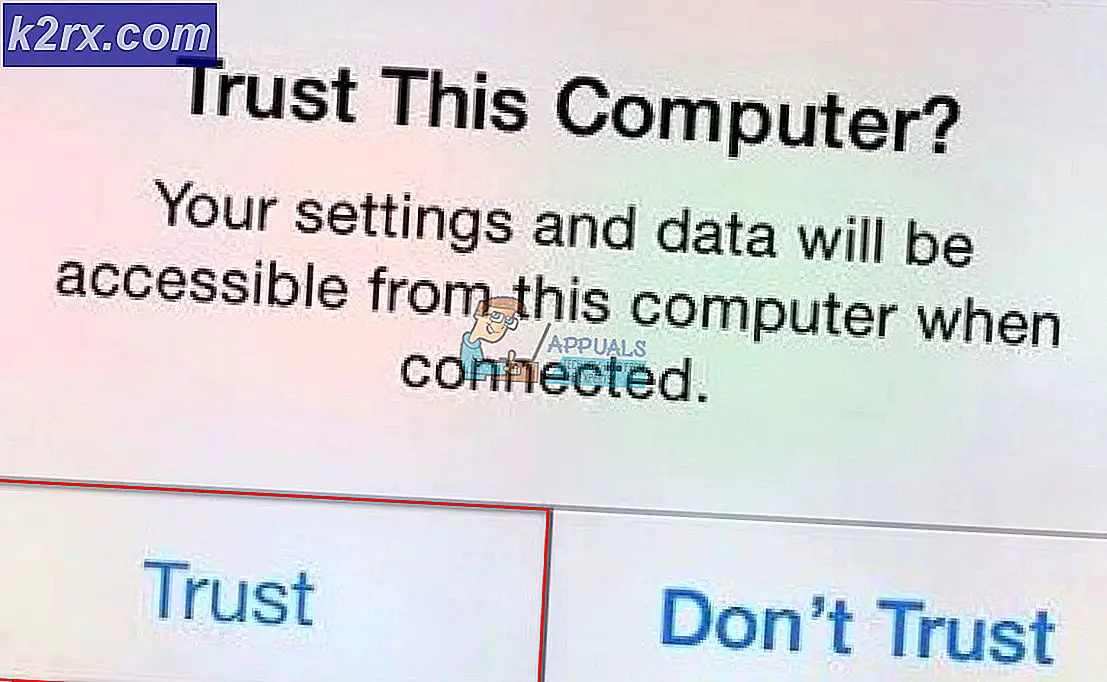Fix: Internet Explorer funktioniert nicht mehr
Zum Zeitpunkt der Behebung dieses Problems in Appuals ist Windows 10 nicht mehr verfügbar und mit Windows 10 ist Microsoft Edge out und hat den Internet Explorer ersetzt. Internet Explorer, war noch nie erfolgreich wie Google Chrome und Firefox.
Microsoft hat in seinen Windows-Versionen verschiedene Windows-Funktionen von Internet Explorer abhängig gemacht, was bedeutet, dass es nicht nur den Zweck eines Webbrowsers erfüllt, sondern auch mehrere andere Windows-basierte Funktionen. Zum Beispiel: Proxy-Einstellungen in IE würden andere Anwendungen beeinflussen und auch das Internet benötigen.
Wenn Sie meinen Rat annehmen, würde ich Ihnen empfehlen, sofort zu Google Chrome zu wechseln, um solche Probleme ein für allemal zu vermeiden. Wie ich jedoch verstehe, würden viele Nutzer weiterhin gerne mit IE fortfahren und bevorzugen, dass Dinge gleich bleiben. Wenn dies der Fall ist, dann wird Ihnen diese Anleitung die Lösung geben, um Internet Explorer anzugehen, funktioniert nicht mehr und ich würde vorschlagen, dass Sie entweder diese Seite als Lesezeichen speichern oder sie ausdrucken, für den Fall, dass dies in Zukunft erneut passieren wird.
Methode 1: Internet Explorer funktioniert nicht mehr
- Halten Sie die Tasten STRG + UMSCHALT + ESC gleichzeitig gedrückt, um den Task-Manager aufzurufen. ODER Halten Sie die Windows-Taste und drücken Sie R und geben Sie taskmgr ein und klicken Sie dann auf OK.
- Gehen Sie die Liste der Prozesse auf der Registerkarte Prozesse durch und suchen Sie nach iexplore.exe. Wenn es dort ist, klicken Sie mit der rechten Maustaste darauf und wählen Sie Aufgabe beenden .
- Halten Sie dann die Windows-Taste gedrückt und drücken Sie erneut R, geben Sie inetcpl.cpl ein und klicken Sie auf OK.
- Wechseln Sie zur Registerkarte Erweitert, und klicken Sie auf Zurücksetzen. Aktivieren Sie die Option Persönliche Einstellungen löschen, und drücken Sie dann erneut auf Zurücksetzen . Klicken Sie auf Übernehmen / OK, um das Dialogfeld Interneteigenschaften zu schließen.
- Testen Sie nun, ob Internet Explorer geöffnet wird, wenn nicht, dann halten Sie die Windows-Taste gedrückt und drücken Sie erneut R, und geben Sie inetcpl.cpl ein und klicken Sie auf OK. Wechseln Sie zur Registerkarte Erweitert, und aktivieren Sie die Option Software-Rendering anstelle von GPU-Rendering verwenden.
- Klicken Sie auf Anwenden / OK und das sollte das Problem mit Internet Explorer beheben. Wenn Sie Internet Explorer zurücksetzen, wird Ihre Lesezeichenleiste ausgeblendet, um sie bei geöffnetem Internet Explorer wieder zu öffnen. Halten Sie STRG + UMSCHALT + B Tasten gleichzeitig gedrückt .
Methode 2: Deaktivieren Sie die Inhaltsindizierung
Um die Leistung von Internet Explorer zu verbessern, müssen Sie die Inhaltsindizierung in Internet Explorer deaktivieren. Wir zeigen Ihnen, wie Sie die Inhaltsindexierung in Internet Explorer 11 mithilfe von Windows 10 deaktivieren. Wenn Sie eine andere Version von Internet Explorer oder Betriebssystem verwenden, können Sie die Inhaltsindexierung mithilfe dieses Verfahrens deaktivieren. So lass uns anfangen. Da wir keine Internet Explorer-Verknüpfung auf dem Desktop haben, öffnen wir zuerst den Internet Explorer-Dateispeicherort. Wenn Sie eine Internet Explorer-Verknüpfung auf Ihrem Desktop haben, können Sie mit Schritt 3 beginnen. Bevor Sie mit allen Schritten beginnen, schließen Sie bitte Internet Explorer.
- Klicken Sie mit der rechten Maustaste auf Startmenü und geben Sie Internet Explorer ein
- Klicken Sie mit der rechten Maustaste auf Internet Explorer, und wählen Sie Dateispeicherort öffnen
- Klicken Sie mit der rechten Maustaste auf Internet Explorer und wählen Sie Eigenschaften
- Klicken Sie auf der Registerkarte Allgemein auf Erweitert
- Deaktivieren Sie die Option " Diese Datei zulassen", dass zusätzlich zu den Dateieigenschaften Inhalte indiziert werden
- Klicken Sie auf OK
- Klicken Sie auf Anwenden und dann auf OK
- Starten Sie den Internet Explorer und genießen Sie Ihre Zeit im Internet
Methode 3: Browsererweiterungen von Drittanbietern deaktivieren *
Wenn wir uns entscheiden, ein Problem mit Internet Explorer zu beheben, müssen wir die Browsererweiterungen eines Drittanbieters deaktivieren. Wenn wir diese Funktion in Internet Explorer deaktivieren, deaktivieren wir eigentlich Toolbars von Drittanbietern und Browser Helper Objects . Wir zeigen Ihnen, wie Sie Browser-Erweiterungen von Drittanbietern in Internet Explorer 11 mithilfe von Windows 10 deaktivieren. Wenn Sie eine andere Version von Internet Explorer oder Betriebssystem verwenden, können Sie diese Vorgehensweise verwenden, um Browsererweiterungen von Drittanbietern zu deaktivieren.
- Öffnen Sie den Internet Explorer
- Navigieren Sie zu Einstellungen und wählen Sie Internetoptionen
- Wählen Sie die Registerkarte Erweitert
- Deaktivieren Sie Browsererweiterungen von Drittanbietern aktivieren *
- Klicken Sie auf Anwenden und dann auf OK
- Starten Sie Ihren Internet Explorer neu
- Starten Sie den Internet Explorer und genießen Sie Ihre Zeit im Internet
Methode 4: Setzen Sie Sicherheitszonen auf die Standardstufe zurück
Bei dieser Methode setzen Sie die Sicherheitszonen auf die Standardstufe zurück. Wir zeigen Ihnen, wie Sie alle Zonen auf Internet Explorer 11 mit Windows 10 auf die Standardstufe zurücksetzen. Wenn Sie eine andere Version von Internet Explorer oder Betriebssystem verwenden, können Sie alle Zonen auf die Standardstufe zurücksetzen.
- Führen Sie den Internet Explorer aus
- Navigieren Sie zu Einstellungen und wählen Sie Internetoptionen
- Wählen Sie die Registerkarte Sicherheit
- Klicken Sie auf Alle Zonen auf die Standardstufe zurücksetzen
- Klicken Sie auf Anwenden und dann auf OK
- Starten Sie Ihren Internet Explorer neu
- Starten Sie den Internet Explorer und genießen Sie Ihre Zeit im Internet
Methode 5: löschen Sie zwischengespeicherte Daten in Internet Explorer
Wenn temporäre Dateien oder zwischengespeicherte Dateien beschädigt sind, löst diese Methode Ihr Problem. Wir zeigen Ihnen, wie Sie zwischengespeicherte Daten in Internet Explorer 11 mit Windows 10 löschen können. Wenn Sie eine andere Version von Internet Explorer oder Betriebssystem verwenden, können Sie diese Prozedur ausführen, um zwischengespeicherte Daten zu löschen.
- Führen Sie den Internet Explorer aus
- Navigieren Sie zu Einstellungen
- Wählen Sie Sicherheit und dann Browserverlauf löschen
- Wählen Sie alle Optionen und wählen Sie Löschen
- Starten Sie Ihren Internet Explorer neu
- Starten Sie den Internet Explorer und genießen Sie Ihre Zeit im Internet
Methode 6: Entfernen Sie Symbolleisten, Erweiterungen und Suchanbieter
Manchmal, wenn Sie eine Anwendung installieren, installieren Sie die zusätzliche Symbolleiste, Erweiterung oder Suchmaschinen für Ihren Browser. Alle von ihnen können ein potenzielles Problem für Internet Explorer sein. In diesem Zusammenhang empfehlen wir Ihnen, Erweiterungen, Symbolleisten und Suchanbieter zu entfernen. Sie können eins nach dem anderen entfernen, um zu überprüfen, welcher der Gründe dafür ist, dass Ihr Internet Explorer nicht gut funktioniert. Wir zeigen Ihnen, wie Sie Erweiterungen und Symbolleisten entfernen und Provider in Internet Explorer 11 mit Windows 10 suchen. Wenn Sie eine andere Version von Internet Explorer oder Betriebssystem verwenden, können Sie wie folgt vorgehen, um Erweiterungen und Symbolleisten zu entfernen und Anbieter zu suchen.
- Öffnen Sie den Internet Explorer
- Klicken Sie auf Einstellung und wählen Sie Add-Ons verwalten
- Wählen Sie Symbolleisten und Erweiterungen
- Klicken Sie mit der rechten Maustaste auf die Symbolleiste und wählen Sie Deaktivieren . In unserem Beispiel ist es Adobe Acrobat Create PDF Tool . Wenn Sie eine andere Symbolleiste oder Erweiterung verwenden, sollten Sie sie entfernen, um zu überprüfen, ob ein Problem mit der Symbolleiste oder den Erweiterungen vorliegt oder nicht.
- Klicken Sie erneut auf Deaktivieren
- Wählen Sie Suchanbieter
- Klicken Sie mit der rechten Maustaste auf Anbieter suchen und wählen Sie Entfernen . In unserem Beispiel ist dies der Suchanbieter Ebay . Wenn Sie einen anderen Suchanbieter verwenden, sollten Sie diese entfernen, um zu überprüfen, ob ein Problem mit diesem Suchanbieter besteht oder nicht.
- Schließen Sie die Add-ons verwalten
- Starten Sie Ihren Internet Explorer neu
- Starten Sie den Internet Explorer und genießen Sie Ihre Zeit im Internet
Methode 7: Deaktivieren Sie Anwendung, die mit Internet Explorer in Konflikt steht
Haben Sie für einen Anwendungskonflikt gehört? Ja, es ist möglich und möglicherweise widerspricht Internet Explorer anderen Anwendungen. Wie werden wir das entdecken? Wir werden den sauberen Neustart verwenden, der das Booten Ihres Windows ohne zusätzliche Dienste ermöglicht. Wir zeigen Ihnen, wie Sie unter Windows 10 einen sauberen Neustart durchführen. Wenn Sie ein anderes Betriebssystem verwenden, können Sie den folgenden Schritten folgen, um den sauberen Neustart zu aktivieren.
- Halten Sie das Windows-Logo und drücken Sie R
- Tippe msconfig ein und drücke Enter
- Wählen Sie die Registerkarte Allgemein
- Deaktivieren Sie unter Systemstart die Option Systemdienste laden
- Wählen Sie die Registerkarte Dienste
- Wählen Sie Alle Microsoft- Dienste ausblenden aus , und klicken Sie dann auf Alle deaktivieren
- Klicken Sie auf Anwenden und dann auf OK
- Starten Sie Ihr Windows neu
- Führen Sie Internet Explorer aus, um zu sehen, ist ein Problem immer noch da. Wenn das Problem nicht vorhanden ist, besteht ein Konflikt zwischen dem Internet Explorer und anderer Software. Wenn Sie herausfinden möchten, welche Software einen Konflikt mit Internet Explorer verursacht, müssen Sie einen oder mehrere Dienste aktivieren und Windows neu starten. Sobald Sie festgestellt haben, welcher Dienst / Startpunkt das Problem in Internet Explorer verursacht, müssen Sie das Programm entweder deaktivieren / deinstallieren / aktualisieren, um weitere Probleme zu vermeiden. Wenn das Problem weiterhin besteht, gibt es keinen Konflikt zwischen Internet Explorer und anderen Anwendungen, und Sie müssen die nächste Methode überprüfen.
Methode 8: Installieren Sie Internet Explorer neu
Bei dieser Methode entfernen wir den Internet Explorer von Windows und installieren dieselbe oder eine andere Version von Internet Explorer. Wenige Benutzer haben ihr Problem gelöst, indem sie den Internet Explorer heruntergestuft oder aktualisiert haben. Wir zeigen Ihnen, wie Sie Internet Explorer unter Windows 10 neu installieren. Wenn Sie ein anderes Betriebssystem verwenden, können Sie dieses Verfahren befolgen, um Internet Explorer neu zu installieren.
PRO TIPP: Wenn das Problem bei Ihrem Computer oder Laptop / Notebook auftritt, sollten Sie versuchen, die Reimage Plus Software zu verwenden, die die Repositories durchsuchen und beschädigte und fehlende Dateien ersetzen kann. Dies funktioniert in den meisten Fällen, in denen das Problem aufgrund einer Systembeschädigung auftritt. Sie können Reimage Plus herunterladen, indem Sie hier klicken- Halten Sie das Windows-Logo und drücken Sie R
- Geben Sie appwiz.cpl ein und drücken Sie die Eingabetaste, um Programme und Funktionen zu öffnen
- Klicken Sie auf der linken Seite des Fensters auf Windows-Funktionen ein- oder ausschalten
- Navigieren Sie zu Internet Explorer
- Deaktivieren Sie Internet Explorer
- Klicken Sie auf Ja, um das Deaktivieren von Internet Explorer zu bestätigen
- Klicken Sie auf OK und warten Sie, bis Windows Internet Explorer deaktiviert
- Starten Sie Ihr Windows neu
- Halten Sie das Windows-Logo und drücken Sie R
- Geben Sie appwiz.cpl ein und drücken Sie die Eingabetaste, um Programme und Funktionen zu öffnen
- Klicken Sie auf der linken Seite des Fensters auf Windows-Funktionen ein- oder ausschalten
- Navigieren Sie zu Internet Explorer
- Wählen Sie Internet Explorer
- Klicken Sie auf OK und warten Sie, bis Windows Internet Explorer als Windows-Funktionen aktiviert
- Starten Sie den Internet Explorer und genießen Sie Ihre Zeit im Internet
Methode 9: Ändern Sie Windows 7-Design
Dies kann eine seltsame Lösung sein, aber nur wenige Benutzer haben ihr Windows 7-Design geändert und das Problem mit dem Internet Explorer behoben. Basierend auf der Erfahrung des Endbenutzers empfehlen wir Ihnen, das Windows 7-Design zu ändern. Sie werden nichts verlieren, außer dass Sie diese Methode jetzt ausführen oder nicht. Wir zeigen Ihnen, wie Sie das Windows-Design unter Windows 7 Professional x64 ändern können.
Um Windows 7-Design zu ändern, überprüfen Sie bitte diese LINK, Methode 8.
Methode 10: Installieren Sie Malwarebytes und scannen Sie Ihren Computer nach Malware
Wenn Ihr Computer mit Malware infiziert ist, ist dies einer der Gründe, warum der Internet Explorer nicht gut funktioniert. Wir empfehlen Ihnen, Ihre Computer mit Ihrem aktuellen Antivirus zu scannen. Außerdem empfehlen wir Ihnen, Malwarebytes herunterzuladen und Ihren Computer nach Malware zu durchsuchen. Wir zeigen Ihnen, wie Sie Malwarebytes unter Windows 10 herunterladen und ausführen. Wenn Sie ein anderes Betriebssystem verwenden, können Sie dieses Verfahren ausführen, um Malwarebytes auszuführen und Ihren Computer nach Malware zu durchsuchen.
- Öffnen Sie den Internetbrowser (Edge, Google Chrome oder Mozilla Firefox)
- Öffnen Sie die Malwarebytes-Site auf diesem LINK und laden Sie Malwarebytes herunter
- Installieren Sie Malwarebytes
- Führen Sie Malwarebytes aus
- Klicken Sie auf Scannen
- Warten Sie, bis Malwarebytes das Scannen Ihrer Festplatte abgeschlossen hat
- Entfernen Sie alle Bedrohungen
- Starten Sie Ihr Windows neu
- Starten Sie den Internet Explorer und genießen Sie Ihre Zeit im Internet
Methode 11: Deinstallieren Sie Systems Mechanic IOLO
Wenn Sie Systems Mechanic-Software installiert haben, wird Ihr Internet Explorer automatisch auf die neuere Version aktualisiert. Was ist Systemmechaniker? System Mechanic ist eine Software, die die Leistung des PCs optimiert. Wir zeigen Ihnen, wie Sie System Mechanic von Windows 7 Professional x64 deinstallieren. Wenn Sie ein anderes Betriebssystem verwenden, können Sie dieses Verfahren ausführen, um System Mechanic zu deinstallieren.
- Halten Sie das Windows-Logo und drücken Sie R
- Geben Sie appwiz.cpl ein und drücken Sie die Eingabetaste, um Programme und Funktionen zu öffnen
- Wählen Sie Systems Mechanic Professional
- Klicken Sie mit der rechten Maustaste auf Systems Mechanic und wählen Sie Deinstallieren
- Befolgen Sie das Verfahren zum Deinstallieren von Systems Mechanic
- Setzen Sie Ihr Windows zurück
- Starten Sie den Internet Explorer und genießen Sie Ihre Zeit im Internet
Methode 12: Installieren Sie Adobe Flash Player, Java und Silverlight neu
Bei dieser Methode installieren Sie Adobe Flash Player, Java und Silverlight neu. Wenn Sie Windows 10 verwenden, ist Flash Player in Windows 10 in Internet Explorer integriert. Wenn Sie die vorherige Version des Betriebssystems verwenden, müssen Sie Adobe Flash Player neu installieren.
Wir zeigen Ihnen, wie Sie Adobe Flash Player unter Windows 7 Professional neu installieren. Das Verfahren zur Neuinstallation von Java und Silverlight ist dasselbe. Der einzige Unterschied besteht darin, dass Sie Java und Silverlight von verschiedenen Websites herunterladen müssen. Sie können Java auf diesem LINK und Silverlight auf diesem LINK herunterladen.
- Halten Sie das Windows- Logo und drücken Sie R
- Geben Sie appwiz.cpl ein und drücken Sie die Eingabetaste, um Programme und Funktionen zu öffnen
- Navigieren Sie zu Adobe Flash Player 26 ActiveX
- Befolgen Sie die Anweisungen zum Deinstallieren von Adobe Flash Player 26 ActiveX
- Starten Sie Ihr Windows neu
- Offener Internetbrowser (Google Chrome oder Mozilla Firefox)
- Öffnen Sie die Adobe-Website auf diesem LINK
- In Schritt 1 wählen Sie Ihr Betriebssystem
- In Schritt 2 wählen Sie Ihren Browser
- Deaktivieren Sie alle Angebote unter Optionale Angebote
- Klicken Sie auf Herunterladen
- Führen Sie die Adobe Flash Player- Installationsdatei aus
- Klicken Sie auf Ja, um die Ausführung der Installation als Administrator zu bestätigen
- Klicken Sie unter Flash Player-Einstellungen aktualisieren auf Adobe zulassen, um Updates zu installieren (empfohlen) und klicken Sie auf. Wenn Sie nicht möchten, dass Adobe Updates automatisch installiert, können Sie eine andere Update-Option auswählen.
- Klicken Sie auf Fertig stellen
- Starten Sie Ihren Browser neu
- Starten Sie den Internet Explorer und genießen Sie Ihre Zeit im Internet
Methode 13: Konfigurieren Sie die NVIDIA-Software
Wenn Sie NVIDIA-Grafikkarte und NVIDIA-Software verwenden, liegt möglicherweise ein Kompatibilitätsproblem zwischen NVIDIA und Internet Explorer vor. Wir zeigen Ihnen, wie Sie die NVIDIA-Software konfigurieren und Kompatibilitätsprobleme mit dem Internet Explorer vermeiden.
- Klicken Sie mit der linken Maustaste auf Start und geben Sie NVIDIA Control Panel ein
- Öffnen Sie die NVIDIA Systemsteuerung
- Klicken Sie auf der linken Seite der Fenster auf 3D-Einstellungen
- Wählen Sie die Registerkarte Programmeinstellungen
- Unter Wählen Sie ein Programm zum Fortfahren wählen Sie Microsoft Internet Explorer
- Unter Wählen Sie den bevorzugten Grafikprozessor für dieses Programm, wählen Sie Integrierte Grafik
- Klicken Sie auf die Schaltfläche Übernehmen am unteren Rand
- Starten Sie Ihr Windows neu
- Starten Sie den Internet Explorer und genießen Sie Ihre Zeit im Internet
Methode 14: Deaktivieren Sie UAC (Benutzerkontensteuerung)
Diese Lösung kann auch seltsam sein, aber nur wenige Benutzer haben das Problem mit Internet Explorer gelöst, indem sie die Benutzerkontensteuerung deaktiviert haben. Wir zeigen Ihnen, wie Sie die Benutzerkontensteuerung unter Windows 10 deaktivieren. Wenn Sie ein anderes Betriebssystem verwenden, können Sie die Benutzerkontensteuerung deaktivieren.
- Halten Sie das Windows-Logo und drücken Sie R
- Geben Sie die Systemsteuerung ein und drücken Sie die Eingabetaste, um die Systemsteuerung zu öffnen
- Sortiere Icons nach Kategorie
- Wählen Sie Benutzerkonten
- Klicken Sie auf Benutzerkonten
- Klicken Sie auf Benutzerkontensteuerung ändern und wählen Sie Nie benachrichtigen
- Klicken Sie auf OK
- Schließen Sie die Systemsteuerung
- Starten Sie Ihr Windows neu
- Starten Sie den Internet Explorer und genießen Sie Ihre Zeit im Internet
Methode 15: Deinstallieren von Sicherheitsupdates
Hat Windows ein Update für das Betriebssystem oder den Internet Explorer vorgenommen? Wenn Sie es nicht wissen, zeigen wir Ihnen, wie Sie es überprüfen können. Wenn Internet Explorer nicht mehr funktioniert, nachdem Ihr Windows oder Internet Explorer das Update durchgeführt hat, haben wir das vorläufige Problem gefunden. Es gibt zwei Updates, die ein Problem mit Internet Explorer beschädigen können. Sie sind KB3008923 und KB3013126. KB3008923 ist Sicherheitsupdate für Internet Explorer und KB3013126 ist ein Sicherheitsupdate für Microsoft Windows. Sie können auf dem Betriebssystem von Windows Vista bis Windows 10 installiert werden. Wir zeigen Ihnen, wie Sie das Update unter Windows 7 deinstallieren. Wenn Sie ein anderes Betriebssystem verwenden, können Sie dieses Verfahren ausführen, um das Update zu deinstallieren.
- Halten Sie das Windows- Logo und drücken Sie R
- Geben Sie appwiz.cpl ein und drücken Sie die Eingabetaste, um Programme und Funktionen zu öffnen
- Klicken Sie auf der linken Seite auf Installierte Updates anzeigen
- Navigieren Sie zu KB3008923 und wählen Sie Deinstallieren
- Navigieren Sie zu KB3013126 und wählen Sie Deinstallieren
- Starten Sie Ihr Windows neu
- Starten Sie den Internet Explorer und genießen Sie Ihre Zeit im Internet
Methode 16: Aktualisieren Sie Treiber
Bei dieser Methode müssen Sie die Treiber für Ihren Computer oder Ihr Notebook aktualisieren. Wie geht das? Wir empfehlen Ihnen, die neuesten Treiber von der Herstellerseite herunterzuladen. Wenn Sie das HP Notebook verwenden, müssen Sie die HP Support-Website öffnen, Ihr Notebook-Modell eingeben und die neueste Treiberversion herunterladen. Wir empfehlen Ihnen, alle für Ihr Gerät und Ihr Betriebssystem verfügbaren Treiber herunterzuladen und zu installieren. Das Verfahren ist wirklich einfach und es gibt vier Schritte wie folgt:
- Treiber herunterladen
- Installieren Sie Treiber
- Starten Sie Ihr Windows neu
- Starten Sie den Internet Explorer und genießen Sie Ihre Zeit im Internet
Methode 17: Aktualisieren Sie Norton-Produkte mit LiveUpdate
Wenn Sie einige Norton-Produkte verwenden, empfehlen wir Ihnen, sie zu aktualisieren. Wie wirst du es machen? Sie müssen LiveUpdate von der Norton-Website herunterladen.
- Starten Sie Ihr Norton-Produkt
- Klicken Sie im Hauptfenster auf Sicherheit und dann auf LiveUpdate
- Wenn Norton LiveUpdate beendet ist, klicken Sie auf OK
- Führen Sie LiveUpdate aus, bis die Meldung angezeigt wird, dass Ihr Norton-Produkt über die neuesten Sicherheitsupdates verfügt.
- Beenden Sie alle Programme
- Starten Sie Ihr Windows neu
- Starten Sie den Internet Explorer und genießen Sie Ihre Zeit im Internet
Methode 18: Systemwiederherstellung
Die Implementierung einer Sicherungs- und Wiederherstellungsstrategie ist eine entscheidende Maßnahme für die geschäftliche und private Umgebung. Im Falle eines Fehlers haben Sie eine Sicherungskopie Ihrer Daten, Sie können Ihr System auf den vorherigen Status und andere Vorteile zurücksetzen, die mit der Backup- und Wiederherstellungsstrategie einhergehen. Wenn Sie keiner der Benutzer sind, die dies ignoriert haben, empfehlen wir, dass Sie Ihren Windows mithilfe der Systemwiederherstellung in den vorherigen Zustand zurückversetzen. Wenn Sie wissen, wann der Computer ohne Probleme funktioniert, stellen Sie Windows auf dieses Datum zurück. Wenn die Systemwiederherstellung auf Ihrem Computer nicht aktiviert ist, müssen Sie Methode 17 lesen. Wir empfehlen, die Systemwiederherstellung zu aktivieren, indem Sie diesen LINK lesen. Das Verfahren zum Wiederherstellen von Windows ist auf Betriebssystemen von Windows XP bis Windows 10 identisch.
In diesem LINK (Methode 13) erfahren Sie, wie Sie eine Systemwiederherstellung auf Ihrem Computer durchführen.
Methode 19: Erstellen Sie ein anderes Benutzerkonto und verschieben Sie Ihre Daten
In dieser Methode zeigen wir Ihnen, wie Sie ein anderes Benutzerkonto mit Administratorrechten erstellen, wie Sie Daten verschieben und mit Windows problemlos arbeiten können. Wir zeigen Ihnen, wie Sie ein Benutzerkonto in Windows 10 erstellen. Die Vorgehensweise ist bei einem anderen Betriebssystem von Windows Vista bis Windows 8.1 gleich oder ähnlich.
Um ein neues Benutzerkonto zu erstellen und Ihre Daten zu verschieben, überprüfen Sie bitte diese LINK, Methode 14.
Methode 20: Ändern Sie den Internetbrowser
Wenn Sie zu den Nutzern gehören, denen es egal ist, welcher Internetbrowser verwendet wird, empfehlen wir Ihnen, Ihren Internetbrowser zu ändern. Wenn Sie Windows 10 verwenden, können Sie Edge, den schnelleren Internetbrowser für Windows 10, verwenden. Wenn Sie die früheren Betriebssysteme Windows XP bis Windows 8.1 verwenden, können Sie Google Chrome oder Mozilla Firefox herunterladen. Wie werden Sie Google Chrome oder Mozilla Firefox herunterladen, wenn Ihr Internet Explorer nicht funktioniert? Wenn du einen anderen Computer hast, gehe auf diesen Computer und lade Google Chrome von diesem LINK oder Mozilla Firefox von diesem LINK herunter.
PRO TIPP: Wenn das Problem bei Ihrem Computer oder Laptop / Notebook auftritt, sollten Sie versuchen, die Reimage Plus Software zu verwenden, die die Repositories durchsuchen und beschädigte und fehlende Dateien ersetzen kann. Dies funktioniert in den meisten Fällen, in denen das Problem aufgrund einer Systembeschädigung auftritt. Sie können Reimage Plus herunterladen, indem Sie hier klicken