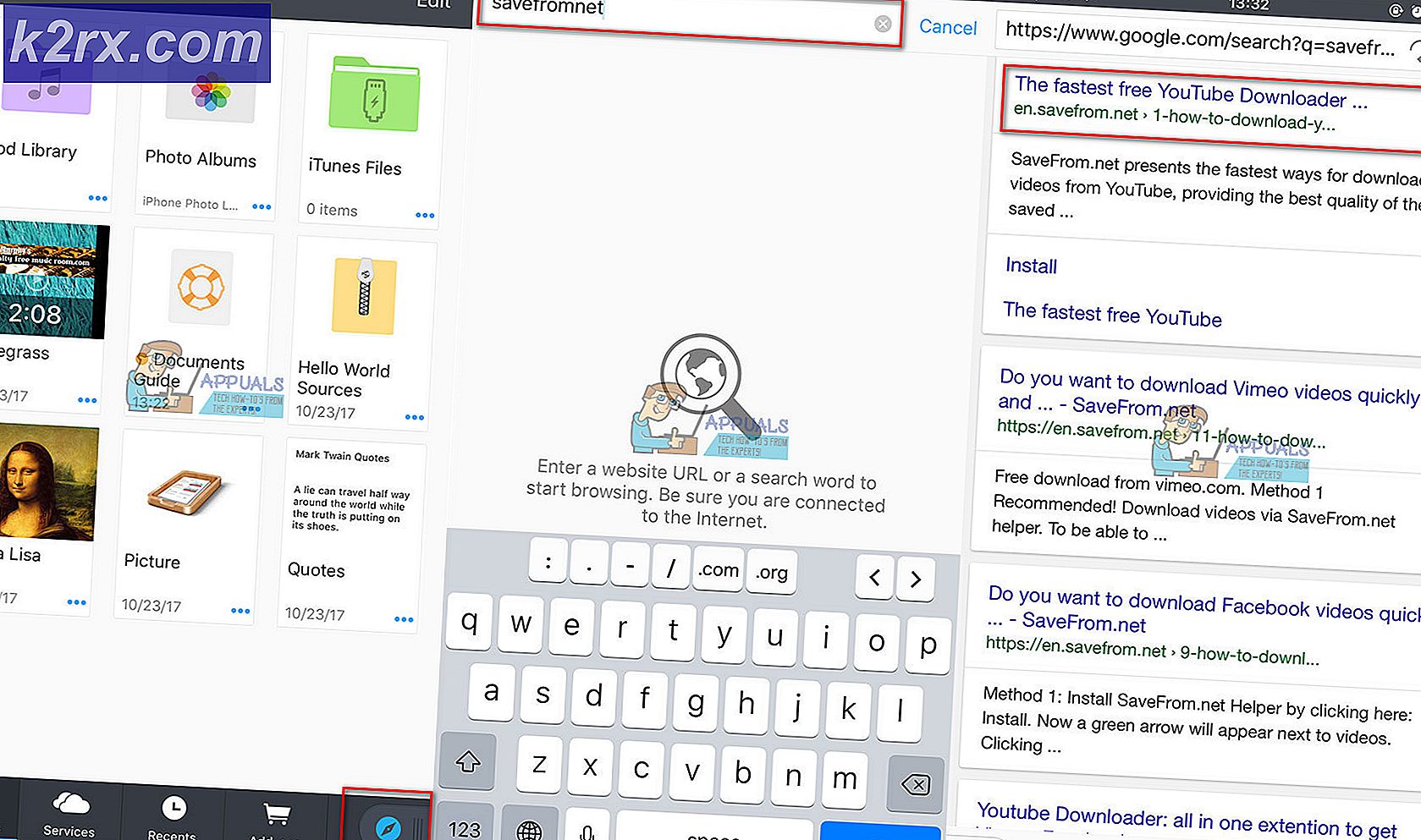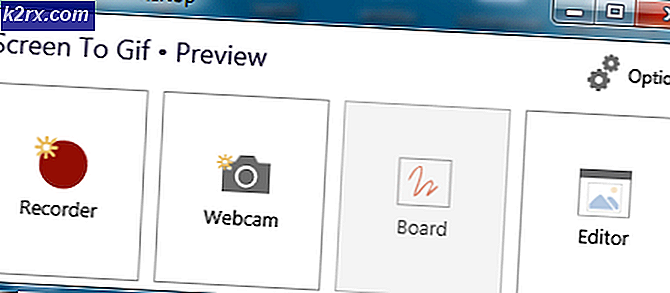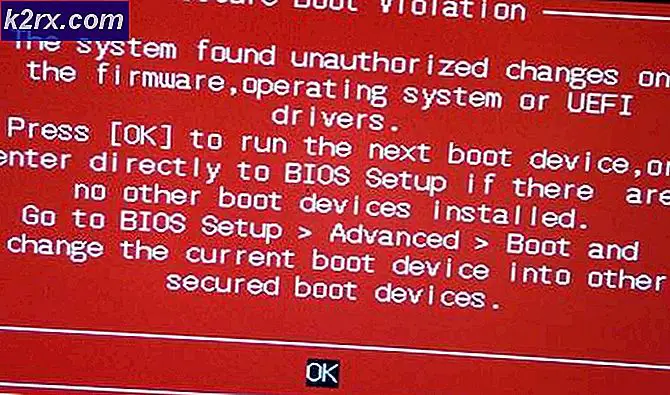Fix: Bluetooth-Treiber für Peripheriegeräte unter Windows nicht gefunden
Haben Sie gerade versucht, Ihr mobiles Gerät mit Ihrem PC zu verbinden, und es stellte sich heraus, dass kein Treiber gefunden werden kann? Wurde gerade eine Fehlermeldung angezeigt, dass die Gerätetreiber-Software nicht erfolgreich installiert wurde ? Ärgern Sie sich nicht, Leute haben diesen Fehler erfahren und es kann leicht behoben werden. Dieser Fehler verhindert zwar, dass Sie Ihr Bluetooth-Gerät verwenden, aber dieses Problem lässt sich recht einfach beheben.
Dieser Fehler wird normalerweise aufgrund eines Fehlers mit dem Standard-Bluetooth-Treiber verursacht, der für die Erleichterung dieses Verbindungs- und Datenfreigabeprozesses verantwortlich ist. Es kann entweder beschädigt oder einfach nur veraltet sein oder es wird möglicherweise nicht richtig installiert. Also musst du das nur reparieren. Hier sind ein paar Möglichkeiten, dies zu tun.
Methode 1: Aktualisieren Sie den Bluetooth-Treiber automatisch
Wenn Sie diesen Fehler sehen, müssen Sie als Erstes den Treiber aktualisieren. Es gibt sowohl automatische als auch manuelle Möglichkeiten, den Treiber zu aktualisieren. So, hier sind die Schritte der Aktualisierung Ihres Treibers automatisch.
- Drücken Sie die Windows + R- Tasten, um das Dialogfeld Ausführen zu öffnen.
- Geben Sie dann devmgmt.msc ein und drücken Sie die Eingabetaste oder klicken Sie auf OK .
- Dies öffnet den Gerätemanager mit einer Liste von Software / Treibern.
- Suchen Sie und doppelklicken Sie auf Andere Geräte
- In dieser Liste sehen Sie eine Reihe von Bluetooth-Treibern mit gelben Ausrufezeichen daneben. Sie müssen jeden Treiber aktualisieren. Wenn kein Ausrufezeichen angezeigt wird, aktualisieren Sie alle Bluetooth-Treiber
Um einen Treiber zu aktualisieren, gehen Sie folgendermaßen vor:
- Klicken Sie mit der rechten Maustaste auf den Treiber und wählen Sie Treibersoftware aktualisieren
- Sie sehen ein Fenster mit zwei Optionen:
- Suchen Sie automatisch nach aktualisierten Treibern.
- Durchsuchen Sie meinen Computer nach Treibersoftware.
- Wählen Sie die Option Automatisch nach aktualisierten Treibern suchen aus und lassen Sie sie verarbeiten.
Dadurch wird automatisch nach dem relevanten Treiber gesucht, heruntergeladen und für Sie installiert. Sobald der Prozess abgeschlossen ist, überprüfen Sie erneut, ob der Fehler weiterhin besteht.
Hinweis: Wenn die Bluetooth-Treiber nicht unter Andere Geräte angezeigt werden, klicken Sie auf Ansicht und wählen Sie Ausgeblendete Geräte anzeigen aus . Dies zeigt auch die versteckten Treiber an.
Methode 2: Aktualisieren Sie den Bluetooth-Treiber manuell
Bevor Sie dies tun können, müssen Sie zuerst den Treiber herunterladen. Und bevor Sie es herunterladen können, müssen Sie wissen, ob Sie ein 32-Bit-Betriebssystem oder ein 64-Bit-Betriebssystem haben.
Um zu überprüfen, welches Betriebssystem Sie haben, gehen Sie folgendermaßen vor:
- Halten Sie die Windows-Taste gedrückt und drücken Sie E, um den Datei-Explorer zu öffnen
- Klicken Sie mit der rechten Maustaste auf Arbeitsplatz und wählen Sie Eigenschaften .
In diesem Fenster wird unter System der Systemtyp angezeigt . Es wird entweder 32-Bit oder 64-Bit sein.
Wenn Sie ein 32-Bit-System haben, klicken Sie hier und dann auf Herunterladen, um Microsoft Mobile Device herunterzuladen. Wenn Ihr Systemtyp 64-Bit ist, klicken Sie hier und dann auf Herunterladen, um Microsoft Mobile Device herunterzuladen .
Nach dem Herunterladen doppelklicken Sie auf die heruntergeladene Datei, um die Installation auszuführen. Befolgen Sie die Anweisungen auf dem Bildschirm.
Anschließend können Sie den vorhandenen fehlerhaften Treiber folgendermaßen aktualisieren:
- Drücken Sie die Windows + R- Tasten, um das Dialogfeld Ausführen zu öffnen.
- Geben Sie dann devmgmt.msc ein und drücken Sie die Eingabetaste oder klicken Sie auf OK .
- Dies öffnet den Gerätemanager mit einer Liste von Software / Treibern.
- Suchen Sie die Option Andere Geräte und klicken Sie auf das Pluszeichen auf der linken Seite, um eine Liste zu erweitern.
- Klicken Sie in dieser erweiterten Liste mit der rechten Maustaste auf das Bluetooth-Peripheriegerät und wählen Sie Treibersoftware aktualisieren .
- Dies öffnet ein Fenster mit zwei Optionen:
- Suchen Sie automatisch nach aktualisierten Treibern.
- Durchsuchen Sie meinen Computer nach Treibersoftware.
- Linksklick Durchsuchen Sie meinen Computer nach Treibersoftware .
- Im nächsten Fenster klicken Sie auf Lassen Sie mich aus einer Liste von Gerätetreibern auf meinem Computer auswählen.
- Dies wird eine Liste von Treibern anzeigen, Bluetooth-Radios finden und mit der linken Maustaste aus dieser Liste auswählen und dann auf Weiter klicken.
- Dies öffnet ein Fenster mit zwei Fenstern: Hersteller links und Modell rechts.
- Wählen Sie in der Herstellerliste Microsoft Corporation aus, indem Sie darauf klicken.
- Auf der rechten Seite wird Windows Mobile-basierte Geräteunterstützung angezeigt .
- Klicken Sie mit der linken Maustaste auf dieses Modell und dann auf Weiter .
- Möglicherweise erhalten Sie eine Reihe von Warnungen, klicken Sie auf Weiter und dann auf Fertig stellen, um den Vorgang abzuschließen.
Nachdem der Vorgang abgeschlossen wurde, können Sie überprüfen, ob das Gerät installiert ist. Erweitern Sie einfach die Bluetooth- Geräte im Gerätemanager und suchen Sie nach Windows Mobile-basierter Geräteunterstützung .
Hoffentlich wird Ihr Bluetooth nach der erfolgreichen Installation dieses Treibers in der Lage sein, sich ungehindert mit Ihrem mobilen Gerät zu verbinden.
Methode 3: Aktualisieren Sie den Bluetooth-Treiber manuell (Alternative)
Wenn die Methode 2 für Sie nicht funktioniert hat, folgen Sie den unten angegebenen Methoden. Es gibt eine alternative Reihe von Treibern, die Sie installieren, um dieses Problem zu lösen.
- Drücken Sie die Windows + R- Tasten, um das Dialogfeld Ausführen zu öffnen.
- Geben Sie dann devmgmt.msc ein und drücken Sie die Eingabetaste oder klicken Sie auf OK .
- Dies öffnet den Gerätemanager mit einer Liste von Software / Treibern.
- Suchen Sie die Option Andere Geräte und klicken Sie auf das Pluszeichen auf der linken Seite, um eine Liste zu erweitern.
- Klicken Sie in dieser erweiterten Liste mit der rechten Maustaste auf das Bluetooth-Peripheriegerät und wählen Sie Treibersoftware aktualisieren .
- Dies öffnet ein Fenster mit zwei Optionen:
- Suchen Sie automatisch nach aktualisierten Treibern.
- Durchsuchen Sie meinen Computer nach Treibersoftware.
- Linksklick Durchsuchen Sie meinen Computer nach Treibersoftware .
- Im nächsten Fenster klicken Sie auf Lassen Sie mich aus einer Liste von Gerätetreibern auf meinem Computer auswählen.
- Wählen Sie Ports (COM & LPT) aus der neu erschienenen Liste. Klicken Sie auf Weiter
- Wählen Sie Microsoft in der Herstellerliste aus, indem Sie mit der linken Maustaste darauf klicken.
- Wählen Sie Standard Seriell über Bluetooth-Verbindung aus der rechten Spalte
- Klicken Sie auf Weiter .
- Möglicherweise erhalten Sie eine Reihe von Warnungen, klicken Sie auf Weiter und dann auf Fertig stellen, um den Vorgang abzuschließen.
Sobald das erledigt ist, sollte Ihr Problem gelöst sein.
PRO TIPP: Wenn das Problem bei Ihrem Computer oder Laptop / Notebook auftritt, sollten Sie versuchen, die Reimage Plus Software zu verwenden, die die Repositories durchsuchen und beschädigte und fehlende Dateien ersetzen kann. Dies funktioniert in den meisten Fällen, in denen das Problem aufgrund einer Systembeschädigung auftritt. Sie können Reimage Plus herunterladen, indem Sie hier klicken