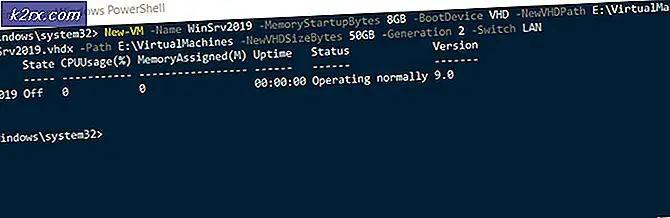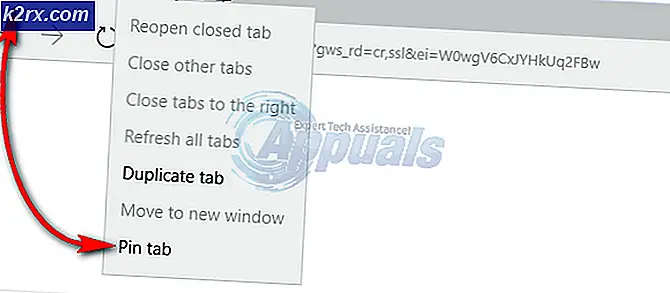So beheben Sie den Fehler 0xC00DB3B2
Mehrere Windows 10-Benutzer berichten, dass sie plötzlich das bekommen 0xc00db3b2 Fehlercode wenn sie versuchen, einige Videos mit dem abzuspielen Film & Fernsehen App. In den meisten Fällen melden betroffene Benutzer, dass das Problem nach einem kürzlich durchgeführten Windows-Update aufgetreten ist. Das Problem scheint exklusiv für Windows 10 zu sein und betrifft alle Arten von Videos, einschließlich 360-Videos.
Was verursacht den Fehlercode 0xc00db3b2?
Wir haben dieses spezielle Problem untersucht, indem wir uns verschiedene Benutzerberichte und die Reparaturstrategien angesehen haben, die üblicherweise zur Behebung dieses Fehlercodes verwendet werden. Wie sich herausstellt, gibt es verschiedene potenzielle Szenarien, die das Potenzial haben, das auszulösen Fehlercode 0xc00db3b2:
Methode 1: HEVC-Videoerweiterungen installieren / neu installieren
Die Mehrheit der Benutzer, die auf die gestoßen sind Fehlercode 0xc00db3b2haben es geschafft, das Problem durch die Installation oder Neuinstallation der HEVC Video Extensions-App aus dem Microsoft Store zu beheben. Diese Erweiterung wurde entwickelt, um die neuesten Hardwarefunktionen zu nutzen, einschließlich Intel 7. Generation und neuerer GPUs mit 4k-Unterstützung.
Wie sich jedoch herausstellt, muss für bestimmte Arten von Videoinhalten diese Erweiterung installiert werden, damit sie wie beabsichtigt funktioniert. Darüber hinaus gibt es gewisse Inkonsistenzen bei der Funktionsweise dieser HEVC-Erweiterung. Da es zu Störungen kommen kann, sollten Sie es neu installieren, um das Problem zu beheben, wenn Sie es bereits installiert haben. Mehrere betroffene Benutzer haben bestätigt, dass dieses Verfahren ihnen bei der Behebung des Problems geholfen hat.
Wenn Sie auf ein Problem mit einem Inhaltstyp stoßen, für den normalerweise die HEVC Video Extension-App erforderlich ist, führen Sie die folgenden Schritte aus, um die Microsoft Store-App zu installieren oder neu zu installieren:
- Wenn du schon hast HEVC-Videoerweiterung App installiert, drücken Sie Windows-Taste + R. um ein Dialogfeld "Ausführen" zu öffnen. Geben Sie dann "ms-settings: appsfeatures und drücke Eingeben das öffnen Apps & Funktionen Werkzeug der die Einstellungen App.
Hinweis: Wenn die HEVC Video Extension App nicht installiert ist, fahren Sie direkt mit Schritt 4 fort.
- Sobald Sie in der Apps & Funktionen Scrollen Sie auf der Registerkarte nach unten durch die Liste der Anwendungen und suchen Sie die HEVC-Videoerweiterung App.
- Wenn Sie es sehen, klicken Sie einmal darauf und dann auf Deinstallieren aus dem neu erscheinenden Kontextmenü.
- Drücken Sie Windows-Taste + R. zu öffnen a Lauf Dialogbox. Geben Sie dann ein "Ms-windows-store: // home" und drücke Eingeben das öffnen Zuhause Seite des Microsoft Store.
- Wenn Sie sich im Microsoft Store befinden, verwenden Sie die Suchfunktion in der oberen rechten Ecke, um nach zu suchen HEVC-Videoerweiterungen.
Hinweis: Sie können es auch direkt über diesen Link von Ihrem Browser herunterladen (Hier)
- Klicken Sie im nächsten Bildschirm auf Erhalten um die Anwendung zu installieren und warten, bis der Vorgang abgeschlossen ist.
- Starten Sie nach der Installation der Anwendung Ihren Computer neu und prüfen Sie, ob das Problem beim nächsten Systemstart behoben ist.
Wenn diese Methode nicht anwendbar war oder das Problem für Sie nicht behoben hat, fahren Sie mit der folgenden Methode fort.
Methode 2: Zurücksetzen der HEVC-Videoerweiterung
Mehrere betroffene Benutzer haben gemeldet, dass sie es geschafft haben, das Problem durch Zugriff auf die erweiterten Einstellungen des zu beheben HEVC-Videoerweiterungund führte einen Reset durch. Obwohl dies nicht so effektiv ist wie Methode 1, ist es eine einfachere und weniger aufdringliche Lösung für Benutzer, die eine Neuinstallation vermeiden möchten.
Hier ist eine Kurzanleitung zum Zurücksetzen der HEVC-Videoerweiterung mithilfe des Bildschirms "Apps und Funktionen":
- Drücken Sie zuerst Windows-Taste + R. um ein Dialogfeld "Ausführen" zu öffnen. Geben Sie dann "ms-settings: appsfeatures und drücken Sie die Eingeben Schlüssel das öffnen Apps & Funktionen Registerkarte der die Einstellungen App.
- Sobald Sie in der Apps & Funktionen Scrollen Sie auf dem Bildschirm durch die Liste der verfügbaren Apps und suchen Sie HEVC-Videoerweiterung.
- Wenn Sie es sehen, klicken Sie einmal darauf und dann auf Erweiterte Optionen (unter Microsoft Corporation)
- In der Erweiterte Optionen Bildschirm von HEVC Video Extension,scrollen Sie nach unten zu Zurücksetzen Tab und klicken Sie auf Zurücksetzen.
- Klicken Zurücksetzen noch einmal an der Bestätigungsaufforderung, um den Prozess zu starten.
- Starten Sie Ihren Computer nach Abschluss des Vorgangs neu und prüfen Sie, ob das Problem behoben ist, sobald der nächste Systemstart abgeschlossen ist.
Wenn das Problem weiterhin auftritt, fahren Sie mit der folgenden Methode fort.
Methode 3: Zurücksetzen der Film- und TV-App
Wie sich herausstellt, ist die Fehlercode 0xc00db3b2Fehler können auch aufgrund einiger beschädigter Elemente in der Filme & TV App-Ordner. Mehrere betroffene Benutzer haben es geschafft, das Problem vollständig zu beheben, indem sie sich auf den Weg in die gemacht haben Apps & Funktionen Menü und Zurücksetzen der Anwendung, als ob sie zum ersten Mal gestartet wurde.
Hier finden Sie eine Kurzanleitung zum Zurücksetzen der Film- und TV-App, um das Problem zu beheben Fehlercode 0xc00db3b2:
- Drücken Sie Windows-Taste + R. zu öffnen a Lauf Dialogfenster. Geben Sie als Nächstes Folgendes ein oder fügen Sie ein:ms-settings: appsfeatures und getroffen Eingeben Schlüssel das öffnen Apps & Funktionen Registerkarte der die Einstellungen App
- Wenn Sie zum Apps & Funktionen Scrollen Sie auf dem Bildschirm durch die Liste der verfügbaren Apps und suchen Sie die Filme & TV App.
- Wenn Sie es gefunden haben, klicken Sie einmal darauf und dann auf Erweiterte Optionen (unter Microsoft Corporation)
- In der Erweiterte Optionen Bildschirm von Filme & Fernsehen, scrollen Sie nach unten zu Zurücksetzen Tab und klicken Sie auf Zurücksetzen.
- Klicken Zurücksetzen noch einmal an der Bestätigungsaufforderung, um den Prozess zu starten.
- Starten Sie Ihren Computer nach Abschluss des Vorgangs neu und prüfen Sie, ob das Problem behoben ist, sobald der nächste Systemstart abgeschlossen ist.