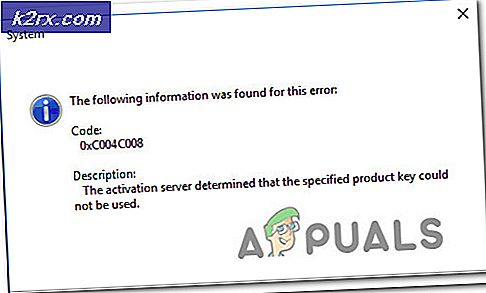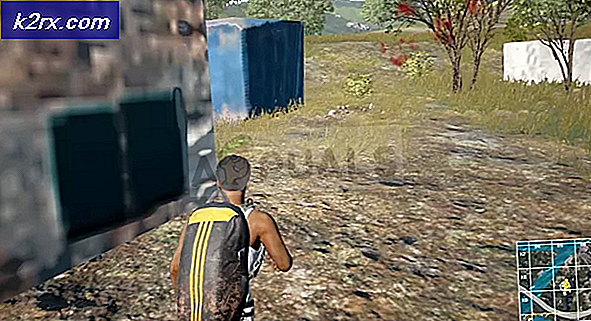Fix: Boot Guard verifiziert fehlgeschlagen
Das Boot Guard Ihres Systems kann nicht verifizieren aufgrund eines veralteten BIOS Ihres Systems. Darüber hinaus kann ein beschädigtes BIOS den vorliegenden Fehler verursachen. Der betroffene Benutzer wird direkt nach dem Anzeigen des Herstellerlogos beim Einschalten des Systems auf die Fehlermeldung gestoßen. Der Fehler ist nicht auf eine bestimmte Marke und ein bestimmtes Modell des PCs beschränkt. Außerdem ist das Problem nicht auf ein bestimmtes Betriebssystem beschränkt.
Warnung: Gehen Sie auf eigenes Risiko vor, da Sie Ihr System beschädigen und Ihren PC nicht behebbar beschädigen können, wenn Sie nicht über das erforderliche Fachwissen zur Behebung eines BIOS-Problems verfügen.
Bevor Sie mit den Lösungen fortfahren, entfernen Sie Ihr System auf das absolut Nötigste und versuchen Sie, CMOS zu löschen.
Lösung 1: Aktualisieren Sie das BIOS Ihres Systems auf den neuesten Build
Das BIOS wird aktualisiert, um mit den technologischen Fortschritten Schritt zu halten, und Patches sind bekannte Fehler. Möglicherweise tritt der zur Diskussion stehende Fehler auf, wenn Sie eine veraltete BIOS-Version verwenden. In diesem Zusammenhang kann das Problem durch Aktualisieren des BIOS auf den neuesten Build behoben werden.
- Ein Ihr System und drücken Sie die F10-Taste um das System über die Startoptionen zu starten. Möglicherweise müssen Sie 5 bis 10 Mal versuchen, das System zu starten. Wenn F10 nicht funktioniert, versuchen Sie es mit F12.
- Wenn das System das Betriebssystem startet, starten Sie a Webbrowser und besuchen Sie die Website des Herstellers Ihres Systems. Dann manuell Laden Sie die neueste Version des BIOS herunter für Ihr spezifisches Modell.
- Jetzt starten die heruntergeladene Datei mit Administratorrechten und prüfen Sie dann, ob das Problem behoben ist.
- Wenn Sie das System nicht starten können, müssen Sie möglicherweise das BIOS Ihres Systems über einen USB-Stick aktualisieren.
Lösung 2: Probieren Sie das BIOS-Wiederherstellungstool aus
Wenn Sie das System nicht starten können, um das BIOS zu aktualisieren, versuchen Sie am besten das BIOS-Wiederherstellungstool (sofern dies von Ihrem System unterstützt wird). Das Tool wurde entwickelt, um ein beschädigtes BIOS wiederherzustellen. Mit dem Tool können Sie das BIOS mithilfe einer Wiederherstellungsdatei von der Festplatte Ihres Systems oder einem USB-Gerät wiederherstellen. Zur Erläuterung werden wir den Prozess für Dell diskutieren.
- Ein dein System. Halten Sie dann die Taste gedrückt STRG + ESC Schlüssel bis zum BIOS-Wiederherstellungsbildschirm wird angezeigt (sofern von Ihrem System unterstützt).
- Wählen Sie nun die Stellen Sie das BIOS wieder her Option und drücken Sie die Eingeben Schlüssel zum Starten des Wiederherstellungsprozesses.
- Nach Abschluss des BIOS-Wiederherstellungsprozesses neu starten Ihr System und überprüfen Sie, ob das Problem behoben ist.
Wenn Ihnen bisher nichts geholfen hat, überprüfen Sie, ob Ihr System verwendet wird Multi-BIOS (Duales BIOS). Wenn ja, dann stellen Sie sicher Beide BIOS werden auf dieselbe Softwareversion aktualisiert.
Wenn Sie immer noch auf das Problem stoßen, ist das Problem das Ergebnis von a beschädigtes BIOS oder beschädigtes Motherboard und Sie müssen möglicherweise a besuchen PC-Reparaturwerkstatt.
Hinweis:Wenn keine der oben genannten Methoden funktioniert, können Sie auf der offiziellen Dell-Website nachsehen, wie das BIOS auf Dell-Computern wiederhergestellt werden kann.