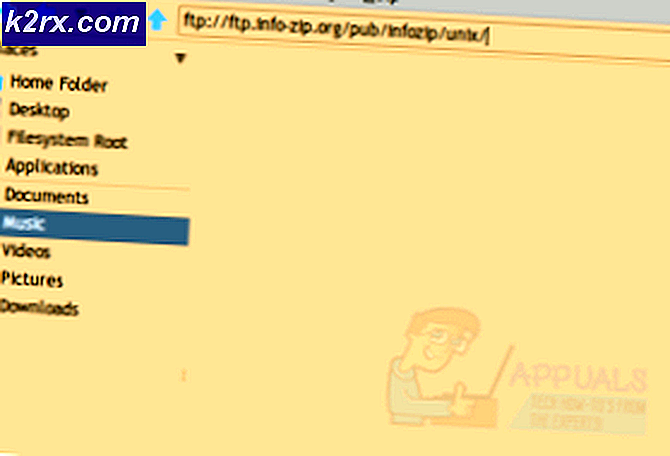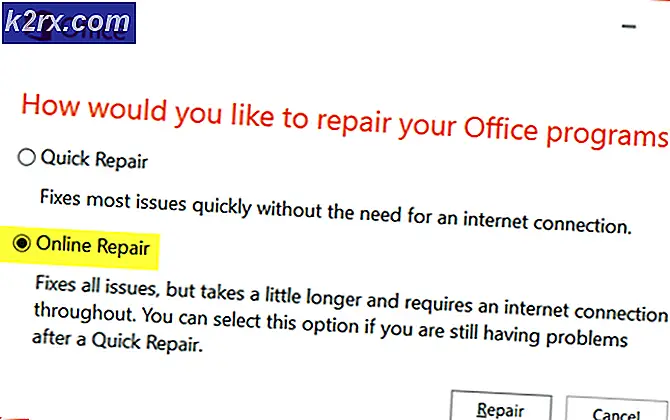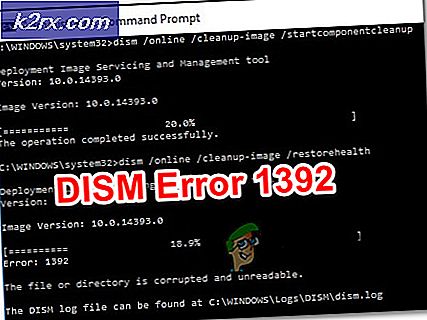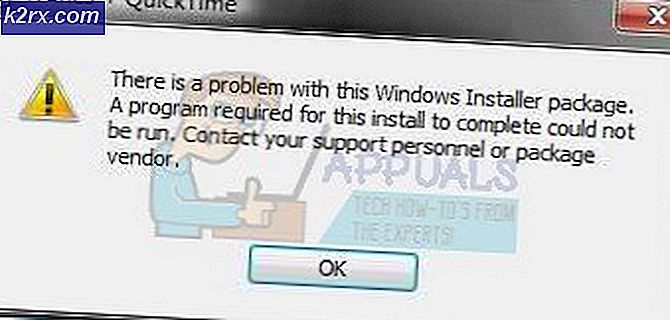Diese Einstellung ist ein erzwungener Fehler in Google Chrome
Das "Die Einstellung wird von einer Nebenstelle / Ihrem Administrator erzwungen." In Google Chrome tritt ein Fehler auf, wenn der Nutzer versucht, die Standardsuchmaschine zu ändern, das Kennwort zu ändern oder eine bestimmte Aktion mit einer installierten Erweiterung auszuführen.
Was verursacht das? "Die Einstellung wird von einer Nebenstelle / Ihrem Administrator erzwungen." Error?
Fehlerbehebung bei "Die Einstellung wird von einer Nebenstelle / Ihrem Administrator erzwungen." Error
Nachdem Sie nun verstanden haben, was dieses Problem verursacht, beginnen wir mit den Schritten zur Fehlerbehebung, die zur Behebung des Problems "Einstellung wird durch eine Erweiterung oder Ihren Administratorfehler erzwungen" erforderlich sind.
1. Deinstallieren / Deaktivieren Google Dokumente Offline
Die beliebteste Ursache, die die verursacht "Die Einstellung wird von einer Nebenstelle / Ihrem Administrator erzwungen." Fehler ist eine Erweiterung namens Google Text & Tabellen offline. Die Funktionalität dieser Erweiterung soll es Nutzern ermöglichen, Google Text & Tabellen im Offline-Modus zu verwenden.
Beachten Sie, dass diese Erweiterung standardmäßig mit Google Chrome geliefert wird und automatisch aktiviert wird, sobald Sie die Erweiterung öffnen. Das Problem ist jedoch, dass es zu Konflikten mit anderen Erweiterungen von Drittanbietern kommt. Dies ist der Grund, warum Sie das sehen werden "Einstellung wird durch eine Erweiterung erzwungen"Benachrichtigung, wenn Sie versuchen, eine Aktion auszuführen, die etwas mit Google-Diensten zu tun hat.
Wenn dieses Szenario auf Ihre aktuelle Situation anwendbar ist, können Sie das Problem schnell beheben, indem Sie entweder die Google Text & Tabellen-Offline-Erweiterung deaktivieren oder sie vollständig deinstallieren.
Hier finden Sie eine Kurzanleitung zum Deinstallieren oder Deaktivieren der Google Docs Offline-Erweiterung, um das Problem zu beheben "Einstellung wird durch eine Erweiterung erzwungen"Error:
- Öffnen Sie Ihren Google Chrome-Browser und klicken Sie oben rechts auf dem Bildschirm auf die Aktionsschaltfläche.
- Als nächstes gehen Sie zu Weitere Tools> Erweiterungen um die Erweiterung zu öffnen Google Chrome Speisekarte.
- Sobald Sie in der Erweiterung Deaktivieren Sie im Menü einfach den mit Google Text & Tabellen Offline verknüpften Schalter.
Hinweis: Zusätzlich können Sie auf klicken Entfernen und bestätigen Sie dann, dass die Erweiterung vollständig deinstalliert werden soll.
- Starten Sie Ihren Google Chrome-Browser neu und wiederholen Sie die Aktion, die zuvor die Fehlermeldung verursacht hat, um festzustellen, ob das Problem jetzt behoben ist.
Wenn Sie immer noch auf dasselbe stoßen "Einstellung wird durch eine Erweiterung erzwungen"Fehler, fahren Sie mit dem nächsten möglichen Fix unten fort.
2. Aktualisieren der Richtlinie über eine Eingabeaufforderung mit erhöhten Rechten
Wenn Sie auf die "Diese Einstellung wird von Ihrem Administrator erzwungen." Ein Fehler beim Versuch, die Standardsuchmaschine in Google Chrome zu ändern, ist wahrscheinlich auf eine lokale Richtlinie zurückzuführen, die dies nur zulässt, wenn Sie mit dem Administratorkonto angemeldet sind.
Diese Richtlinie wird normalerweise von einer Art von Malware durchgesetzt, aber einige Erweiterungen von Drittanbietern können diese bestimmte lokale Richtlinie auch erstellen.
Wenn dieses Szenario anwendbar ist, sollten Sie in der Lage sein, das Problem zu beheben, indem Sie eine Reihe von Befehlen in einer Eingabeaufforderung für erhöhte Befehle ausführen, die diese Richtlinie überschreibt und es allen Benutzern ermöglicht, die Standardsuchmaschine zu ändern.
Hier ist eine Kurzanleitung zum Aktualisieren der lokalen Richtlinie über eine Eingabeaufforderung mit erhöhten Rechten:
- Drücken Sie Windows-Taste + R. zu öffnen a Lauf Dialogbox. Geben Sie als Nächstes ein "Cmd" in das Textfeld und drücken Sie Strg + Umschalt + Eingabetaste um eine Eingabeaufforderung mit erhöhten Rechten zu öffnen. Wenn Sie von der aufgefordert werden UAC (User Account Control), klicken Ja um Administratorzugriff zu gewähren.
- Wenn Sie sich in der Eingabeaufforderung mit erhöhten Rechten befinden, geben Sie die folgenden Befehle ein und drücken Sie nach jedem Befehl die Eingabetaste, um die lokale Richtlinie zu überschreiben und die Fehlermeldung zu beseitigen:
RD / S / Q "% WinDir% \ System32 \ GroupPolicyUsers" RD / S / Q "% WinDir% \ System32 \ GroupPolicy" gpupdate / force
- Nachdem jeder Befehl erfolgreich erzwungen wurde, starten Sie Ihren Browser neu und prüfen Sie, ob das gleiche Problem weiterhin auftritt.
Falls Sie immer noch auf das stoßen "Diese Einstellung wird von Ihrem Administrator erzwungen." Fehler, auch nachdem die lokale Richtlinie aktualisiert wurde oder diese Methode für Ihr Szenario nicht anwendbar war, fahren Sie mit dem nächsten potenziellen Fix fort.
3. Löschen der Richtlinie über den Registrierungseditor
Wenn die oben beschriebene Methode nicht funktioniert hat oder Sie mit der Verwendung des CMD-Terminals zur Behebung des Problems nicht vertraut sind "Diese Einstellung wird von Ihrem Administrator erzwungen." Fehler, Sie können sich auch auf den Registrierungseditor verlassen, um die lokale Richtlinie vollständig zu löschen.
Das Endergebnis ist letztendlich das gleiche - nachdem die Richtlinie entfernt wurde, werden Sie nicht auf das stoßen "Diese Einstellung wird von Ihrem Administrator erzwungen." Fehler beim Versuch, die Standardsuchmaschine in Google Chrome zu ändern.
Hier ist eine Kurzanleitung zum Löschen der verantwortlichen Richtlinie über den Registrierungseditor:
- Öffnen Sie a Lauf Dialogfeld durch Drücken von Windows-Taste + R.. Geben Sie in das neu angezeigte Textfeld ein "Regedit" und drücke Eingeben um den Registrierungseditor zu öffnen. Wenn Sie von der aufgefordert werden Benutzerkontensteuerung (User Account Control, UAC), klicken Ja um Administratorzugriff zu gewähren.
- Wenn Sie sich im Registrierungseditor befinden, navigieren Sie im linken Bereich zum folgenden Speicherort:
HKEY_LOCAL_MACHINE \ SOFTWARE \ Policies \ Google \ Chrome
Hinweis: Sie können auch sofort dorthin gelangen, indem Sie den Ort direkt in die Navigationsleiste einfügen und drücken Eingeben.
- Nachdem Sie den richtigen Ort gefunden haben, wählen Sie den Google-Schlüssel im linken Bereich aus, wechseln Sie dann zur rechten Seite und löschen Sie jeden Textwert, der einen verdächtigen Link enthält. Klicken Sie dazu mit der rechten Maustaste auf den Wert und wählen Sie Löschen aus dem neu erscheinenden Kontextmenü.
- Schließen Sie nach dem erfolgreichen Löschen der Werte den Registrierungseditor und starten Sie Ihren Computer neu, damit die Änderungen erzwungen werden können.
- Wiederholen Sie bei der nächsten Startsequenz die Aktion, die zuvor die verursacht hat "Diese Einstellung wird von Ihrem Administrator erzwungen." Fehler und prüfen Sie, ob das Problem jetzt behoben ist.
Wenn das gleiche Problem weiterhin auftritt, liegt es wahrscheinlich an einer Malware, die Ihren Google Chrome-Browser immer noch plagt. Fahren Sie in diesem Fall mit der unten stehenden endgültigen Methode fort, um sicherzustellen, dass Sie alle Arten von Malware entfernen, die diese Art von Verhalten hervorrufen können.
4. Ausführen eines Malwarebytes-Scans
Wenn Sie ohne Ergebnis so weit gekommen sind, haben Sie es höchstwahrscheinlich mit einem lästigen Browser-Hijacker zu tun, der es geschafft hat, Wurzeln in einem Systemordner zu schlagen. Wenn dieses Szenario anwendbar ist, besteht die einzige praktikable Lösung darin, einen tiefen Scan mit einem leistungsfähigen Sicherheitsscanner durchzuführen, der in der Lage ist, alle verbleibenden Dateien der Malware zu identifizieren und zu entfernen, mit denen wir begonnen haben, sie zu entfernen Methode 2 und Methode 3.
Wenn Sie ein Premium-Abonnement für ein leistungsfähiges AV-Gerät bezahlen, starten Sie einen tiefen Scan und prüfen Sie, ob es gelingt, Elemente zu finden und zu entfernen. Wenn Sie jedoch nach einer kostenlosen Alternative suchen, die für Browser-Hijacker sehr gut geeignet ist, empfehlen wir a Deep Malwarebytes-Scan.