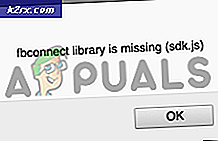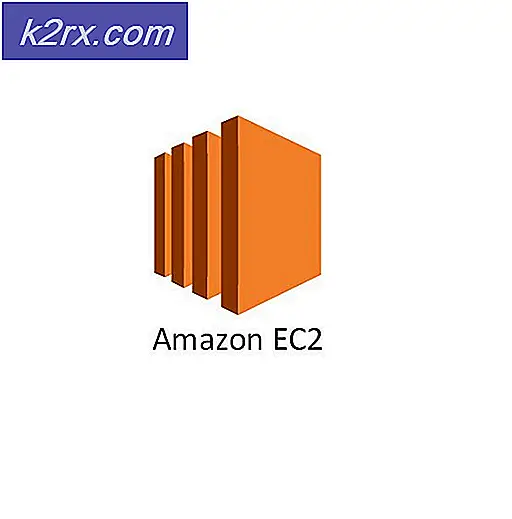Fix: BSOD Fehler 0x00000133 & 0x00000139 unter Windows 8 und 10
Die Fehler 0x00000133 und 0x00000139 werden Ihnen mit einem BSOD angezeigt (blauer Bildschirm des Todes). Die Fehler können während des Surfens im Web, GPU-intensiver Arbeit oder sogar im Leerlauf des Systems angezeigt werden.
Hauptsächlich werden die BSODs durch einen Hardware- oder Treiberfehler verursacht. Die Zeit, zu der der Fehler angezeigt wird, kann Ihnen helfen, das Problem sehr einfach zu ermitteln. Wenn der Fehler beim Surfen im Web angezeigt wird, ist es sehr wahrscheinlich, dass der Fehler durch einen fehlerhaften Netzwerkadapter oder Treiber verursacht wird. Sobald Sie das Problem erkannt haben, wird das Problem entweder durch Aktualisieren der Treiber (in einigen Fällen ein Rollback aufgrund von Inkompatibilität) oder durch Ändern der Hardware behoben.
Das Abrufen der Dump-Dateien, um den genauen Fehler festzustellen, ist ein wenig technischer Prozess. Versuchen Sie zuerst die Methode 1, um alle wahrscheinlichsten Szenarien zu eliminieren, die den blauen Bildschirm des Todes verursachen könnten.
Methode 1: Lösen von Treiberproblemen
Hinweis: Überprüfen Sie die Netzwerktreiber (unter den Netzwerkadaptern) im Gerätemanager, wenn beim Surfen im Internet Probleme auftreten. Wenn Sie den Fehler bei grafikintensiven Aufgaben wie Spielen oder YouTube bemerken, überprüfen Sie das Grafiklaufwerk (unter den Anzeigeadaptern).
Überprüfen Sie die Treiberversionen
Gehen Sie zur Hersteller-Website und stellen Sie sicher, dass Sie die neuesten Treiber haben. Sie können überprüfen, ob Sie über die neuesten Treiber verfügen, indem Sie die folgenden Schritte ausführen
- Halten Sie die Windows- Taste gedrückt und drücken Sie R
- Geben Sie devmgmt ein. msc und drücken Sie die Eingabetaste
- Suchen Sie jetzt Ihre Netzwerkkarte, indem Sie auf Netzwerkadapter doppelklicken
- Klicken Sie mit der rechten Maustaste auf Ihre neue Netzwerkkarte und wählen Sie Eigenschaften
- Klicken Sie auf die Registerkarte Treiber
Überprüfen Sie nun, ob die dort erwähnte Treiberversion mit der auf der Herstellerwebseite angegebenen identisch ist. Wenn die Zahlen nicht übereinstimmen, bedeutet das, dass Sie nicht über die neuesten Treiber verfügen. Befolgen Sie die unten aufgeführten Schritte, um Ihre Treiber zu aktualisieren
Treiber deinstallieren
- Laden Sie die Treiber von der Website Ihres Herstellers herunter
- Wiederholen Sie nun die obigen Schritte von 1-5
- Klicken Sie auf Deinstallieren und folgen Sie den Anweisungen auf dem Bildschirm
Jetzt sind Ihre Treiber deinstalliert. Schließen Sie jetzt alle Fenster und befolgen Sie die folgenden Schritte, um die Treiber zu installieren.
Installieren der neuesten Treiber
- Halten Sie die Windows- Taste gedrückt und drücken Sie R
- Geben Sie devmgmt ein. msc und drücken Sie die Eingabetaste
- Suchen Sie jetzt Ihre Netzwerkkarte, indem Sie auf Netzwerkadapter doppelklicken
- Klicken Sie mit der rechten Maustaste auf Ihre neue Netzwerkkarte und klicken Sie auf Treibersoftware aktualisieren
- Klicken Sie auf Computer nach Treibersoftware durchsuchen
- Klicken Sie auf Durchsuchen
- Suchen Sie die Treiber, die Sie von der Website des Herstellers heruntergeladen haben, und wählen Sie sie aus
- Klicken Sie auf Weiter und folgen Sie den Anweisungen auf dem Bildschirm.
Sobald Sie fertig sind, starten Sie den Computer neu und prüfen Sie, ob Sie die neuesten Versionen installiert haben.
PRO TIPP: Wenn das Problem bei Ihrem Computer oder Laptop / Notebook auftritt, sollten Sie versuchen, die Reimage Plus Software zu verwenden, die die Repositories durchsuchen und beschädigte und fehlende Dateien ersetzen kann. Dies funktioniert in den meisten Fällen, in denen das Problem aufgrund einer Systembeschädigung auftritt. Sie können Reimage Plus herunterladen, indem Sie hier klickenFahrer zurückrollen
Wenn Sie die neuesten Treiber haben, stellen Sie sicher, dass die Treiber mit Ihrer Windows-Version kompatibel sind. Manchmal sind die Treiber nicht kompatibel und verursachen Probleme, selbst wenn der Hersteller Ihnen etwas anderes sagt. Wenn Sie also kürzlich eine neuere Version Ihres Netzwerkkartentreibers installiert haben, könnten die neuen Treiber das Problem sein. Versuchen Sie, sie zurück zu rollen, indem Sie die angegebenen Schritte befolgen
- Halten Sie die Windows- Taste gedrückt und drücken Sie R
- Geben Sie devmgmt ein. msc und drücken Sie die Eingabetaste
- Suchen Sie jetzt Ihre Netzwerkkarte, indem Sie auf Netzwerkadapter doppelklicken
- Klicken Sie mit der rechten Maustaste auf Ihre neue Netzwerkkarte und wählen Sie Eigenschaften
- Klicken Sie auf die Registerkarte Treiber
- Klicken Sie auf Rollback-Treiber
Hinweis: Hier ist die Option Rollback Driver deaktiviert, in Ihrem Fall sollte dies jedoch nicht der Fall sein.
Wenn das Problem dadurch nicht behoben wird, versuchen Sie, die Netzwerkkarte oder andere Hardware, die Sie kürzlich installiert haben, zu ändern, da BSOD auch durch einen Hardwarefehler verursacht werden kann.
Methode 2: BSOD-Fehlerdaten
Wenn Sie auf einen blauen Bildschirm des Todes treffen, wird vor dem Neustart ein bestimmter Fehler angezeigt. Wenn das System neu gestartet wird, bevor Sie den Fehler überprüfen können, führen Sie die folgenden Schritte durch, um zu verhindern, dass Ihr Computer neu gestartet wird.
- Halten Sie die Windows- Taste gedrückt und drücken Sie die Taste Pause / Pause
- Klicken Sie auf Erweiterte Systemeinstellungen
- Klicken Sie auf die Registerkarte Erweitert
- Klicken Sie im Abschnitt Start und Wiederherstellung auf Einstellungen
- Deaktivieren Sie den automatischen Neustart im Bereich Systemfehler und drücken Sie OK
Dies verhindert nun, dass Ihr System neu startet, wenn der blaue Bildschirm erscheint, so dass Sie den genauen Fehler sehen können
Sie können den Fehlercode unter Technische Informationen auf dem blauen Bildschirm sehen oder das Windows wird Ihnen sagen, dass Sie je nach Windows-Version nach einem bestimmten Fehler suchen müssen.
Wenn der Fehler etwas im Zusammenhang mit xxx.sys sagt (wobei xxx ein beliebiger Name mit der Erweiterung .sys sein kann), weist dies darauf hin, dass es auf ein Treiberproblem zurückzuführen ist. Sie können den Namen xxx.sys googlen, um zu sehen, um welchen Typ eines Treibers es sich handelt, dh ob es sich um einen Netzwerkkartentreiber oder einen Grafikchipsatztreiber handelt. Es wird Ihnen helfen zu bestimmen, was das Problem verursacht.
Nachdem Sie das Treiberproblem festgestellt haben, führen Sie die Methode 1 aus, um den Treiber zu aktualisieren oder zurückzusetzen.
Der blaue Bildschirm des Todes kann wegen vieler Probleme erscheinen, aber meistens wegen Treiber- oder Hardwareproblemen. Also sollte die Methode 1 Ihr Problem lösen. Wenn Sie jedoch einen völlig anderen Fehlercode sehen, können Sie auch googeln, um zu sehen, was das verursacht.
Methode 3: Systemwiederherstellung
Durch eine Systemwiederherstellung wird der Computer auf einen früheren Zeitpunkt zurückgesetzt. Mit anderen Worten, die Systemänderungen, die Sie nach dem Wiederherstellungszeitpunkt vorgenommen haben, werden rückgängig gemacht. Wenn also der Fehler aufgrund von etwas angezeigt wird, das Sie in diesem Fall wie neue Treiber auf dem PC installiert haben, sollte das Problem verschwinden. Hier finden Sie eine Schritt-für-Schritt-Anleitung für die Systemwiederherstellung.
PRO TIPP: Wenn das Problem bei Ihrem Computer oder Laptop / Notebook auftritt, sollten Sie versuchen, die Reimage Plus Software zu verwenden, die die Repositories durchsuchen und beschädigte und fehlende Dateien ersetzen kann. Dies funktioniert in den meisten Fällen, in denen das Problem aufgrund einer Systembeschädigung auftritt. Sie können Reimage Plus herunterladen, indem Sie hier klicken