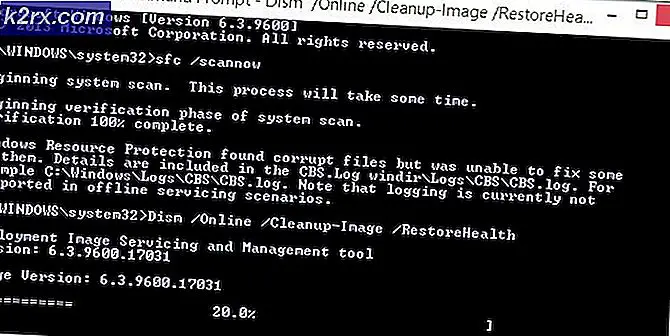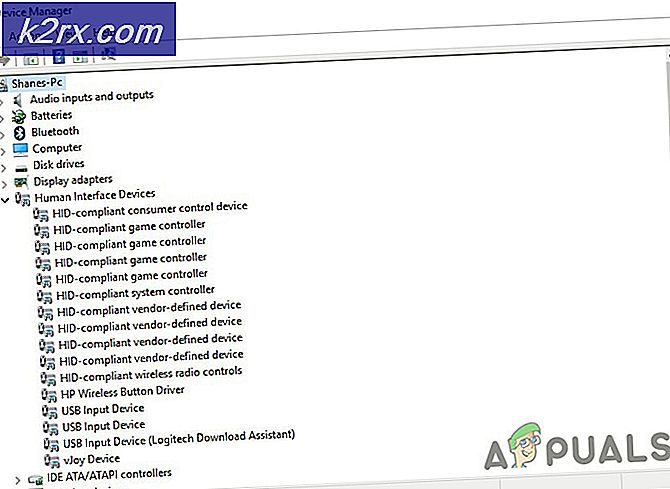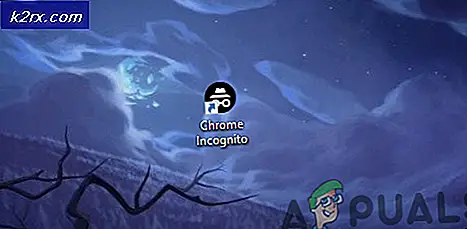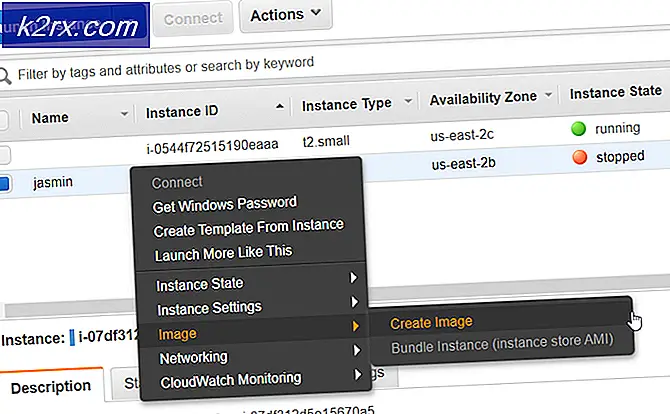So beheben Sie 0xA0000001 BSOD unter Windows 10
Das 0xa0000001 BSOD-Fehler (Blue Screen of Death) Code wird sporadisch angezeigt, wenn ein Windows 10-Computer gestartet oder neu gestartet wird. Andere Benutzer sehen diesen Fehler, wenn sie versuchen, ein Video mit Windows Live Movie Maker zu rendern.
Wie sich herausstellt, gibt es verschiedene Ursachen, die dazu beitragen können 0xa0000001 BSOD:
Methode 1: Installieren jedes ausstehenden Windows-Updates
In Anbetracht der Tatsache, dass Windows 10 einen seltsamen Fehler aufweist, der bei bestimmten GPU-Modellen zu dieser Art von BSOD führen kann, sollten Sie diese Anleitung zur Fehlerbehebung starten, indem Sie jedes ausstehende Windows-Update installieren.
Einige betroffene Benutzer haben bestätigt, dass das Problem vollständig behoben wurde, nachdem sie die Installation jedes ausstehenden Windows 10-Updates erzwungen hatten.
Wenn Ihr Szenario ähnlich ist und Sie ausstehende Windows-Updates haben, befolgen Sie die nachstehenden Anweisungen, um jedes ausstehende Update zu installieren, bis Sie Ihre Windows-Version auf den neuesten Stand gebracht haben:
- Drücken Sie Windows-Taste + R. zu öffnen a Lauf Dialogbox. Geben Sie als Nächstes ‘ms-settings: windowsupdate ’in das Textfeld und drücken Sie Eingeben das öffnen Windows Update Registerkarte der die Einstellungen App.
- Sobald Sie sich im Windows Update-Bildschirm befinden, wechseln Sie in den rechten Bereich des Bildschirms und klicken Sie auf Auf Updates prüfen Taste, um den Scan zu starten.
- Befolgen Sie nach Abschluss des ersten Scans die Anweisungen auf dem Bildschirm, um jedes ausstehende Update zu installieren, bis Sie Ihren Computer auf den neuesten Stand gebracht haben.
Hinweis: Wenn Sie viele verschiedene ausstehende Updates haben, werden Sie möglicherweise aufgefordert, einen Neustart durchzuführen, bevor Sie die Möglichkeit haben, jedes ausstehende Update zu installieren. Starten Sie in diesem Fall wie angegeben neu, stellen Sie jedoch sicher, dass Sie zum selben Bildschirm zurückkehren und mit der Installation der verbleibenden Updates fortfahren.
- Nachdem Sie es geschafft haben, jedes ausstehende Update zu installieren, überwachen Sie die Situation und prüfen Sie, ob Sie immer noch den Zufall sehen 0xa0000001 BSOD.
Wenn das Problem weiterhin besteht, fahren Sie mit der nächsten möglichen Lösung fort.
Methode 2: Entfernen der Antivirensoftware von Drittanbietern
Wie sich herausstellt, ist eine der häufigsten Ursachen, die dazu führen kann, dass die 0xa0000001Fehlercode ist eine überprotektive AV-Suite, die einen kritischen Kernelprozess stört. In den meisten Fällen wird berichtet, dass AVG, Kaspersky und Comodo AV dieses Problem verursachen.
Wenn Sie tatsächlich ein Antivirenprogramm eines Drittanbieters verwenden, von dem Sie vermuten, dass es für diese häufigen BSODs mit dem verantwortlich ist 0xa0000001Fehler: Sie sollten zunächst die aktuelle Suite eines Drittanbieters deinstallieren, die derzeit aktiv ist, und prüfen, ob das Problem behoben ist.
Wenn Sie diesen Weg gehen möchten, befolgen Sie die nachstehenden Anweisungen, um das derzeit verwendete AV von Drittanbietern zu deinstallieren:
- Drücken Sie Windows-Taste + R. zu öffnen a Lauf Dialogbox. Geben Sie als Nächstes ein ‘Appwiz.cpl’ und drücke Eingeben das öffnen Programme und Funktionen Speisekarte.
- Sobald Sie in der Programme und Funktionen Scrollen Sie im Menü ganz nach unten durch die Liste der installierten Anwendungen und suchen Sie das AV-Gerät eines Drittanbieters, das Sie deinstallieren möchten.
- Nachdem Sie die Anwendung gefunden haben, klicken Sie mit der rechten Maustaste darauf und wählen Sie Deinstallierenaus dem neu erscheinenden Kontextmenü.
- Befolgen Sie im Deinstallationsbildschirm die Anweisungen auf dem Bildschirm, um den Vorgang abzuschließen, und starten Sie den Computer neu.
- Sobald Ihr Computer wieder hochgefahren ist, können Sie die Extrameile in Anspruch nehmen und sicherstellen, dass keine Restdateien von Ihrem AV zurückgelassen werden.
- Nach Abschluss der Installation sollte Windows Defender automatisch starten, um sicherzustellen, dass Ihr System nicht ungeschützt bleibt. Starten Sie diesen Computer neu, um die Änderungen zu erzwingen, und prüfen Sie, ob das Problem jetzt behoben ist.
Falls Sie immer noch mit häufigen BSODs zu tun haben, die darauf hinweisen 0xa0000001 BSOD, fahren Sie mit dem nächsten möglichen Fix unten fort.
Methode 3: Sauberes Booten Ihres PCs
Wenn Sie kein AV-Gerät eines Drittanbieters verwenden und die oben beschriebene Methode für Sie nicht anwendbar ist, handelt es sich wahrscheinlich um eine andere Störung eines Drittanbieters, die letztendlich das Problem auslöst 0xa0000001 BSOD.Da es viele verschiedene potenzielle Schuldige gibt, die dieses Problem verursachen können, sollten Sie versuchen, einen sauberen Startstatus zu erreichen und festzustellen, ob das Problem weiterhin auftritt.
Die Schritte von Booten in einem sauberen Zustand sind etwas langweilig, aber es lohnt sich für den Fall, dass Sie eine vollständige Systemlöschung vermeiden möchten.
Wenn die zufälligen BSODs nicht mehr angezeigt werden, haben Sie gerade bestätigt, dass das Problem tatsächlich aufgrund einer Störung durch Dritte auftritt. In diesem Fall müssen Sie den Schuldigen ermitteln, indem Sie die deaktivierten Elemente von Drittanbietern systematisch wieder aktivieren.
Wenn Sie bereits einen sauberen Neustart durchgeführt haben und immer noch dieselbe Fehlermeldung angezeigt wird, fahren Sie mit dem nächsten möglichen Fix fort.
Methode 4: Aktualisieren Sie den GPU-Treiber
Wie sich herausstellt, kann eine Inkompatibilität des GPU-Treibers auch für diese häufigen BSODs verantwortlich sein (insbesondere, wenn Sie ein AMD-Laufwerk verwenden). Viele Benutzer, die sich mit dem beschäftigten 0xa0000001haben bestätigt, dass in ihrem Fall das Problem durch einen veralteten oder beschädigten GPU-Treiber oder durch eine Schlüsselabhängigkeit behoben wurde.
Wenn dieses spezielle Szenario in Ihrem speziellen Fall möglicherweise anwendbar ist, können Sie dieses Problem möglicherweise beheben, indem Sie Ihre GPU-Treiber und das derzeit verwendete Physikmodul aktualisieren (dies ist wichtig, wenn Sie nur auf das stoßen stürzt ab, während ein Spiel oder eine anspruchsvolle Anwendung ausgeführt wird).
Wenn Sie nicht genau wissen, wie Sie potenziell beschädigte Treiber entfernen können, bevor Sie sie erneut installieren, befolgen Sie die nachstehenden Anweisungen, um schrittweise Anweisungen zum Aktualisieren der aktuellen GPU-Treiber über zu erhalten Gerätemanager oder über die proprietären Aktualisierungstools:
- Drücken Sie Windows-Taste + R. zu öffnen a Lauf Dialogbox. Geben Sie als Nächstes ein ‘Devmgmt.msc’ und drücke Eingeben öffnen Gerätemanager.
- Sobald du drinnen bist GerätemanagerScrollen Sie durch die Liste der installierten Geräte und erweitern Sie die Anzeigeadapter Dropdown-Menü.
- In der Anzeigeadapter Klicken Sie im Menü mit der rechten Maustaste auf Ihren GPU-Treiber, den Sie aktualisieren möchten, und wählen Sie ihn aus Treiber aktualisieren aus dem neu erscheinenden Kontextmenü.
Hinweis: Wenn dieses Problem bei einer Konfiguration mit zwei verschiedenen GPUs (dediziert und integriert) auftritt, sollten Sie versuchen, beide zu aktualisieren.
- Klicken Sie im ersten Bildschirm zur Treiberaktualisierung auf Automatisch nach aktualisierter Treibersoftware suchen. Befolgen Sie nach Abschluss des Scanvorgangs die Anweisungen auf dem Bildschirm, um den neuesten GPU-Treiber zu installieren, den der Scan identifiziert hat.
- Wenn eine neue GPU-Treiberversion gefunden und erfolgreich installiert wurde, starten Sie Ihren Computer neu und überwachen Sie die Situation, um festzustellen, ob das Problem behoben ist.
Hinweis: Im Falle Gerätemanager Sie konnten keine neue Version Ihres Treibers finden oder haben sie aktualisiert, aber es tritt immer noch derselbe BSOD auf. Verwenden Sie weiterhin die vom GPU-Hersteller geschützte Software, um Ihre GPU-Treiber auf die neueste Version zu aktualisieren und sicherzustellen, dass Sie es sind sich nicht mit einem fehlenden Physikmodul befassen. Hier ist eine Liste proprietärer Software für alle GPU-Hersteller, die Ihre GPU-Version automatisch aktualisieren:- GeForce Erfahrung - Nvidia
- Adrenalin - AMD
- Intel-Treiber - Intel
Wenn Sie bereits sichergestellt haben, dass Sie die neuesten verfügbaren GPU-Treiber verwenden und immer noch das gleiche Problem haben, fahren Sie mit dem nächsten möglichen Fix fort.
Methode 5: Setzen Sie BIOS / UEFI auf die Standardeinstellungen zurück
Wenn Sie mit keiner der folgenden Methoden das Problem beheben konnten 0xa0000001BSODs, vielleicht möchten Sie Ihre Aufmerksamkeit auf ein potenzielles Problem mit Ihrem konzentrieren BIOS (Basic Input / Output System) oder UEFI (Unified Extensible Firmware Interface) die Einstellungen.
Falls das Problem durch einen BIOS / UEFI-Fehler verursacht wird, können Sie das Problem beheben, indem Sie das BIOS / UEFI-Menü auf die Standardwerte zurücksetzen. Beachten Sie, dass die Schritte dazu je nach verwendeter Spezifikation unterschiedlich sind.
Unabhängig von Ihren Spezifikationstypen haben wir zwei verschiedene Unterhandbücher erstellt, die Ihnen zeigen, wie Sie Ihre BIOS- oder UEFI-Einstellungen zurücksetzen können:
A. Zurücksetzen der UEFI-Einstellungen auf Standard
- Drücken Sie Windows-Taste + R. zu öffnen a Lauf Dialogbox. Geben Sie als Nächstes ‘ms-settings: recovery ’und drücke Eingeben das öffnen Wiederherstellung Menü der die Einstellungen App.
- Sobald Sie in der Wiederherstellung Fenster, klicken Sie aufJetzt neustartenTaste (unter Fortgeschrittenes Start-up).
- Warten Sie, bis Ihr Computer wieder hochfährt. Er wird direkt im Computer neu gestartet Erweiterte Optionen Speisekarte.
- Sobald Sie in der Erweiterte Optionen Menü, gehen Sie zu Fehlerbehebung> Erweiterte Optionen und klicken Sie auf UEFI / BIOS-Firmware-Einstellungen.
- Sobald Sie in der UEFI-Firmware Einstellungsmenü, klicken Sie auf Neu starten um auf die zuzugreifen UEFI-Firmware Einstellungsmenü. Sobald Sie dies tun und bestätigen, wird Ihr Computer direkt im neu gestartet UEFI / BIOS Konfiguration.
- Wenn Ihr Computer wieder hochgefahren ist und Sie sich in den UEFI-Einstellungen befinden, sehen Sie sich in den Menüs um und wählen Sie Standardeinstellungen wiederherstellen - Der genaue Standort und Name dieser Option hängt vom Hersteller Ihres Motherboards ab.
- Bestätigen Sie das Zurücksetzen Ihrer UEFI-Einstellungen und starten Sie Ihren Computer dann konventionell neu, damit er normal booten kann.
B. Zurücksetzen der BIOS-Einstellungen auf die Standardeinstellungen
- Schalten Sie Ihren Computer ein (oder starten Sie ihn neu, wenn er bereits eingeschaltet ist) und drücken Sie die Taste Startschlüssel (Setup-Schlüssel) wiederholt, um die Startsequenz zu unterbrechen. Die Starttaste wird normalerweise in der unteren linken Ecke des Bildschirms angezeigt.
Hinweis: Wenn Sie die Starttaste nicht kennen, können Sie versuchen, sie zu erraten, indem Sie die Taste drücken Esc-Taste, das F-Tasten (F1, F2, F4, F8, F12) oder die Entf-Taste (Dell-Computer) wiederholt. Wenn dies nicht funktioniert, suchen Sie online nach dem dedizierten Setup-Schlüssel. - Sobald Sie endlich auf Ihre zugegriffen haben BIOS-EinstellungenSuchen Sie nach einem Menü mit dem Namen Setup-Standardeinstellungen (Auf Standard zurücksetzen, Standard einrichten oder Werkseinstellung). Dann benutzen Sie dieStandardeinstellungen ladenMöglichkeit.
Hinweis: Bei den meisten BIOS-Varianten können Sie die BIOS-Standardeinstellungen laden, indem Sie einfach auf drücken F9 Schlüssel.
- Speichern Sie die soeben vorgenommenen Änderungen, verlassen Sie das BIOS-Menü und warten Sie, bis der nächste Systemstart abgeschlossen ist.
Falls das gleiche Problem weiterhin auftritt, fahren Sie mit dem nächsten möglichen Fix fort.
Methode 6: Setzen Sie jede Betriebssystemkomponente zurück
Falls Sie mit keiner der oben genannten potenziellen Korrekturen das Problem beheben konnten, liegt möglicherweise ein systembedingtes Problem vor, das Sie auf herkömmliche Weise nicht lösen können. In diesem Fall müssen Sie nur noch jede Windows-Komponente zurücksetzen, um etwaige Systemdateibeschädigungen zu beheben, die das Problem auslösen könnten 0xa0000001 BSOD.
Wenn Sie Ihre Windows-Version auf die neueste verfügbare Version zurücksetzen möchten, haben Sie zwei Möglichkeiten:
- Reparatur reparieren - Dies ist der empfohlene Vorgang, um alle Arten von Beschädigungen unter Windows 10 zu beseitigen. Sie müssen ein kompatibles Installationsmedium verwenden. Der Hauptvorteil besteht jedoch darin, dass Sie Spiele, Anwendungen und persönliche Medien behalten können werden derzeit auf dem Betriebssystemlaufwerk gespeichert.
- Sauber installieren - Dies ist die einfachste Prozedur, da Sie kein Installationsmedium verwenden müssen (Sie können diese Prozedur direkt über das GUI-Menü starten). Der Hauptnachteil besteht jedoch darin, dass Sie alle persönlichen Medien, Spiele, Anwendungen und Benutzereinstellungen verlieren, wenn Sie Ihr Laufwerk C: \ nicht im Voraus sichern.
Wenn das gleiche Problem auch nach dem Reinigen oder Reparieren des installierten Windows weiterhin auftritt, fahren Sie mit der folgenden Methode fort.
Methode 7: Zurückgeben oder Ersetzen der GPU
Wenn keine der oben genannten möglichen Korrekturen für Sie funktioniert hat, ist es völlig klar, dass Sie sich tatsächlich mit einem Hardwareproblem befassen. Eine Neuinstallation oder Reparaturinstallation sollte alle Softwareprobleme behoben haben. Der größte Schuldige, auf den Sie sich konzentrieren sollten, ist Ihre GPU.
Es gibt viele Benutzerberichte, die auf eine fehlerhafte AMD-GPU hinweisen, die letztendlich den BSOD 0xa0000001 verursacht.
Wenn dieses Szenario zutrifft, sollten Sie in Betracht ziehen, ein GPU-Diagnosetool auszuführen oder es zur Reparatur zu senden, wenn Sie noch unter Garantie stehen.