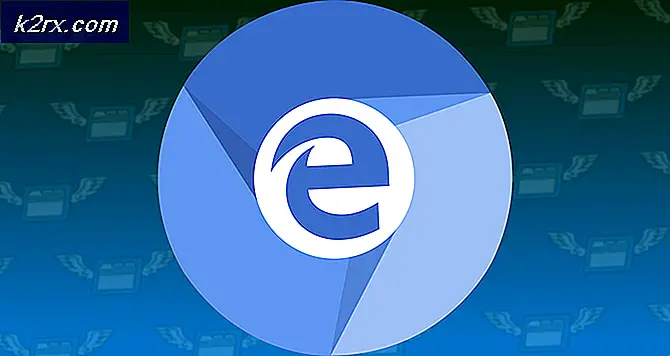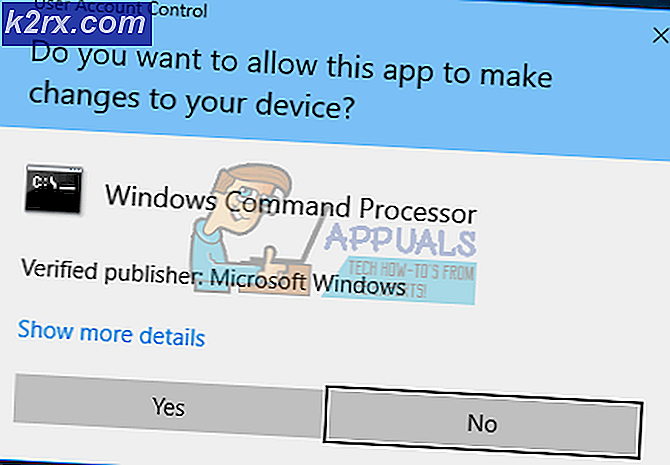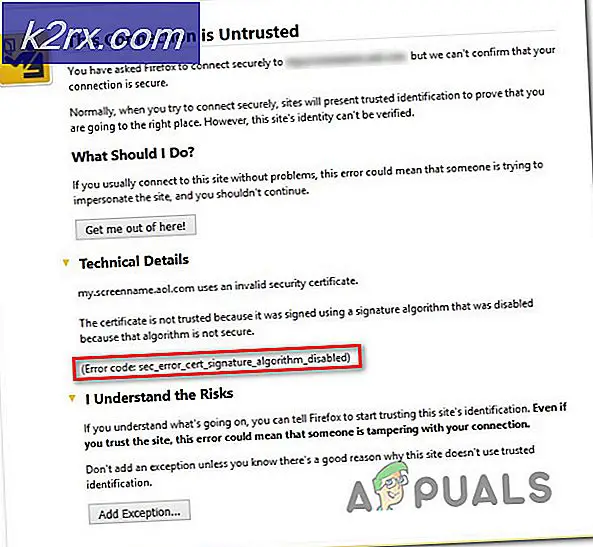Fix: Kamerafehlercode 0xa00f4243
Einige Windows 10-Benutzer melden, dass sie den Fehlercode erhalten0xA00F4243 (0xC00D3704)beim Versuch, auf die zuzugreifen Kamera App. In der Regel wird der Fehlercode zusammen mit der folgenden Fehlermeldung angezeigt: “Schließen Sie andere Apps. Es sieht so aus, als würde eine andere App bereits eine Kamera verwenden. 0xA00F4243 (0xC00D3704) “. In den meisten Fällen scheint dieses Problem kontinuierlich aufzutreten, und die Fehlermeldung zeigt auf eine andere App, die die Kamera bereits verwendet. Es wird berichtet, dass das Problem unter Windows 10 und Windows 8.1 auftritt.
Stellen Sie vor dem Beheben des Fehlercodes 0xA00F4288 sicher, dass die Kamerazugang ist in der erlaubt Privatsphäre Einstellung Ihres PCs. Auch viele Kameras kann sein aktiviert deaktiviert durch Umschalten a Schalter oder drücken Sie a Tastenkombination auf der Tastatur (bei Lenovo sind es FN + F7-Tasten, bei Noblex FN + F10). Um auszuschließen, dass sich die Kamera im deaktivierten Zustand befindet, überprüfen Sie, ob die Kamera kann aktiviert werden über den Schalter, die Taste oder eine Tastenkombination. Zu guter Letzt stellen Sie sicher, dass die Kamera ist nicht deaktiviert in dem Gerätemanager.
Da ist ein Problemumgehung Von den Laptop-Benutzern gemeldet, um den Fehler zu beheben, können Sie dasselbe versuchen (wenn Sie einen Laptop verwenden), um zu überprüfen, ob dies Ihrem Zweck dient.
- Starte den Kamera App (nicht bis zum Ende schließen) und Ziehen Sie den Stecker aus der Steckdose das Ladegerät vom Laptop.
- Dann lassen Sie das System Entladen Sie den Akku vollständig und automatisch herunterfahren (Technisch gesehen, lassen Sie den PC in den Ruhezustand).
- Jetzt Schließen Sie das Ladegerät an und ein Ihr System, um zu überprüfen, ob die Kamera-App einwandfrei funktioniert.
Was verursacht den Fehler 0xA00F4243 (0xC00D3704)?
Wir haben diesen bestimmten Fehler untersucht, indem wir uns verschiedene Benutzerberichte und die Reparaturstrategien angesehen haben, die üblicherweise zur Behebung dieser bestimmten Fehlermeldung verwendet werden. Wie sich herausstellt, gibt es mehrere potenzielle Schuldige, die diese Fehlermeldung auslösen können:
Methode 1: Ausführen der Fehlerbehebung für Hardware und Geräte
Wenn das Problem durch eine Dateibeschädigung oder einen unvollständigen Treiber verursacht wird, der die Funktionalität der Kamera einschränkt, wird die Kamera-App wahrscheinlich das auslösen0xA00F4243 (0xC00D3704)Error. Glücklicherweise sind sowohl Windows 8 als auch Windows 10 mit einem Dienstprogramm ausgestattet, mit dem dieses Problem möglicherweise automatisch behoben werden kann.
Mehrere betroffene Benutzer haben berichtet, dass sie das Problem nach dem Ausführen der Hardware- und Geräte-Fehlerbehebung behoben haben. Danach empfahl das Dienstprogramm ihnen eine Reparaturstrategie, mit der (nachdem sie durchgesetzt wurde) das Problem behoben werden konnte 0xA00F4243 (0xC00D3704)Error.
Hier ist eine Kurzanleitung zum Ausführen der Fehlerbehebung für Hardware und Geräte:
- Drücken Sie Windows-Taste + R. zu öffnen a Lauf Dialogbox. Geben Sie in das Textfeld „ms-settings: Fehlerbehebung" und drücke Eingeben das öffnen Fehlerbehebung Registerkarte der die Einstellungen App.
- In der Fehlerbehebung Bildschirm, scrollen Sie nach unten zu Finden und beheben Sie andere Probleme und klicken Sie auf Hardware und Geräte. Klicken Sie dann auf Führen Sie die Fehlerbehebung aus aus dem neu erschienenen Menü.
- Warten Sie, bis die erste Diagnosephase abgeschlossen ist, und klicken Sie dann auf Wenden Sie diesen Fix an wenn eine geeignete Reparaturstrategie gefunden wird.
- Starten Sie Ihren Computer nach dem Durchsetzen der Reparaturstrategie neu und prüfen Sie, ob das Problem beim nächsten Start automatisch behoben wurde.
Wenn immer noch dieselbe Fehlermeldung angezeigt wird, fahren Sie mit der folgenden Methode fort.
Methode 2: Aktivieren der Kamera (falls zutreffend)
Wenn Sie Glück haben, können Sie das Problem beheben0xA00F4243 (0xC00D3704)Der Fehler kann so einfach sein wie das Drücken einiger Tastaturtasten. Wie sich herausstellt, wird dieser spezielle Fehler auch angezeigt, wenn die Kamera auf Ihrem PC deaktiviert ist. Dieses Problem tritt normalerweise bei Lenovo Laptops auf.
Versuchen Sie es mit Drücken FN + F8 und öffnen Sie die Kamera erneut, um festzustellen, ob das Problem behoben wurde. Dies ist eine Verknüpfung zum Aktivieren der Kamera auf Lenovo Laptops (sie kann jedoch auch für verschiedene Hersteller funktionieren).
Wenn diese Methode erfolgreich ist, bedeutet dies, dass der Fehler aufgetreten ist, weil Ihre eingebaute Kamera deaktiviert wurde.
Wenn diese Methode nicht anwendbar war, fahren Sie mit der nächsten Methode fort.
Methode 3: Neuinstallation des Kameragerätetreibers
Ein sehr häufiger Grund, warum dieses Problem auftritt, ist der Imaging-Gerätetreiber. Wenn der von Ihnen verwendete Treiber beschädigt oder die Installation unvollständig ist, tritt möglicherweise der 0xA00F4243 (0xC00D3704)Fehler, weil Ihr Betriebssystem zu der Annahme verleitet wird, dass die Kamera immer verwendet wird.
Einige betroffene Benutzer haben berichtet, dass sie dieses spezielle Problem durch Neuinstallation des Imaging-Gerätetreibers mithilfe des Geräte-Managers behoben haben. Hier ist eine Kurzanleitung dazu:
- Drücken Sie Windows-Taste + R. zu öffnen a Lauf Dialogbox. Geben Sie dann ein "Devmgmt.msc" und drücke Eingeben um den Geräte-Manager zu öffnen. Wenn Sie von der aufgefordert werden UAC (Benutzerkontensteuerung), klicken Ja Administratorrechte zu gewähren.
- Erweitern Sie im Geräte-Manager das zugehörige Dropdown-Menü Bildgebungsgeräte (oder Kameras).
- In derBildgebungsgeräte (oder Kameras)Klicken Sie mit der rechten Maustaste auf Ihren Kameratreiber und wählen Sie Gerät deinstallieren.
- Klicken Sie dann auf Deinstallieren um die Deinstallation zu bestätigen und auf den Abschluss des Vorgangs zu warten.
- Starten Sie Ihren Computer neu, damit Ihr Betriebssystem das neu installieren kann Kameratreiber beim nächsten Start.
- Öffnen Sie die Kamera-App und prüfen Sie, ob das Problem behoben wurde.
Wenn immer noch dieselbe Fehlermeldung angezeigt wird, fahren Sie mit der folgenden Methode fort.
Methode 4: Starten Sie den CamSvc-Dienst (Capability Access Manager)
Die Kamera-App kann den Fehler 0xA00F4288 anzeigen, wenn der Dienst Capability Access Manager (CamSvc) nicht gestartet ist, da er für den Betrieb der Kamera-App unerlässlich ist. In diesem Zusammenhang kann das Problem durch Starten des CamSvc-Dienstes (Capability Access Manager) behoben werden.
- Klicken Windows, Art: DienstleistungenKlicken Sie mit der rechten Maustaste auf Dienstleistungen.
- Nun wähle Als Administrator ausführen und im Fenster "Dienste" Rechtsklick auf der Capability Access Manager (CamSvc) Bedienung.
- Dann wählen Sie Start oder Neu starten und überprüfen Sie, ob die Kamera-App einwandfrei funktioniert.
- Wenn nicht (oder das Problem erneut auftritt), starten Sie die Dienstleistungen Fenster und Doppelklick auf der Capability Access Manager (CamSvc) Bedienung.
- Ändern Sie nun die Anlaufen Typ des CamSvc zu Automatisch und anwenden Ihre Änderungen.
- Dann Neu starten Rufen Sie den CamSvc-Dienst (Capability Access Manager) auf und überprüfen Sie, ob in der Kamera-App der Fehler 0xA00F4288 behoben ist.
Methode 5: Erstellen eines EnableFrameServerMode-Werts mit dem Registrierungseditor
Ein weiterer Grund, der das auslösen könnte0xA00F4243Fehler ist eine beschädigte Installation, die durch ein fehlerhaftes Windows Update oder andere Treiber verursacht wurde, die mit dem Kameratreiber in Konflikt stehen. In diesem Fall ist es mehreren betroffenen Benutzern gelungen, das Problem durch Hinzufügen eines Registrierungswerts zu beheben, um das fehlerhafte Verhalten zu korrigieren.
Hier ist eine Kurzanleitung zur Verwendung des Registrierungseditors zum Hinzufügen des EnableFrame ServerMode-Werts zur Registrierung:
- Drücken Sie Windows-Taste + R. zu öffnen a Lauf Dialogbox. Geben Sie dann ein "Regedit" und drücke Eingeben das öffnen Registierungseditor. Wenn Sie von der aufgefordert werden UAC (Benutzerkontensteuerung), klicken Ja Administratorrechte zu gewähren.
- Verwenden Sie im Registrierungseditor das Menü auf der linken Seite, um zum folgenden Speicherort zu navigieren:
Computer \ HKEY_LOCAL_MACHINE \ SOFTWARE \ WOW6432Node \ Microsoft \ Windows Media Foundation \ Platform
Hinweis: Sie können den Ort auch direkt in die Navigationsleiste einfügen und drücken Eingeben.
- Wenn Sie die richtige Position erreicht haben, wechseln Sie in den rechten Bereich, klicken Sie mit der rechten Maustaste und wählen Sie Neu> DWORD (32-Bit) Wert.
- Benennen Sie die neu erstellte DWORD zuEnableFrameServerModeund drücke Eingeben um die Änderungen zu speichern.
- Öffnen Sie die neu erstellte EnableFrameServerMode Wert und setzen Base zu Hexadezimal und der Messwert zu 0. Wenn Sie fertig sind, klicken Sie auf OK um die Änderungen zu speichern.
- Schließen Sie den Registrierungseditor, starten Sie Ihren Computer neu und prüfen Sie, ob das Problem beim nächsten Start behoben wurde, indem Sie die Kamera-App erneut öffnen.
Wenn Sie das immer noch sehen,0xA00F4243 (0xC00D3704)Fehler, wenn Sie versuchen, die Kamera-App zu öffnen, fahren Sie mit der folgenden Methode fort.
Methode 6: Ausführen eines SFC-Scans (System File Checker)
Einige betroffene Benutzer haben berichtet, dass das Problem behoben wurde, nachdem sie das SFC-Dienstprogramm (System File Checker) zum Scannen und Beheben von Beschädigungen verwendet haben, die möglicherweise das Problem verursachen0xA00F4243 (0xC00D3704)Error. Der SFC ist ein integriertes Dienstprogramm, das beschädigte Systemdateien durch neue lokal gespeicherte Kopien ersetzt.
Hier ist eine Kurzanleitung zum Ausführen eines System File Checker (SFC) Scan:
- Drücken Sie Windows-Taste + R. zu öffnen a Lauf Dialogbox. Geben Sie dann ein "Cmd" und drücke Strg + Umschalt + Eingabetaste um eine Eingabeaufforderung mit erhöhten Rechten zu öffnen. Wenn Sie von der aufgefordert werden UAC (Benutzerkontensteuerung), klicken Ja um der Eingabeaufforderung Administratorrechte zu erteilen.
- Geben Sie in der Eingabeaufforderung mit erhöhten Rechten den folgenden Befehl ein und drücken Sie Eingeben So starten Sie einen System File Checker-Scan:
sfc / scannow
- Starten Sie Ihren Computer nach Abschluss des Vorgangs neu und prüfen Sie, ob die0xA00F4243 (0xC00D3704)Wenn Sie versuchen, die Kamera-App erneut zu starten, tritt kein Fehler mehr auf.
Wenn das gleiche Problem weiterhin auftritt, fahren Sie mit der folgenden Methode fort.
Methode 7: Aktivieren des Kameradienstes
Einige betroffene Benutzer haben berichtet, dass die0xA00F4243 (0xC00D3704)Der Fehler trat nicht mehr auf, sobald sie den Bildschirm "Dienste" besuchten und feststellten, dass derIntel (R) RealSense (TM) Tiefe Dienst wurde deaktiviert. Beachten Sie jedoch, dass Ihre Kamera möglicherweise einen anderen Kameradienst verwendet, sodass der Name des deaktivierten Dienstes möglicherweise anders ist.
Wenn dieses Szenario zutrifft, können Sie das Problem beheben, indem Sie auf den Bildschirm Dienste zugreifen und den Kameradienst erneut aktivieren:
- Drücken Sie Windows-Taste + R. um ein Dialogfeld "Ausführen" zu öffnen. Geben Sie dann ein "Services.msc" in das Textfeld und drücken Sie die Eingabetaste, um das zu öffnen Dienstleistungen Bildschirm.
- Verwenden Sie im Dienstprogramm "Dienste" den rechten Bereich, um Ihre zu finden Kamera Treiber. In den meisten Fällen wird es benannt Intel (R) RealSense (TM) Tiefe.
- Sobald Sie den von Ihnen verwendeten Dienst gefunden haben KameraKlicken Sie mit der rechten Maustaste darauf und wählen Sie Start.
- Öffne das Kamera App Überprüfen Sie erneut, ob Sie immer noch auf dasselbe Problem stoßen.
Wenn Sie immer noch auf etwas stoßen0xA00F4243 (0xC00D3704)Fehler, fahren Sie mit der nächsten Methode fort.
Methode 8: Deinstallieren des Antivirenprogramms von Drittanbietern
Wie sich herausstellt, kann dieses Problem auch durch eine überprotektive Antivirensuite verursacht werden. Mehrere betroffene Benutzer haben berichtet, dass das Problem nach der Deinstallation ihres AV-Geräts eines Drittanbieters nicht mehr auftritt und die Übernahme des integrierten Windows Defender ermöglicht.
Basierend auf mehreren Benutzerberichten ist bekannt, dass Node32, AVG und einige andere Websites das verursachen0xA00F4243 (0xC00D3704)Fehler unter Windows 10. In diesem Fall können Sie das Problem beheben, indem Sie Ihre Sicherheitssuite eines Drittanbieters deinstallieren.
Um sicherzustellen, dass Sie keine verbleibenden Dateien zurücklassen, die sich auf Ihren Computer auswirken könnten, empfehlen wir Ihnen, diesen Artikel zu befolgen (Hier) für Schritte zur vollständigen Deinstallation Ihres Sicherheitsprogramms.
Methode 9: Führen Sie SFC-, DISM- und Check Disk-Scans durch
Der Fehler 0xA00F4288 kann auf die beschädigten wesentlichen Systemdateien zurückzuführen sein. In diesem Zusammenhang kann die Durchführung der SFC- und DISM-Scans die Beschädigung der Systemdateien beseitigen und somit das Problem lösen.
- Führen Sie einen SFC-Scan Ihres Systems durch (stellen Sie sicher, dass Sie den Scan durchführen, wenn Sie Ihren PC für einige Zeit schonen können, da der Scan einige Zeit in Anspruch nehmen kann) und prüfen Sie, ob die Kamera-App ordnungsgemäß funktioniert.
- Wenn nicht, können Sie die DISM-Befehle ausführen, um das Windows des Systems zu reparieren. Stellen Sie jedoch sicher, dass Sie dabei Folgendes ausführen:
DISM.exe / Online / Bereinigungsbild / Wiederherstellung der Gesundheit
- Überprüfen Sie nach Abschluss des DISM-Vorgangs, ob das System den Fehler 0xA00F4288 nicht mehr aufweist.
Wenn das Problem weiterhin besteht, können Sie den Befehl CHKDSK verwenden, um alle Festplattenfehler zu beheben, die letztendlich das Problem mit der Kamera-App lösen. Nach Abschluss des Überprüfungsvorgangs wird das Kameragerät möglicherweise als ausgegraut angezeigt. Wenn dies der Fall ist, deinstallieren Sie die störenden Geräte. Starten Sie nun Ihren PC neu und die Kamera-App funktioniert möglicherweise normal (möglicherweise müssen Sie den Kameratreiber installieren, wenn Windows den generischen Treiber nicht installiert).
Methode 10: Aktualisieren Sie das BIOS und die Gerätetreiber Ihres Systems auf den neuesten Build
Der Kamera-App-Fehler 0xA00F4288 kann aufgrund eines veralteten BIOS Ihres Systems auftreten. In diesem Fall kann das Problem durch Aktualisieren des System-BIOS auf die neueste Version behoben werden.
Warnung: Gehen Sie mit äußerster Sorgfalt und auf eigenes Risiko voran, da das Aktualisieren des BIOS des Systems eine effiziente Aufgabe ist. Wenn dies nicht ordnungsgemäß durchgeführt wird, können Sie Ihren PC blockieren und Ihre Daten dauerhaft beschädigen.
- Aktualisieren Sie das BIOS Ihres Systems (gemäß Hersteller des Systems) wie unten beschrieben:
- Aktualisieren Sie nach dem Aktualisieren des BIOS die Gerätetreiber Ihres Systems und überprüfen Sie, ob die Kamera-App ordnungsgemäß funktioniert.
Wenn das Problem weiterhin besteht, können Sie eine In-Place-Upgrade von Windows Ihres Systems (laden Sie die Windows 10-ISO herunter und starten Sie das Setup als Administrator), um den Fehler 0xA00F4288 der Kamera-App zu beheben.