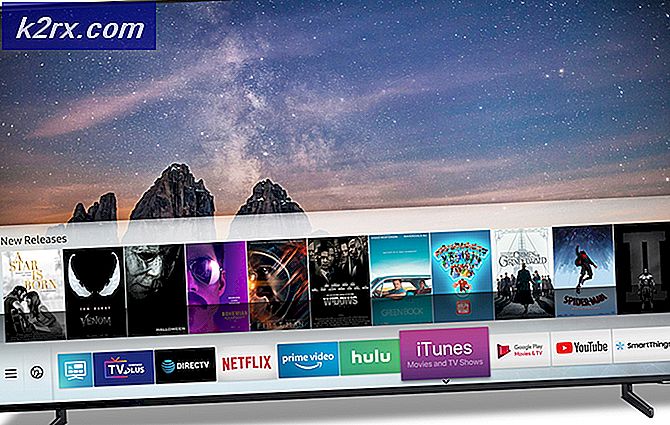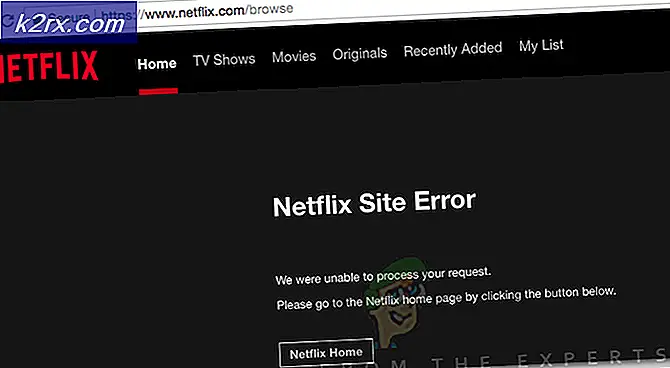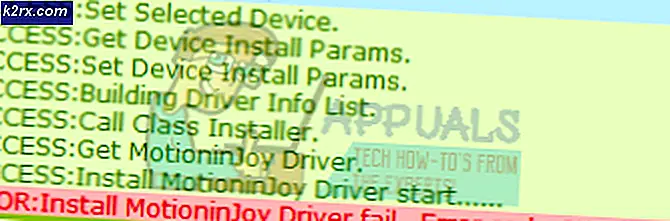Fix: Nexus 5 wird nicht eingeschaltet
Die meisten Nexus-Geräte haben den Ruf, das Geld wert zu sein. Nexus-Modelle sind in der Regel mit leistungsstarken Funktionen zu einem erschwinglichen Preis ausgestattet. Aber manchmal wird der Fokus darauf verlagert, das Produkt erschwinglicher zu machen.
Als Nexus 5 im Herbst 2013 eintraf, wurde es schnell vom Android-Smartphone-Markt als bestes Produkt übernommen. Mit eindrucksvollen Spezifikationen und auf der reinsten Version von Android, verkaufte es sich in den ersten zwei Monaten nach dem ersten Start wie verrückt. Aber nach ein paar Wochen kamen Nachrichten, dass viele Nexus 5-Geräte nach nur wenigen Tagen aus dem Verkehr gezogen wurden.
Der Grund für eine hohe Rückgaberate war nicht ein schlecht entworfenes Motherboard oder ein anderer Hardwarefehler, sondern ein Firmware-Fehler, der Nexus 5-Geräte unbrauchbar machte. Seither hat Google mehr als drei OTA-Updates veröffentlicht, die speziell zur Behebung von Softwarefehlern entwickelt wurden, aber die Dinge sind noch lange nicht behoben.
Obwohl Nexus 5-Geräte sehr stabil sind, haben Benutzer immer noch Probleme gemeldet. Abgesehen von dem andauernden Boot-Loop-Fehler scheinen sich einige Geräte automatisch auszuschalten und weigern sich, wieder zu starten. Manchmal können Nexus 5-Geräte den Ladevorgang nicht fortsetzen, abgesehen davon, dass sie nicht über den anfänglichen Startbildschirm hinausgehen.
In diesem Sinne habe ich eine Reihe von Anleitungen zusammengestellt, die Ihnen bei der Fehlerbehebung helfen und Ihr Gerät wieder zum Leben erwecken. Denken Sie daran, dass Sie, wenn das Problem auf ein Hardwareproblem zurückzuführen ist, keine andere Wahl haben, als es zur Reparatur einzusenden.
Bevor wir mit der Technik beginnen, gehen wir die häufigsten Ursachen durch, die das Nexus 5-Gerät unbrauchbar machen:
- Fehlerhafte Batterie
- Schlechtes Ladegerät
- Beschädigte Firmwaredaten
- Gerät überhitzt
- Defekter interner Netzschalter
- Konflikt mit einem Drittanbieter-App
- Cache-Datenfehler nach dem OS-Update
- Schmutz oder Flusen im Micro-USB-Ladeanschluss
Nun, da wir die Täter kennen, sehen wir, was getan werden kann, um die Funktionalität Ihres Geräts wiederherzustellen. Die folgenden Methoden sind nach Häufigkeit und Schweregrad geordnet. Stellen Sie sicher, dass Sie alle Anleitungen der Reihe nach befolgen, bis Sie eine Lösung gefunden haben, mit der das Nexus 5-Smartphone repariert werden kann.
Methode 1: Fehlerbehebung bei Akku und Ladegerät
Wenn Ihr Gerät komplett leer ist und sich nicht mehr auflädt, sollten Sie die Möglichkeiten eines fehlerhaften Ladegeräts oder eines defekten Akkus ausschließen. Manchmal kann ein schlechtes Ladegerät Sie glauben machen, dass Ihr Telefon an einem Hardwareproblem leidet. Hier sind einige nützliche Schritte zur Fehlerbehebung:
- Schließen Sie Ihr Nexus 5 an das Originalladegerät an. Überprüfen Sie, ob die Ladeanzeigen vorhanden sind.
- Wenn es normal lädt, sollten Sie das Ladesymbol auf dem Bildschirm und eine pulsierende LED in der oberen rechten Ecke Ihres Geräts sehen.
- Falls keine Ladeerscheinungen auftreten, verwenden Sie ein anderes Micro-USB-Kabel und versuchen Sie es erneut.
- Nimm das hintere Gehäuse deines Nexus 5 heraus und entferne die Batterie. Scheint es aufgebläht? Wenn es größer zu sein scheint, als es sein sollte, ist es ein deutliches Zeichen für eine schlechte Batterie. Ein weiterer Hinweis darauf, dass Sie eine schlechte Batterie haben, ist das Bildschirmflackern.
Hinweis: Wenn Ihr Akku älter als zwei Jahre ist, hat er sich wahrscheinlich in einen Zustand verschlechtert, in dem er nicht über den ursprünglichen Bildschirm hinausgehen kann.
Wenn das Gerät nach diesen Schritten keine Anzeichen von Aufladung zeigt, gehen Sie zu Methode 2 über .
Methode 2: Reinigen des Micro-USB-Anschlusses
Nun, da wir wissen, dass das Ladegerät und die Batterie nicht schuld sind, sehen wir, ob das gleiche über Ihren Ladeanschluss gesagt werden kann. Ich habe Fälle gesehen, in denen ein Fremdkörper in den Micro-USB-Port eindrang und die Übertragung von Elektrizität komplett blockierte. Wenn Sie Ihr Nexus-Gerät zu viel in der Tasche tragen, kann der Ladeanschluss unter Flusen oder Schmutzansammlungen leiden. Folgendes müssen Sie tun:
- Verwenden Sie eine Taschenlampe und werfen Sie einen Blick in den Ladeanschluss. Findest du etwas, das nicht da sein sollte?
- Schalten Sie Ihr Gerät aus und verwenden Sie eine kleine Nadel oder eine Pinzette, um Fremdkörper von dort wegzuziehen.
- Tauchen Sie einen kleinen Wattestäbchen in Alkohol und stecken Sie es in den Port. Bei Drehbewegungen sollten Sie den verbleibenden Schmutz entfernen, der an den Goldsteckern vorhanden sein könnte.
- Lassen Sie es mindestens zwei Stunden in einer warmen Umgebung trocknen, bevor Sie es wieder einschalten.
Methode 3: Entfernen der Einschalttaste
Der eingeklemmte Netzschalter ist ein bekannter Konstruktionsfehler bei N5-Geräten. Wenn der Netzschalter festsitzt und ständig gedrückt bleibt, führt dies dazu, dass das Gerät einen Systemstart durchführt und sich nicht aufladen kann. Für den Fall, dass der Netzschalter nicht klemmt, gehen Sie direkt zu Methode 4.
Wenn Sie bestätigen, dass der Netzschalter hängen geblieben ist und Sie ihn noch nicht zu einem Techniker bringen möchten, können Sie Folgendes tun:
- Wenn Sie ein externes Gehäuse haben, nehmen Sie es ab.
- Verwende deinen Finger, um den Stromschalter in jede mögliche Richtung zu drehen, bis er losgelassen wird.
- Wenn es nicht gelingt, finde eine harte Oberfläche. Ich weiß, dass es lächerlich scheint, aber viele Benutzer haben es geschafft, den Power-Knopf zu lösen, indem sie ihn gegen eine harte Oberfläche schlagen.
- Klopfen Sie die Rückseite Ihres Telefons in der Nähe des Netzschalters mehrere Male gegen eine harte Oberfläche, bis Sie hören, dass der Knopf herausspringt.
- Rollen Sie Ihren Daumen für ein paar Sekunden herum.
- Drücken Sie den Netzschalter erneut und prüfen Sie, ob Ihr Gerät die Boot-Schleife passiert hat.
Methode 4: Löschen der Cache-Partition
Wenn Ihr Telefon nach einem Betriebssystemupdate nicht mehr hochfährt, sehen Sie möglicherweise einen Softwareschaden. In den meisten Fällen wird ein Software-Fehler durch einen Neustart im Wiederherstellungsmodus und durch Löschen des Cache des Geräts behoben.
Wenn Sie Zweifel an der Verwendung des Wiederherstellungsmodus haben, tun Sie dies nicht. Die Wiederherstellung ist nicht schädlich für Ihr Gerät. In der Tat wird es von Smartphone-Technikern weltweit in Situationen verwendet, in denen ein Gerät in einer Boot-Schleife stecken bleibt. Folgendes müssen Sie tun:
- Schalten Sie Ihr Gerät vollständig aus.
- Halten Sie die Lauter + Taste gedrückt.
- Wenn Sie fühlen, wie Ihr Handy vibriert, lassen Sie beide Tasten los.
- Nach ein paar Sekunden sollten Sie das Android-Logo zusammen mit einigen Geräteinformationen und einigen Optionen sehen.
- Verwenden Sie die Lautstärketasten, um zum Wiederherstellungsmodus zu navigieren.
- Wenn der Wiederherstellungsmodus rot angezeigt wird, halten Sie die Ein / Aus -Taste gedrückt und drücken Sie die Lauter-Taste . Ihr Bildschirm sollte dann zum Wiederherstellungsmenü wechseln.
- Verwenden Sie die Leiser-Taste, um Cache-Partition löschen zu markieren.
- Tippen Sie zum Bestätigen auf den Netzschalter .
- Warten Sie, bis der Cache gelöscht wurde. Es kann zwischen 5 und 10 Minuten dauern.
- Wenn Sie fertig sind, markieren Sie das System neu starten und drücken Sie den Netzschalter zur Bestätigung .
Methode 5: Starten im abgesicherten Modus
Wenn Sie die Cache-Partition bereits vergeblich gelöscht haben, beseitigen Sie die Möglichkeit eines dritten Anwendungskonflikts, indem Sie im abgesicherten Modus starten .
PRO TIPP: Wenn das Problem bei Ihrem Computer oder Laptop / Notebook auftritt, sollten Sie versuchen, die Reimage Plus Software zu verwenden, die die Repositories durchsuchen und beschädigte und fehlende Dateien ersetzen kann. Dies funktioniert in den meisten Fällen, in denen das Problem aufgrund einer Systembeschädigung auftritt. Sie können Reimage Plus herunterladen, indem Sie hier klickenIm abgesicherten Modus wird Ihr Gerät nur mit der ursprünglichen Suite von Apps und Prozessen gestartet, die mit dem Gerät geliefert wurden. Dies bedeutet, dass alle Apps, die Sie danach installiert haben, nicht ausgeführt werden dürfen. Neueste Versionen von Android haben dieses Problem nicht mehr. Wenn Sie jedoch verwurzelt sind oder Apps von außerhalb von Google Play heruntergeladen haben, besteht die Möglichkeit, dass die folgenden Schritte Ihr Nexus 5-Bootloop-Problem beheben.
Wenn sich Ihr Gerät in einer Boot-Schleife festsetzt oder in der Mitte desselben herunterfährt, können Sie im abgesicherten Modus das System starten, um festzustellen, ob eine App mit Ihren Systemdateien in Konflikt steht. Folgendes müssen Sie tun:
- Drücken Sie bei ausgeschaltetem Telefon den Netzschalter und lassen Sie ihn sofort los.
- Sobald Sie die anfängliche Animation sehen, drücken und halten Sie die Leiser- Taste.
- Ihr Gerät sollte im abgesicherten Modus neu starten und starten .
- Sie können bestätigen, dass es sich im abgesicherten Modus befindet, indem Sie feststellen, ob das Symbol unten auf dem Bildschirm angezeigt wird.
- Wenn Ihr Gerät hochfährt (und es zuvor nicht konnte), liegt es auf der Hand, dass Sie einen Konflikt mit einem Drittanbieter haben.
- Beseitigen Sie jede App, die Sie möglicherweise zu dem Zeitpunkt installiert haben, als Ihr Gerät ausfällt. Gehe zu Einstellungen> Apps (Anwendungen) und deinstalliere sie einzeln .
- Starten Sie Ihr Gerät neu. Es sollte wieder in den normalen Modus gestartet werden. Wenn es gelingt, ohne Schleife zu starten, haben Sie den Softwarekonflikt behoben.
Methode 6: Führen Sie einen Werksreset mit den Hardwaretasten durch
Wenn Sie auch noch so weit gekommen sind, ohne ein Ergebnis zu haben, können Sie noch ein paar andere Dinge ausprobieren, bevor Sie Ihr Telefon an einen zertifizierten Techniker senden. Durch das Zurücksetzen auf Werkseinstellungen werden viele potenzielle Störungen behoben, die das Hochfahren des Geräts verhindern können. Der Nachteil ist, es wird Ihre Daten sauber löschen. Alle Ihre persönlichen Daten im internen Speicher wie Musik, Bilder, Apps und Kontakte werden für immer verloren sein.
Wenn Sie bereit sind, sich auf die Werkseinstellungen zu beschränken, führen Sie die folgenden Schritte aus:
- Stellen Sie sicher, dass Ihr Gerät vollständig ausgeschaltet ist.
- Halten Sie die Leiser- Taste gedrückt und drücken und halten Sie den Netzschalter .
- Lassen Sie beide Tasten los, wenn das Telefon vibriert.
- Sobald das Android-Wiederherstellungsmenü angezeigt wird, drücken Sie zweimal die Leiser- Taste, um den Wiederherstellungsmodus zu markieren.
- Drücken Sie den Netzschalter, um in den Wiederherstellungsmodus zu gelangen. Sie sollten nach einigen Sekunden ein Symbol mit einem roten Ausrufezeichen sehen können.
- Halten Sie die Ein / Aus-Taste gedrückt, drücken Sie dann und lassen Sie sofort die Lauter-Taste los .
- Wenn Sie das Wiederherstellungsmenü sehen, lassen Sie den Netzschalter los.
- Verwenden Sie die Lautstärketasten, um nach unten zu navigieren und Wipe data / factory reset zu markieren.
- Drücken Sie den Ein- / Ausschalter, um die Option auszuwählen, und navigieren Sie dann mit den Lautstärketasten zu " Ja", um alle Benutzerdaten zu löschen.
- Tippen Sie zur Bestätigung erneut auf den Netzschalter .
- Warten Sie, bis der Vorgang abgeschlossen ist. Wenn Sie fertig sind, drücken Sie den Netzschalter, um System jetzt neu starten auszuwählen.
Methode 7: Blinken eines Fabrikbildes (nur für erfahrene Benutzer)
Da Sie Gefahr laufen, Ihr Gerät noch weiter zu mauern, sollte diese Methode nur von Benutzern mit Erfahrung beim Flashen eines Factory-Images versucht werden. Abgesehen davon, dass Sie Ihr Gerät auf ein Factory-Image umstellen, werden die folgenden Schritte das Gerät von Ihrem Gerät entfernen. Es beinhaltet auch das Entsperren des Bootloaders, wodurch die Garantie erlischt, wenn Sie eine haben. Wenn Sie dies noch nie getan haben, überspringen Sie diese Methode und senden Sie Ihr Telefon zur Reparatur an einen Techniker.
Warnung: Wenn Sie sich dafür entscheiden, ein Factory-Image zu blinken, verwenden Sie eine ältere Iteration wie 4.4 oder 5.0. Bitte haben Sie Verständnis dafür, dass es sich um ein langwieriges Verfahren handelt, das ein gewisses Maß an Risiko beinhaltet. Versuchen Sie es also nicht, es sei denn, Sie sind zuversichtlich, dass Sie es selbst schaffen können. So können Sie ein Factory-Image auf Nexus 5 reflashing:
- Stellen Sie sicher, dass alle Fast-Boot-Treiber korrekt installiert und konfiguriert sind, nur für den Fall, dass Ihr Betriebssystem sie benötigt. Es gibt mehrere Möglichkeiten, es zu tun, aber Sie können den einfachen Weg gehen und Koush Universal Treiber von hier installieren.
- Downloaden und installieren Sie die Fast-Boot-Dateien von hier. Wenn Sie nicht sicher sind, was Sie damit machen sollen, folgen Sie dieser Anleitung.
- Laden Sie das Factory-Image von der Google Developer-Website herunter. Dies ist der Link für Nexus 5-Geräte.
- Extrahieren Sie das Factory-Image und fügen Sie den Inhalt in den gleichen Ordner wie die Schnellstartdateien ein.
- Stellen Sie sicher, dass Ihr Gerät ausgeschaltet ist und verbinden Sie es mit Ihrem PC. Drücken Sie Lautstärke verringern + Ein- / Aus-Taste, um es im Fast-Boot-Modus zu verbinden.
- Öffnen Sie den Ordner mit den schnellen Boot-Dateien, dann Umschalt + Strg + Rechtsklick irgendwo im Ordner.
- Klicken Sie im folgenden Menü auf Öffnen Befehlsfenster hier .
- Geben Sie im neu geöffneten Befehlsfenster fastboot-Geräte ein . Wenn es eine Geräte-ID zurückgibt, wird Ihr Gerät erkannt.
- Falls Sie den Bootloader bereits entsperrt haben, überspringen Sie diesen Schritt. Wenn nicht, tippe fastboot oem entsperren .
- Nachdem der Bootloader entsperrt wurde, geben Sie die folgenden Befehle der Reihe nach ein:
Fastboot Erase Boot, Fast Boot Lösch-Cache, Fast Boot Erase Recovery und Fast Boot Erase System . - Stellen Sie nun sicher, dass Sie Ihr Gerät während der folgenden Befehle nicht stören. Wenn Sie es schaffen, das Kabel währenddessen zu trennen, werden Sie es hart zerknittern. Geben Sie Folgendes in der angegebenen Reihenfolge ein: fastboot flash bootloader * Name des bootloader * und fastboot reboot-bootloader . Sie finden den Namen Ihres Bootloaders in dem Ordner, den wir vorher eingerichtet haben. Sie können es umbenennen, um zu vermeiden, dass Sie so viel tippen.
- Blinken Sie die Mobilfunkgeräte, indem Sie fastboot flash radio * name of radio * und fastboot reboot-bootloader eingeben . Sie können den Namen des Radios in dem Ordner finden, den wir vorher eingerichtet haben. Wenn der Name zu lang ist, können Sie ihn umbenennen, um ihn zu verkleinern.
Hinweis: Beachten Sie, dass Sie möglicherweise mehr als eine Radio-Datei in diesem Ordner haben. Wenn dies der Fall ist, starten Sie mit dem CDMA-Radio und wiederholen Sie dann die beiden Befehle mit dem LTE-Radio . - Geben Sie fastboot -w update * Name der Zip-Datei * ein . Dies wird das System blinken, starten und wiederherstellen.
- Geben Sie den Fastboot-Neustart ein . Ihr Gerät sollte neu gestartet und auf dem Computer neu gestartet werden.
PRO TIPP: Wenn das Problem bei Ihrem Computer oder Laptop / Notebook auftritt, sollten Sie versuchen, die Reimage Plus Software zu verwenden, die die Repositories durchsuchen und beschädigte und fehlende Dateien ersetzen kann. Dies funktioniert in den meisten Fällen, in denen das Problem aufgrund einer Systembeschädigung auftritt. Sie können Reimage Plus herunterladen, indem Sie hier klicken