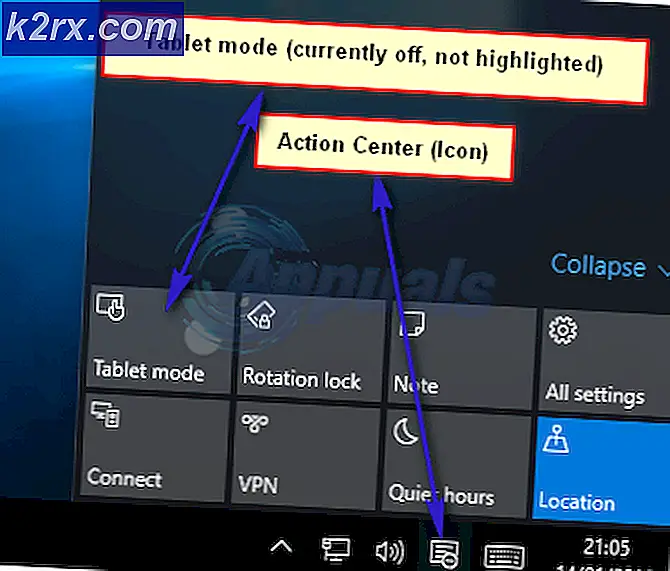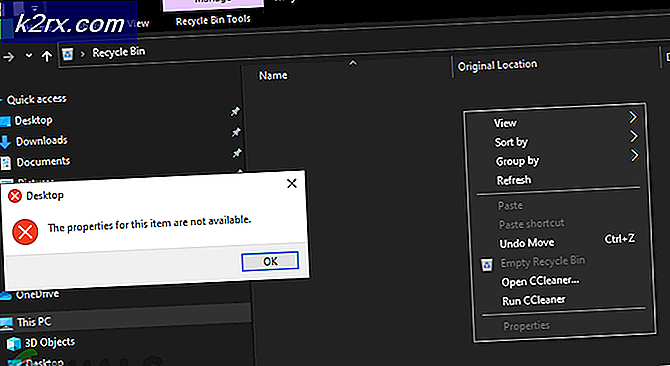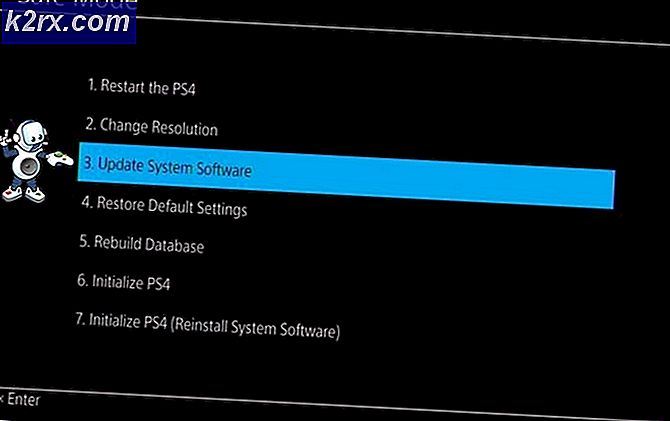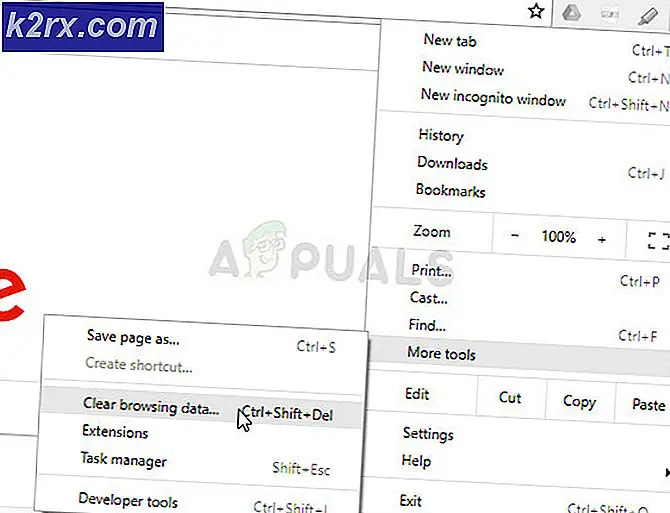UPDATE: kann Windows auf zwei Bildschirmen (Windows 10) nicht ziehen
Heutzutage benutzt jeder Computer buchstäblich überall. Während der Arbeit, Spiele spielen oder Filme anschauen. Da die Computer jedes Jahr schneller werden und mehr Informationen gleichzeitig verarbeiten können, ermöglichen die Computer den Benutzern, mehrere Aufgaben gleichzeitig zu bearbeiten. Manchmal kann dies ein wenig überwältigend werden und Sie können sich mit fast einem Dutzend Programmen, alle gleichzeitig geöffnet, finden.
Das sind viele Informationen, die auf einen einzelnen Computerbildschirm zu übertragen sind, und daher bevorzugen viele Benutzer die Arbeit mit größeren und mehreren Bildschirmen. Viele Benutzer haben jedoch berichtet, dass sie mit zwei oder mehreren Bildschirmen Anwendungen, Programme oder Fenster nicht auf andere Bildschirme ziehen können.
In diesem Leitfaden werden die zwei am häufigsten verwendeten Methoden zur Behebung dieses Problems aufgelistet. Sie können diejenige auswählen, die am besten für Sie funktioniert.
Methode 1: Deaktivieren Sie Snap
Windows unterstützt mehrere Computerbildschirme gleichzeitig und implementiert Funktionen, um mehrere Bildschirme optimal zu nutzen. Eines dieser Features heißt Snap und obwohl es eine hilfreiche Funktion für Single-Screen-Benutzer sein könnte, könnte es für Multi-Screen-Benutzer lästig sein. Snap, während es mit einem einzigen Monitor verwendet wird, hilft dem Benutzer, um geöffnete Fenster zu navigieren und deren Größe zu ändern, dies macht es für Benutzer einfacher, mit einem einzigen Bildschirm Multitasking durchzuführen.
Wenn Snap jedoch aktiviert ist, wenn Sie ein Fenster greifen und es in den linken, rechten oder oberen Randbereich verschieben, ändert sich die Größe des Fensters automatisch. Dieses Verhalten unterbricht das Ziehen von Fenstern mit mehreren Monitoren. Jetzt gibt es zwei Workarounds, um das zu erreichen.
PRO TIPP: Wenn das Problem bei Ihrem Computer oder Laptop / Notebook auftritt, sollten Sie versuchen, die Reimage Plus Software zu verwenden, die die Repositories durchsuchen und beschädigte und fehlende Dateien ersetzen kann. Dies funktioniert in den meisten Fällen, in denen das Problem aufgrund einer Systembeschädigung auftritt. Sie können Reimage Plus herunterladen, indem Sie hier klickenWenn Sie den Snap-Modus aktiviert lassen, versuchen Sie, die Fenster schnell und schnell auf den anderen Monitor zu verschieben. Und wenn Sie nicht snappen möchten, dann deaktivieren Sie es einfach. Um den Snap- Modus zu deaktivieren, klicken Sie auf die Windows- Schaltfläche (Start) und wählen Sie Einstellungen . Klicken Sie auf das erste Symbol, System genannt. Navigieren Sie zu Multitasking und deaktivieren Sie Fenster automatisch anordnen, indem Sie sie an die Seiten der Bildschirmecke ziehen.
Methode 2: Monitore neu anordnen
Wenn Sie vor dem Upgrade auf Windows 10 zwei Monitore verwendet haben, dann normalerweise nach dem Upgrade (die Treiber werden aktualisiert und neu installiert). Dies führt manchmal dazu, dass Windows die Monitoreinstellungen vergisst und zu Problemen beim Ziehen von Anwendungen führt. Zum Beispiel: Der linke Bildschirm würde nach rechts und der rechte nach links gehen.
Um dieses Problem zu beheben, klicken Sie mit der rechten Maustaste auf Ihren Desktop und wählen Sie Anzeigeeinstellungen . Wenn Sie dies tun, werden Sie in der Lage sein zu sehen und zu identifizieren, welche Monitorfenster die # 1 und welche die # 2 sind. Sobald Sie es sehen und erkennen, dass es nicht korrekt ist, gehen Sie zu Advanced Settings und ordnen Sie die beiden Monitore korrekt an. Klicken Sie auf Anwenden, um zu speichern und dann zu testen.
PRO TIPP: Wenn das Problem bei Ihrem Computer oder Laptop / Notebook auftritt, sollten Sie versuchen, die Reimage Plus Software zu verwenden, die die Repositories durchsuchen und beschädigte und fehlende Dateien ersetzen kann. Dies funktioniert in den meisten Fällen, in denen das Problem aufgrund einer Systembeschädigung auftritt. Sie können Reimage Plus herunterladen, indem Sie hier klicken