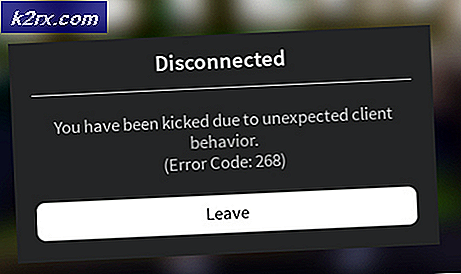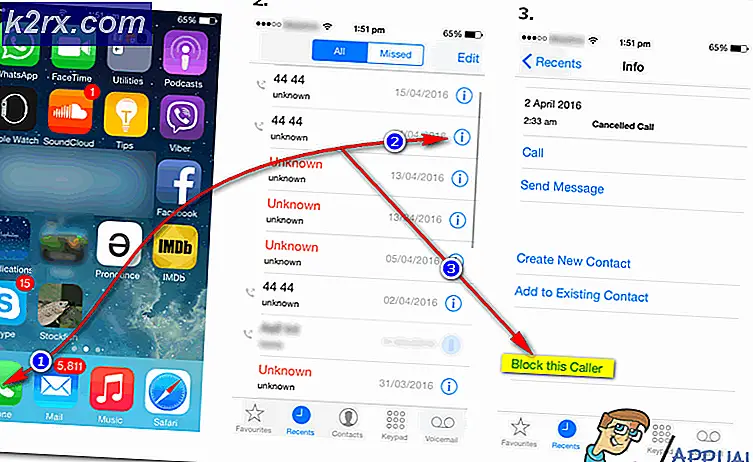Fix: Volume kann nicht für direkten Zugriff geöffnet werden
CHKDSK ist ein in Windows vorhandenes Systemtool, das die Integrität eines Volumes überprüft und versucht, logische Systemfehler zu beheben. Es identifiziert auch fehlerhafte Sektoren auf der Festplatte und markiert sie so, dass es keinen Fehler gibt, wenn der Computer das Laufwerk verwendet.
Wenn Benutzer den CHKDSK-Befehl verwenden, stoßen Benutzer manchmal auf den Fehler Kann Datenträger für direkten Zugriff nicht öffnen. Dieser Fehler bedeutet, dass die Anwendung nicht auf das Laufwerk zugreifen kann, um dort zu scannen und ihre Operationen auszuführen. Es gibt eine Reihe verschiedener Problemumgehungen und Überprüfungen, die dieses Problem beseitigen. Beginne mit der ersten Lösung und arbeite dich entsprechend weiter.
Lösung 1: Laufwerk von CHKDSK ausschließen
Wenn auf Ihrem Computer kürzlich ein BSOD aufgetreten ist, setzt Ihr System möglicherweise ein Bit auf Ihrem Laufwerk, das fehlerhaft ist, und versucht immer, CHKDSK vor dem Starten des Computers auszuführen. Wenn das Laufwerk C ist, können Sie Ihren Computer nicht starten oder haben ähnliche Probleme. Oder wenn ein anderes Laufwerk ähnlich beschädigt ist, können Sie die Lösung aus dem Computer verwenden, um es von CHKDSK auszuschließen. Nach dem Ausschließen der Festplatte werden wir sie erneut hinzufügen. Dies wird das schmutzige Bit praktisch beseitigen und CHKDSK das Laufwerk normal scannen lassen.
Wenn Sie ein physisch beschädigtes Laufwerk haben, wird diese Lösung nicht wie erwartet funktionieren. Es gibt keine Alternative zum Reparieren eines physikalisch beschädigten Laufwerks.
- Drücken Sie Windows + R, geben Sie die Eingabeaufforderung in das Dialogfeld ein, klicken Sie mit der rechten Maustaste darauf und wählen Sie Als Administrator ausführen aus. Wenn dieses Problem auf dem lokalen Laufwerk C: auftritt, sollten Sie erwägen, über Wiederherstellungsoptionen in die Eingabeaufforderung zu booten und diese Lösung von dort aus auszuführen.
- Geben Sie den folgenden Befehl gefolgt von dem Laufwerksnamen ein und drücken Sie die Eingabetaste.
chkntfs / XD:
Hier wird Laufwerk 'D' von CHKDSK ausgeschlossen. Sie können den Buchstaben durch den ersetzen, der Ihnen Probleme bereitet.
PRO TIPP: Wenn das Problem bei Ihrem Computer oder Laptop / Notebook auftritt, sollten Sie versuchen, die Reimage Plus Software zu verwenden, die die Repositories durchsuchen und beschädigte und fehlende Dateien ersetzen kann. Dies funktioniert in den meisten Fällen, in denen das Problem aufgrund einer Systembeschädigung auftritt. Sie können Reimage Plus herunterladen, indem Sie hier klickenBeachten Sie, dass dieser Befehl nicht kumulativ ist. Primäres Ziel dieses Befehls ist es außerdem, die Datenträger von der Überprüfung auf ein unsauberes Bit auszuschließen.
- Jetzt werden wir das Laufwerk erneut zu CHKDSK hinzufügen und sehen, ob der Scan erfolgreich ausgeführt werden kann. Verwenden Sie dieselbe Eingabeaufforderung und führen Sie den folgenden Befehl aus:
chkdsk / f D:
Dieser Befehl wird CHKDSK zum Ausführen zwingen. Wenn das Volume von einer anderen Anwendung verwendet wird, erhalten Sie möglicherweise eine Meldung, dass das Volume verwendet wird. Sie können Y drücken oder den Befehl beim Neustart ausführen. Dieser Fehler tritt nur auf, wenn Sie dieser Lösung von Windows aus folgen. Wenn Sie die Eingabeaufforderung aus Wiederherstellungsoptionen verwenden, wird dies nicht auftreten.
Lösung 2: Überprüfen von Anwendungen von Drittanbietern
Dieser Fehler tritt möglicherweise auch dann auf, wenn Sie eine Überwachungssoftware für Drittanbieter auf Ihrem Computer aktiviert haben. Diese Software greift bereits auf Ihre Festplatte zu, wodurch CHKDSK seine Operationen nicht normal ausführen kann.
Deaktivieren Sie alle diese Software entweder manuell oder deinstallieren Sie sie vollständig von Ihrem Computer. Drücken Sie Windows + R, geben Sie in das Dialogfeld appwiz.cpl ein und drücken Sie die Eingabetaste. Alle Anwendungen werden aufgelistet. Deinstallieren Sie diejenigen, die Ihre Festplatte überwachen oder "reparieren". Starten Sie Ihren Computer neu und prüfen Sie, ob das Problem behoben ist.
Lösung 3: Überprüfen Sie Ihre Festplatte
Wenn alle oben genannten Lösungen nicht funktionieren, sollten Sie Ihre Festplatte überprüfen lassen. In vielen Fällen kann CHKDSK nicht versuchen, Ihren Computer zu scannen, wenn die Festplatte physisch beschädigt ist und ein physisches Problem darin besteht.
Sie können versuchen, das Laufwerk an einen anderen Computer anzuschließen und zu überprüfen, ob es dort funktioniert. Versuchen Sie auch, das Laufwerk von Ihrem Computer zu entfernen, indem Sie das SATA-Kabel und den Port ändern und versuchen, erneut darauf zuzugreifen. Dieses Problem tritt auch auf, wenn Sie ein fehlerhaftes Kabel haben oder der Port defekt ist. Wenn all diese Tipps nicht funktionieren, sollten Sie in Betracht ziehen, sie von einem verifizierten Techniker überprüfen zu lassen.
PRO TIPP: Wenn das Problem bei Ihrem Computer oder Laptop / Notebook auftritt, sollten Sie versuchen, die Reimage Plus Software zu verwenden, die die Repositories durchsuchen und beschädigte und fehlende Dateien ersetzen kann. Dies funktioniert in den meisten Fällen, in denen das Problem aufgrund einer Systembeschädigung auftritt. Sie können Reimage Plus herunterladen, indem Sie hier klicken