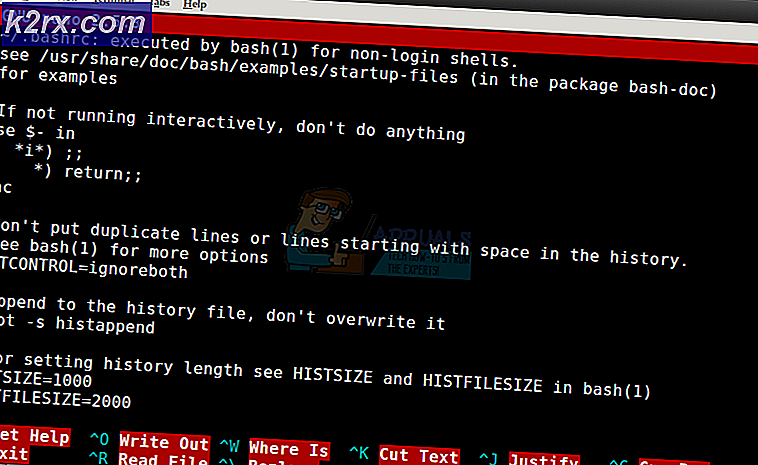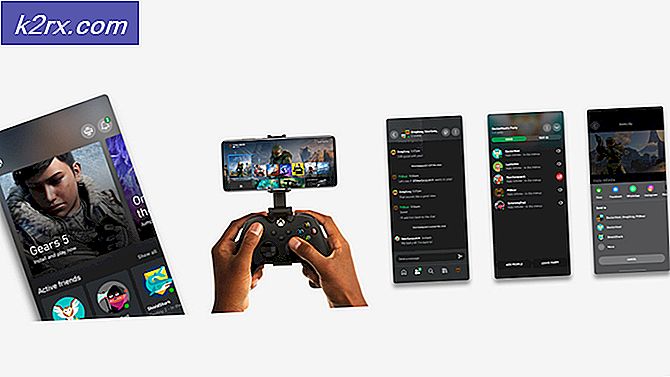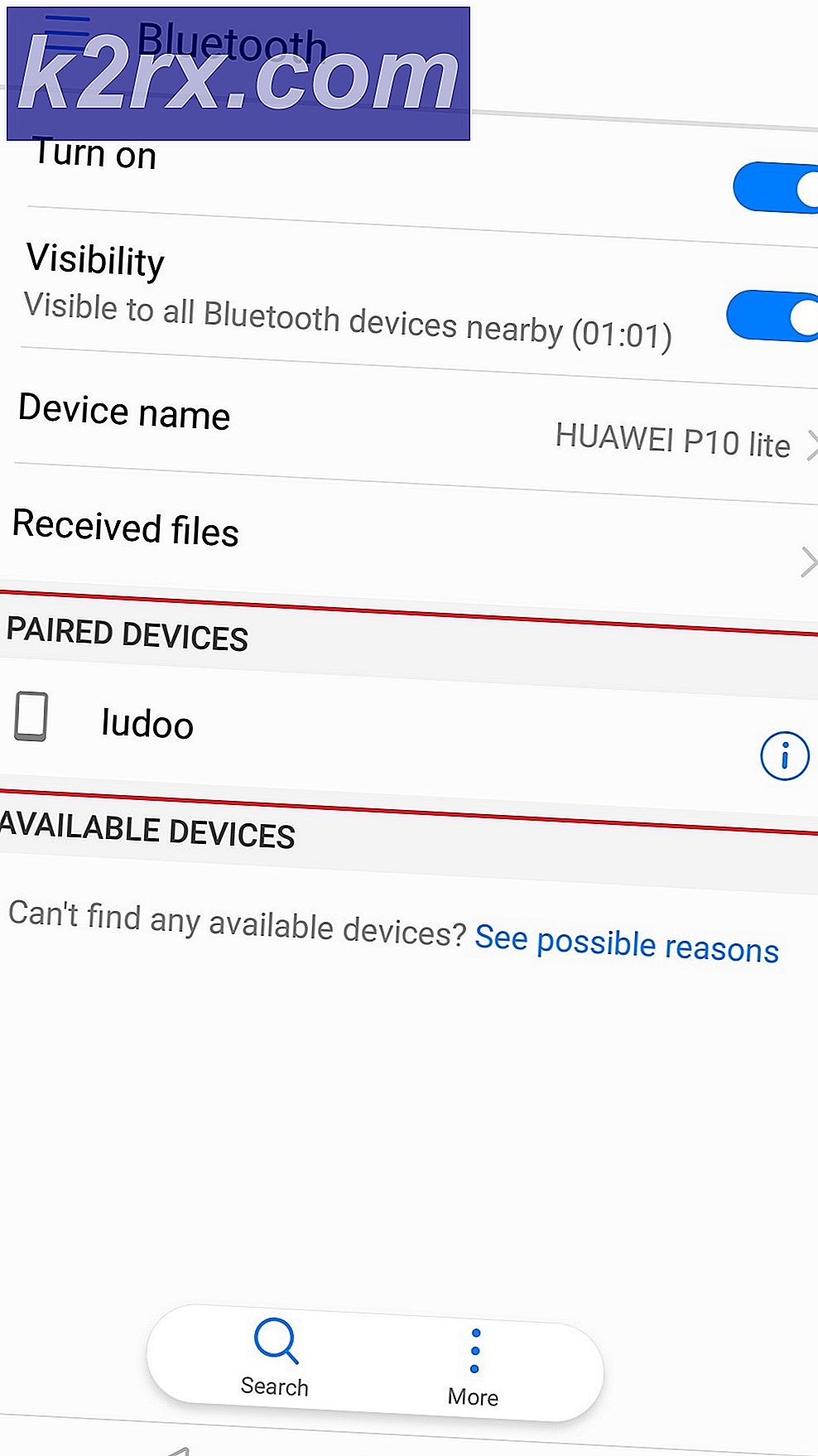Fix: Computer erkennt SD-Karte nicht
Die meisten Computer, insbesondere Laptop-Computer, verfügen über interne SD-Kartenleser, in die Sie SD-Karten einlegen können, um nicht nur den Inhalt der SD-Karten auf Ihrem Computer anzuzeigen, sondern auch Daten zwischen den SD-Karten und den Computern zu übertragen. Selbst wenn ein Computer keinen internen SD-Kartenleser hat, können Sie einfach einen externen SD-Kartenleser kaufen, in den SD-Karten eingelegt werden können und der dann über einen USB-Anschluss an einen Computer angeschlossen werden kann. Wenn Sie eine SD-Karte in einen SD-Kartenleser einlegen, der intern oder extern mit einem Computer verbunden ist, wird die SD-Karte normalerweise als Wechseldatenträger im Arbeitsplatz angezeigt, von dem aus auf die SD-Karte und deren Inhalt zugegriffen werden kann.
In einigen Fällen kann jedoch ein Windows-Benutzer sehen, dass sie eine SD-Karte in den Kartenleser ihres Computers einlegen und darauf warten, dass ihr Computer die SD-Karte als Wechseldatenträger erkennt, aber nichts passiert. In solchen Fällen zeigt der Zugriff auf Arbeitsplatz nur, dass die SD-Karte nicht als Wechseldatenträger angezeigt wird, was bedeutet, dass der Computer die SD-Karte nicht erkannt hat.
Dieses Problem kann aufgrund von zwei völlig unterschiedlichen Ursachen auftreten - physikalische Ursachen (Ursachen, die mit Fehlfunktionen oder defekter Hardware zusammenhängen) und virtuelle Ursachen (Ursachen im Zusammenhang mit den Einstellungen oder Treibern des SD-Kartenlesers). In den meisten Fällen kann dieses Problem behoben werden, aber die Lösung, die Sie verwenden müssen, hängt stark davon ab, ob das Problem durch ein Hardware-Problem oder ein softwarebezogenes Problem verursacht wird.
Physische Lösungen
Im Folgenden sind einige der effektivsten Lösungen zu verwenden, wenn dieses Problem in Ihrem Fall eine Hardware-Ursache hat:
Lösung 1: Reinigen Sie sowohl die SD-Karte als auch den SD-Kartenleser
Staub auf der SD-Karte oder dem Kartensteckplatz des SD-Kartenlesers kann zu einem schlechten Kontakt zwischen der SD-Karte und dem SD-Kartenleser führen, was dazu führen kann, dass der Computer die SD-Karte nicht erkennt. Eine der besten Lösungen, die Sie verwenden können, besteht darin, sowohl die SD-Karte als auch den Kartenschacht des SD-Kartenlesers zu reinigen, die SD-Karte wieder in das Lesegerät einzusetzen und zu prüfen, ob dadurch das Problem behoben wird.
Lösung 2: Überprüfen Sie, ob entweder die SD-Karte oder der Kartenleser defekt ist
Wenn die Reinigung der SD-Karte und des Kartenlesers nicht funktioniert, ist möglicherweise eines der beiden Teile defekt und nicht mehr funktionstüchtig. Um zu prüfen, ob dies der Fall ist, legen Sie einfach die SD-Karte in einen anderen Kartenleser ein, der an einen anderen Computer angeschlossen ist. Wenn die SD-Karte erfolgreich erkannt wird, ist der SD-Kartenleser möglicherweise defekt. Wenn dies der Fall ist, empfiehlt es sich, einen neuen externen SD-Kartenleser für Ihren Computer zu erwerben. Wenn der andere Computer die SD-Karte ebenfalls nicht erkennt, ist die SD-Karte möglicherweise defekt. In diesem Fall müssen Sie sie ersetzen.
Alternativ können Sie eine andere SD-Karte in den Kartenleser Ihres Computers einlegen, um den gleichen Test durchzuführen - wenn die andere SD-Karte erkannt wird, ist Ihre SD-Karte defekt, aber wenn auch die andere SD-Karte nicht erkannt wird, ist Ihr SD-Kartenleser gebrochen.
Virtuelle Lösungen
Im Folgenden finden Sie einige der effektivsten Lösungen, die Sie verwenden sollten, wenn dieses Problem in Ihrem Fall eine softwarebezogene Ursache hat:
Lösung 1: Deaktivieren und aktivieren Sie Ihren SD-Kartenleser
Drücken Sie Windows Logo- Taste + R, um einen Lauf zu öffnen
Geben Sie devmgmt ein. msc in den Run- Dialog und drücke Enter .
PRO TIPP: Wenn das Problem bei Ihrem Computer oder Laptop / Notebook auftritt, sollten Sie versuchen, die Reimage Plus Software zu verwenden, die die Repositories durchsuchen und beschädigte und fehlende Dateien ersetzen kann. Dies funktioniert in den meisten Fällen, in denen das Problem aufgrund einer Systembeschädigung auftritt. Sie können Reimage Plus herunterladen, indem Sie hier klickenDoppelklicken Sie im Geräte-Manager auf die Kategorie SD-Host-Adapter, um sie zu erweitern.
Klicken Sie mit der rechten Maustaste auf den problematischen SD-Kartenleser und klicken Sie im Kontextmenü auf Deaktivieren .
Klicken Sie im folgenden Popup auf Ja, um die Aktion zu bestätigen.
Klicken Sie mit der rechten Maustaste auf den problematischen SD-Kartenleser und klicken Sie im Kontextmenü auf Aktivieren .
Überprüfen Sie, ob Ihr Computer die SD-Karte jetzt erkennen und lesen kann.
Lösung 2: Aktualisieren Sie die Treiber Ihres SD-Kartenlesers
Drücken Sie Windows Logo- Taste + R, um einen Lauf zu öffnen
Geben Sie devmgmt.msc in das Dialogfeld Ausführen ein und drücken Sie die Eingabetaste .
Doppelklicken Sie im Geräte-Manager auf die Kategorie SD-Host-Adapter, um sie zu erweitern.
Doppelklicken Sie auf den problematischen SD-Kartenleser, um auf seine Eigenschaften zuzugreifen.
Navigieren Sie zum Treiber
Klicken Sie auf Treiber aktualisieren .
Klicken Sie auf Automatisch nach aktualisierter Treibersoftware suchen, damit Windows das Internet nach aktualisierten Treibern für den SD-Kartenleser durchsuchen kann.
Wenn eine neuere Version der Treiber des SD-Kartenlesers verfügbar ist, wird diese heruntergeladen und installiert. An diesem Punkt können Sie überprüfen, ob das Problem behoben wurde.
Lösung 3: Dein SD-Kartenleser deinstallieren
- Drücken Sie Windows Logo- Taste + R, um einen Lauf zu öffnen
- Geben Sie devmgmt ein. msc in den Run- Dialog und drücke Enter .
- Doppelklicken Sie im Geräte-Manager auf die Kategorie SD-Host-Adapter, um sie zu erweitern.
- Klicken Sie mit der rechten Maustaste auf den problematischen SD-Kartenleser und klicken Sie im Kontextmenü auf Deinstallieren .
- Klicken Sie im folgenden Popup auf OK, um die Aktion zu bestätigen.
- Warten Sie, bis der SD-Kartenleser deinstalliert ist.
- Starten Sie Ihren Computer neu.
Sobald der Computer hochgefahren ist, wird der SD-Kartenleser automatisch neu installiert. Sobald dies der Fall ist, prüfen Sie, ob die SD-Karte nun erfolgreich von Ihrem Computer erkannt wird.
Lösung 4: Stellen Sie sicher, dass der SD-Kartenleser Ihres Computers im BIOS nicht deaktiviert ist
Einige Computer verfügen über die Option, den integrierten SD-Kartenleser im BIOS des Computers zu deaktivieren. Wenn das der Fall ist, müssen Sie nur Folgendes tun:
Starten Sie Ihren Computer.
Auf dem ersten Bildschirm, den Sie während des Starts sehen, drücken Sie die Taste, die Ihnen Zugriff auf die BIOS-Einstellungen Ihres Computers gewährt (dieser Schlüssel hängt von einem Computerhersteller zum anderen ab und wird immer auf dem ersten Bildschirm beim Start beschrieben).
Gehen Sie durch das BIOS und stellen Sie sicher, dass der interne Kartenleser nicht deaktiviert wurde. Wenn es deaktiviert wurde, aktivieren Sie es einfach, speichern Sie die Änderungen, beenden Sie das BIOS und starten Sie Ihren Computer, um zu überprüfen, ob das Problem behoben wurde.
PRO TIPP: Wenn das Problem bei Ihrem Computer oder Laptop / Notebook auftritt, sollten Sie versuchen, die Reimage Plus Software zu verwenden, die die Repositories durchsuchen und beschädigte und fehlende Dateien ersetzen kann. Dies funktioniert in den meisten Fällen, in denen das Problem aufgrund einer Systembeschädigung auftritt. Sie können Reimage Plus herunterladen, indem Sie hier klicken