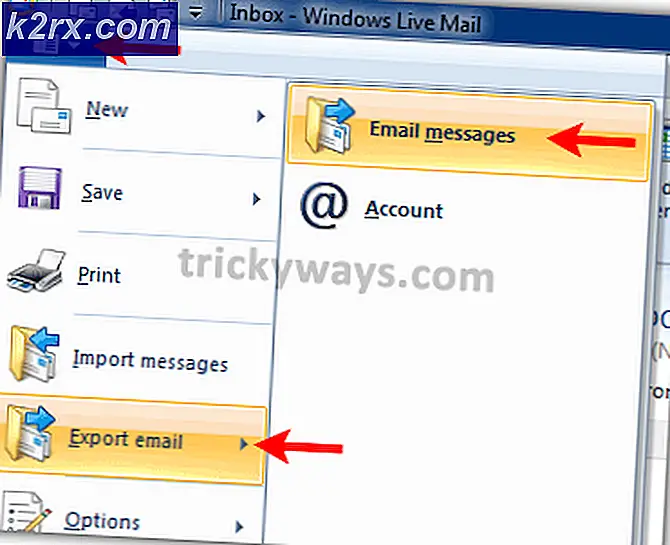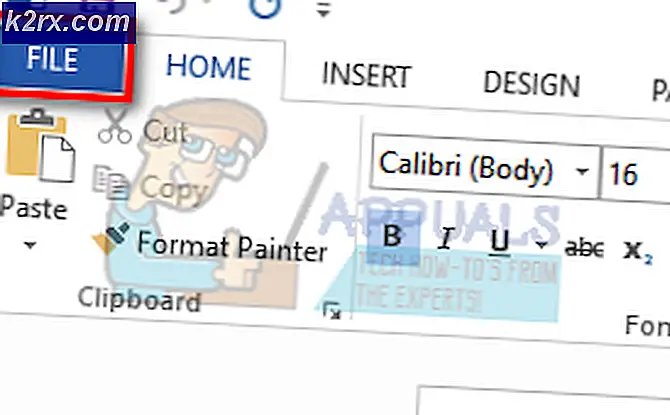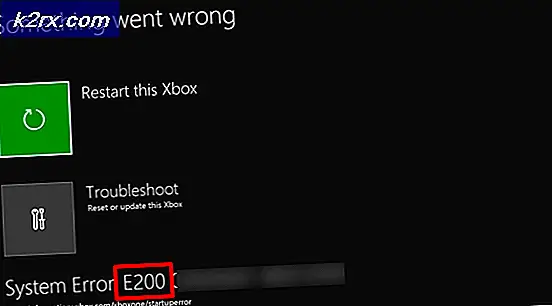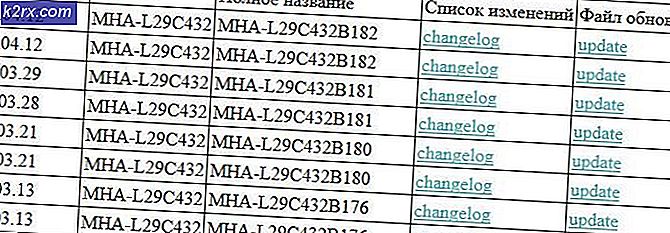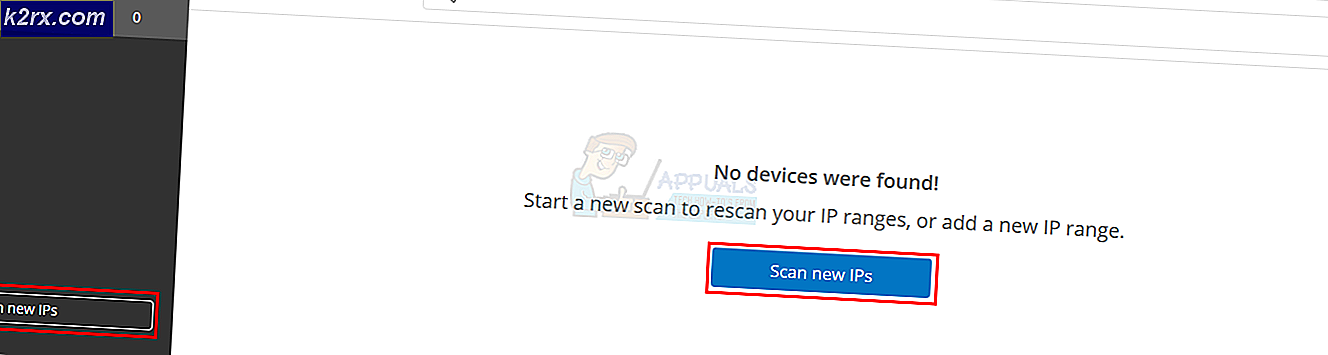Wie führe ich einen Computer Performance (Benchmark) Test unter Windows durch?
Benchmarking gibt Ihnen einen klar definierten Überblick über die Interna auf Ihrem PC. Es ist ziemlich wichtig, alles über Ihren PC zu wissen: Festplattenleistung, RAM-Größe, Prozessorgeschwindigkeit, GPU-Leistung usw. Ob Sie Ihren Computer übertakten oder mit einem anderen Computer vergleichen, Benchmarking kann Ihnen helfen, die Leistung Ihres Computers in Zahlen zu übersetzen.
Es gibt eine Vielzahl von Benchmark-Anwendungen für das Windows-Ökosystem, von denen die meisten kostenlos sind. Stellen Sie vor der Verwendung der in diesem Artikel aufgeführten Benchmark-Software sicher, dass auf Ihrem Computer keine anderen Programme ausgeführt werden. Das Ausführen von Benutzeranwendungen und -prozessen kann den Benchmark verlangsamen und die Ergebnisse ändern. In diesem Artikel werden wir einige Benchmarking-Software betrachten, die Sie verwenden können, um die Leistung Ihres Windows-PCs zu testen.
Methode 1: Verwenden des Systemmonitors
Jede Windows-Distribution verfügt über dieses praktische integrierte Diagnosetool. Sie können den Systemmonitor zum Anzeigen der Leistung entweder in Echtzeit oder aus einer Protokolldatei verwenden. Sie können auch konfigurieren, wie die Ergebnisse ausgegeben werden, damit Sie die Ergebnisse analysieren können.
- Drücke die Windows-Taste + R auf deiner Tastatur und tippe perfmon / report ein . Ein Fenster öffnet sich und sammelt Daten für die nächsten 60 Sekunden.
Auf der Registerkarte Diagnoseergebnisse finden Sie die folgenden Unterabschnitte:
Warnung: Dieser Abschnitt wird angezeigt, wenn Warnungen zu Problemen mit dem Computer ausgegeben werden. Es bietet Links zu weiteren Informationen über die Situation und deren Lösung.
Informativ: Bietet weitere Informationen über den Prozessor, Netzwerkkarten usw.
Grundlegende Systemüberprüfungen: Zeigt Ihnen Informationen über Betriebssystem, Festplatten, Sicherheitscenter-bezogene Informationen, Systemdienste, Hardware und Treiber.
Ressourcenübersicht: In diesem Abschnitt erhalten Sie einen Überblick über die wichtigsten Teile Ihres Systems, einschließlich CPU, Festplatte, Arbeitsspeicher und Netzwerk. Er verwendet rote, gelbe oder grüne Lichter, um den Schweregrad der Probleme anzuzeigen, und gibt Details zum aktuellen Status des Systems an.
Es gibt mehrere andere Berichte, die vom Systemmonitor zur Verfügung gestellt werden und erweiterte Informationen bereitstellen. Sie können sich Zeit nehmen, sie zu lesen, aber wenn Sie nicht können, werden Ihnen die Diagnoseergebnisse genau die Informationen liefern, die Sie benötigen.
Methode 2: Verwenden von Prime95
Prime95 ist ein beliebtes Tool unter Overclockern für CPU-Stresstests und Benchmarking. Es verfügt über Test- und Benchmark-Module.
PRO TIPP: Wenn das Problem bei Ihrem Computer oder Laptop / Notebook auftritt, sollten Sie versuchen, die Reimage Plus Software zu verwenden, die die Repositories durchsuchen und beschädigte und fehlende Dateien ersetzen kann. Dies funktioniert in den meisten Fällen, in denen das Problem aufgrund einer Systembeschädigung auftritt. Sie können Reimage Plus herunterladen, indem Sie hier klicken- Laden Sie Prime95 herunter, dekomprimieren Sie die Zip-Datei und starten Sie Prime95.exe
- Klicken Sie auf Just Stresstest, um die Erstellung eines Kontos zu überspringen.
- Auf dem nächsten Bildschirm klicken Sie auf Abbrechen, um den Folter-Test-Modus zu verlassen.
- Gehen Sie zum Menü Optionen und klicken Sie auf Benchmark, um einen Benchmark durchzuführen
Um die Benchmark-Ergebnisse zu interpretieren, beachten Sie, dass die niedrigeren Werte schneller und daher besser sind. Sie können Ihre Benchmark-Ergebnisse auch mit anderen Computern auf der Prime95-Website vergleichen.
Methode 3: Verwenden von SiSoftware Sandra
SiSoftware Sandra ist ein gängiges Tool für die Systemprofilerstellung, das Benchmark-Dienstprogramme enthält. Obwohl es eine kostenpflichtige Software ist, enthält die kostenlose Version Benchmarks, die Sie benötigen. Sie finden einzelne Tests von Parametern wie Speicher bis hin zu einem Benchmark-Gesamtwert.
- Laden Sie eine Kopie der Software von hier herunter und führen Sie sie aus.
- Klicken Sie auf " Gesamtpunktzahl", um die CPU-, GPU-, Speicherbandbreite und Dateisystemleistung zu ermitteln. Um mit dem Benchmarking zu beginnen, klicken Sie am unteren Fensterrand auf OK.
- Nachdem der Benchmark abgeschlossen ist, werden detaillierte Grafiken angezeigt, in denen die Ergebnisse mit Referenzcomputern verglichen werden.
Methode 4: Verwenden von NovaBench
NovaBench ist eine der beliebtesten und effizientesten Benchmarking-Suiten für Windows mit der Bereitstellung von CPU, GPU, RAM und Festplattengeschwindigkeit. NovaBench ist völlig kostenlos - keine Testversion oder kostenpflichtige Version mit zusätzlichen Funktionen.
- Holen Sie sich eine Kopie von NovaBench von hier und öffnen Sie es.
- Klicke auf Starten Sie Benchmark-Tests. In der Regel dauert es weniger als eine Minute, um einen Benchmark mit NovaBench zu vervollständigen.
NovaBench wird eine Gesamtpunktzahl anzeigen und dann die Ergebnisse jedes einzelnen Benchmarks zeigen - höher ist besser. Sie können auch Bankergebnisse von anderen Computern auf der NovaBench-Website anzeigen und vergleichen.
PRO TIPP: Wenn das Problem bei Ihrem Computer oder Laptop / Notebook auftritt, sollten Sie versuchen, die Reimage Plus Software zu verwenden, die die Repositories durchsuchen und beschädigte und fehlende Dateien ersetzen kann. Dies funktioniert in den meisten Fällen, in denen das Problem aufgrund einer Systembeschädigung auftritt. Sie können Reimage Plus herunterladen, indem Sie hier klicken