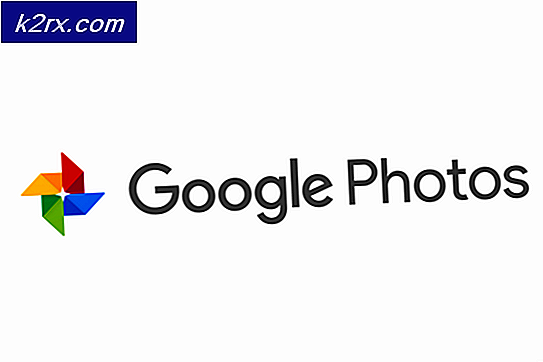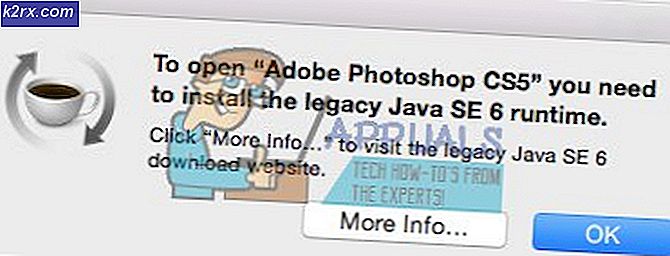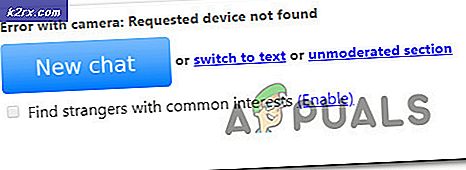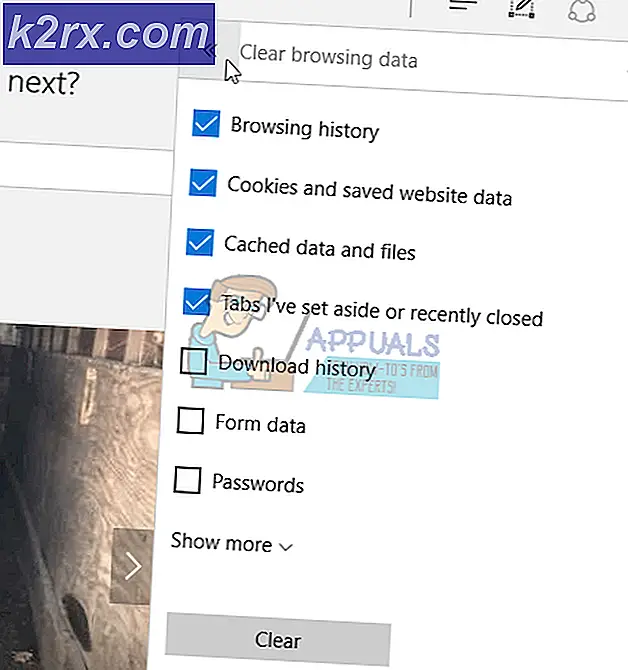Wie behebt man Ghost Recon: Wildlands startet das Problem unter Windows nicht?
Ghost Recon: Wildlands ist ein großartiger Taktik-Shooter, der von Ubisoft entwickelt und veröffentlicht wurde. Es bietet sowohl eine Einzelspieler-Kampagne als auch mehrere Mehrspieler-Modi. Viele Benutzer haben von Problemen berichtet, bei denen das Spiel einfach überhaupt nicht startet. Es gibt keinen Fehlercode zum Auschecken und das Spiel bietet keine weiteren Informationen zu dem Problem.
Viele Spieler waren in der Lage, ihre eigenen Methoden zu finden, mit denen sie das Problem lösen konnten, und sie waren meistens erfolgreich. Wir haben sie alle in einem einzigen Artikel zusammengefasst, also schau es dir unten an!
Was führt dazu, dass Ghost Recon: Wildlands unter Windows nicht gestartet werden kann?
Es gibt nicht viele bekannte Ursachen für dieses Problem und die meisten Methoden zur Fehlerbehebung beruhen darauf, den Uplay-Client durch Zurücksetzen oder Neuinstallieren zu reparieren. Dennoch ist es möglich, eine Shortlist zu bilden, in der Sie versuchen können, Ihr Szenario zu lokalisieren und entsprechend zu handeln. Schau es dir unten an:
Lösung 1: Löschen Sie den Uplay-Cache
Das Löschen des Uplay-Cache kann eine der einfachsten Möglichkeiten sein, dieses Problem zu beheben. Manchmal werden diese Dateien auch dann nicht gelöscht, wenn das Spiel deinstalliert wurde. Es liegt also an Ihnen, den Inhalt dieses Ordners zu löschen, um den Uplay-Client zu reparieren und das Spiel erfolgreich auszuführen.
Zunächst müssen Sie die Uplay-App schließen und alle damit verbundenen Prozesse beenden.
- Verwenden Sie die Tastenkombination Strg + Umschalt + Esc um die zu starten Taskmanager. Auf der anderen Seite können Sie die verwenden Tastenkombination Strg + Alt + Entf Um ein Menü zu öffnen, wählen Sie Task-Manager aus dem blauen Vollbildschirm, der sich öffnet.
- Klicke auf Mehr Details um den Task-Manager zu erweitern und nach allen Uplay-bezogenen Einträgen zu suchen, die in der Liste im Prozesse Registerkarte des Task-Managers. Sie sollten sich direkt darunter befinden Hintergrundprozesse. Klicke auf jeden und wähle aus Task beenden am unteren Rand des Fensters.
Danach ist es an der Zeit, den Cache im Ubisoft Game Launcher-Ordner im Installationsordner zu löschen.
- Suchen Sie den Installationsordner des Ubisoft Game Launcher manuell, indem Sie mit der rechten Maustaste auf die Verknüpfung auf dem Desktop oder irgendwo anders klicken und auswählen Dateispeicherort öffnen Option aus dem Menü. Der Standardspeicherort, der während der Installation festgelegt wird, ist:
C:\Programme (x86)\Ubisoft\Ubisoft Game Launcher\cache
- Öffne das Zwischenspeicher Ordner, verwenden Sie die Tastenkombination Strg + A, um alles darin auszuwählen, klicken Sie mit der rechten Maustaste auf eine der Dateien und wählen Sie die Option Löschen aus dem Kontextmenü, um den Cache zu leeren.
- Überprüfen Sie, ob Ghost Recon: Wildlands von nun an ordnungsgemäß geöffnet wird.
Lösung 2: Installieren Sie EAC
Manchmal tritt dieser Fehler auf, wenn Benutzer Easy AntiCheat nicht richtig installiert haben. Es ist ein Dienst, der dazu dient, vom Benutzer installierte Add-Ons zu verhindern, die dazu dienen, den Spielern einen unfairen Vorteil zu verschaffen. Stellen Sie sicher, dass Sie die unten aufgeführten Anweisungen befolgen, um diese Funktion ordnungsgemäß zu installieren und das Spiel ohne Hindernisse zu spielen.
- Öffne dein Steam PC Client indem Sie auf die Verknüpfung auf dem Desktop doppelklicken oder im Startmenü danach suchen, nachdem Sie auf die Schaltfläche Startmenü oder die Schaltfläche Suchen (Cortana) geklickt haben.
- Navigieren Sie nach dem Öffnen des Steam-Fensters zum Registerkarte Bibliothek Library im Steam-Fenster im Menü oben im Fenster und suchen Sie den Eintrag Ghost Recon: Wildlands in der Liste.
- Klicken Sie mit der rechten Maustaste auf das Symbol des Spiels in der Bibliothek und wählen Sie das Eigenschaften Schaltfläche aus dem Kontextmenü, das sich öffnet, und stellen Sie sicher, dass Sie zum Lokale Dateien Registerkarte im Eigenschaftenfenster sofort und klicken Sie auf die Lokale Dateien durchsuchen.
- Sie können auch nach der ausführbaren Hauptdatei des Spiels suchen, indem Sie auf die Schaltfläche Startmenü oder die Suchschaltfläche daneben klicken und Rust eingeben. Klicken Sie auf jeden Fall mit der rechten Maustaste auf die ausführbare Datei und wählen Sie das Dateispeicherort öffnen Option aus dem Kontextmenü, das angezeigt wird.
- Suchen Sie die EasyAntiCheat Ordner und doppelklicken Sie, um ihn zu öffnen. Versuchen Sie, eine Datei namens ‘EasyAntiCheat_setup.exe’ (oder ähnlich), klicken Sie mit der rechten Maustaste darauf und wählen Sie das Als Administrator ausführen Option aus dem Kontextmenü.
- Folgen Sie den Anweisungen, die auf dem Bildschirm erscheinen um EAC richtig zu installieren. Versuchen Sie nach Abschluss dieses Vorgangs, das Spiel zu starten und prüfen Sie, ob es ordnungsgemäß geöffnet wird.
Lösung 3: Aktualisieren Sie Windows auf die neueste Version
Die neuesten Versionen von Windows 10 scheinen dieses Problem endgültig gelöst zu haben, solange es nicht durch Programme von Drittanbietern verursacht wurde. Das Aktualisieren Ihres Betriebssystems auf die neueste Version ist immer hilfreich, wenn es um ähnliche Fehler geht, und Benutzer haben berichtet, dass das Spiel tatsächlich direkt nach der Installation der neuesten Windows-Version richtig geöffnet wurde.
- Verwenden Sie die Windows-Taste + I-Tastenkombination um zu öffnen die Einstellungen auf Ihrem Windows-PC. Alternativ können Sie nach „die Einstellungen“, indem Sie die Suchleiste in der Taskleiste verwenden oder auf klicken Zahn Symbol unten links im Startmenü.
- Suchen und öffnen Sie die „Update & Sicherheit” Abschnitt in der die Einstellungen Bleiben Sie in der Windows Update Registerkarte und klicken Sie auf die Auf Updates prüfen Knopf unter dem Update Status um zu prüfen, ob eine neue Windows-Version verfügbar ist.
- Falls vorhanden, sollte Windows das Update sofort installieren und Sie werden danach aufgefordert, Ihren Computer neu zu starten.
Lösung 4: Uplay neu installieren
Dies ist eine der einfachsten Methoden, aber wir haben uns entschieden, sie für das Ende zu speichern, da die oben genannten Methoden beweisen, dass alle Ihre persönlichen Dateien und Einstellungen intakt bleiben. Die Neuinstallation von Uplay ist eine einfache Methode, aber stellen Sie sicher, dass Sie die Anweisungen richtig befolgen, da keines Ihrer Ubisoft-Spiele funktioniert, es sei denn, Sie installieren es richtig.
- Stellen Sie zunächst sicher, dass Sie mit einem Administratorkonto angemeldet sind, da Sie keine Programme mit einem anderen Konto löschen können.
- Stellen Sie sicher, dass Sie das Startmenü öffnen und versuchen Sie, das Schalttafel indem du danach suchst. Alternativ können Sie zum Öffnen auf das Zahnradsymbol klicken die Einstellungen wenn Sie Windows 10 verwenden.
- Wählen Sie in der Systemsteuerung, um Anzeigen als: Kategorie in der oberen rechten Ecke und klicken Sie auf Ein Programm deinstallieren unter der Rubrik Programme.
- Wenn Sie die Einstellungen-App verwenden, sollte ein Klick auf Apps sofort eine Liste aller installierten Programme auf Ihrem PC öffnen.
- Suchen Sie Uplay in der Systemsteuerung oder in den Einstellungen und klicken Sie auf Deinstallieren/Reparieren.
- Der Deinstallationsassistent sollte sich mit mehreren Optionen öffnen. Stellen Sie sicher, dass Sie es deinstallieren.
- Es erscheint eine Meldung, in der Sie aufgefordert werden, den Vorgang zu bestätigen. Uplay wird höchstwahrscheinlich mit den Standardeinstellungen neu gestartet, die vor dem Auftreten des Fehlers funktionierten.
- Klicken Sie auf Fertig stellen, wenn die Deinstallation den Vorgang abgeschlossen hat, und starten Sie Ihren Computer neu, um zu sehen, ob Ihr Spiel jetzt ordnungsgemäß geöffnet wird.