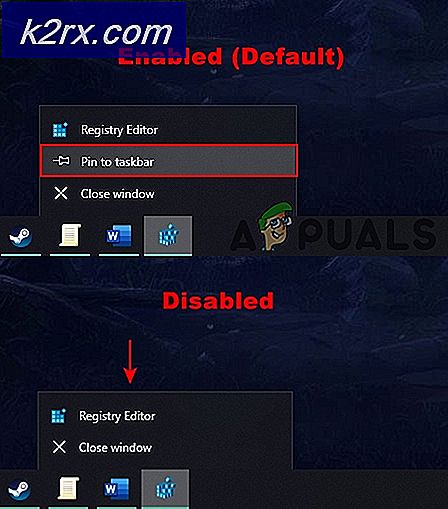Wie behebe ich den Firefox-Fehler "SSL_Error_Bad_Mac_Alert"?
Das 'ssl_error_bad_mac_alertIn Mozilla Firefox tritt normalerweise ein Fehler auf, wenn betroffene Benutzer versuchen, bestimmte gesicherte Websites zu besuchen. In einigen Fällen tritt der Fehler auf, wenn der Benutzer versucht, E-Mails über die IMAP-Schnittstelle an Google Mail zu senden.
Wir haben mehrere Benutzerberichte analysiert, um mögliche Ursachen zu ermitteln. Wie sich herausstellt, kann dieses Problem aufgrund der Tatsache auftreten, dass eine bestimmte SSL-Prüfung fehlschlägt. Dies zwingt den Browser, diesen Fehler auszulösen und den Benutzer am Zugriff auf die Website zu hindern. In diesem Fall können Sie das Problem einfach beheben, indem Sie auf das erweiterte Firefox-Einstellungsmenü zugreifen und die Website zur Liste der unsicheren FallBack-Hosts hinzufügen.
Eine weitere mögliche Ursache, die zu diesem Browserverhalten führen könnte, ist eine Netzwerkverbindung, die die Kommunikation zwischen Ihrem Browser und externen Servern blockiert. In diesem Fall können Sie das Problem beheben, indem Sie auf Ihrem Router oder Modem ein Aus- und Wiedereinschalten durchführen und Ihr Netzwerk zum Neustart zwingen.
Ein Szenario, das Ihren Browser möglicherweise dazu zwingt, SSL-Zertifikate ungültig zu machen und diesen Fehler auszulösen, ist eine falsche systemweite Uhrzeit und ein falsches Datum. Mehrere Benutzer, bei denen dasselbe Problem auftritt, haben gemeldet, dass sie das Problem endgültig behoben haben, nachdem sie auf die Einstellungen für Datum und Uhrzeit zugegriffen und die Werte entsprechend aktualisiert haben.
Es stellt sich heraus, dass für bestimmte ältere Computerkonfigurationen eine bestimmte erweiterte Firefox-Einstellung erforderlich ist, um eine fehlerfreie Verbindung zu SSL3-Webservern herstellen zu können. Wenn dieses Szenario anwendbar ist, können Sie das Problem beheben, indem Sie auf die Registerkarte Erweiterte Einstellungen zugreifen und den Wert von festlegen security.ssl3 zu wahr.
1. Hinzufügen einer Website zur Liste der unsicheren FallBack-Hosts
Wenn Sie sicher sind, dass die SSL-Website, auf der das Problem auftritt, vollständig sicher ist, können Sie dies verhindern SSL_Error_Bad_Mac_AlertSie können nie wieder angezeigt werden, indem Sie auf die Mozilla Firefox-Konfigurationsdateien zugreifen und das sichere SSL zur Liste der unsicheren FallBack-Hosts hinzufügen.
Dies gilt nicht für die Website, der Sie vertrauen, von der SSL-Prüfung, die zuvor das Problem verursacht hat. Viele betroffene Benutzer haben bestätigt, dass sie durch dieses Verfahren das Problem auf unbestimmte Zeit beseitigen konnten.
WICHTIG: Dies sollte nur mit einer SSL-gesicherten Website versucht werden, der Sie vollständig vertrauen. Fügen Sie der Liste der unsicheren FallBack-Hosts keine fragwürdigen Websites hinzu.
Wenn Sie die Sicherheitsrisiken kennen und bereit sind, die Website zur Firefox-Liste der unsicheren FallBack-Hosts hinzuzufügen, befolgen Sie die folgenden Anweisungen:
- Öffnen Sie Ihren Mozilla Firefox-Browser und geben Sie "about: config‘In der Navigationsleiste und drücken Sie Eingeben das öffnen Erweiterte Einstellungen Speisekarte.
- Wenn Sie das sehen Mit Vorsicht fortfahren Eingabeaufforderung, klicken Sie auf Akzeptieren Sie das Risiko und fahren Sie fort.
- Sobald Sie in der Erweiterte Einstellungen Menü einfügen security.tls.insecure_fallback_hosts in die Navigationsleiste und drücken Sie Eingeben um die Einstellungspräferenz zu finden.
- Wenn die Ergebnisse angezeigt werden, klicken Sie auf Bearbeiten Symbol zugeordnet mit security.tls.insecure_fallback_hostsEintrag (rechter Abschnitt).
- Geben Sie in das neu angezeigte Textfeld einfach die Website-URL ein, mit der Sie auf das Problem stoßen, und klicken Sie auf Eingeben.
- Starten Sie Ihren Mozilla Firefox-Browser neu und prüfen Sie, ob das Problem beim nächsten Programmstart behoben ist.
Falls Sie immer noch auf dasselbe stoßen security.tls.insecure_fallback_hostsWenn Sie einen Fehler suchen oder nach einem Ansatz suchen, der Ihr System keinen Sicherheitsrisiken aussetzt, fahren Sie mit dem nächsten potenziellen Fix fort.
2. Schalten Sie den Router / das Modem aus und wieder ein
Wie sich herausstellt, kann dieses spezielle Problem auch aufgrund einer Netzwerkinkonsistenz auftreten. Möglicherweise befindet sich Ihr aktueller Netzwerkstatus in einem Schwebezustand. Dies kann die Fähigkeit Ihres PCs blockieren, über Ihren Browser mit externen Webservern zu kommunizieren.
Wenn dieses Szenario zutrifft, können Sie das Problem höchstwahrscheinlich beheben, indem Sie auf Ihrem Router ein Aus- und Wiedereinschalten durchführen. Dieser Vorgang sollte nicht mit einem Zurücksetzen des Routers verwechselt werden. Im Gegensatz zu einem Reset hat dies keine Auswirkungen auf Ihre Anmeldeinformationen und alle zuvor festgelegten Anmeldeinformationen.
Drücken Sie die Taste, um einen Aus- und Wiedereinschaltvorgang zu starten AN AUS Drücken Sie die Taste und lassen Sie das Netzwerkgerät mindestens 30 Sekunden oder länger ausgeschaltet. Wenn Sie sicherstellen möchten, dass der Vorgang erfolgreich ist, ziehen Sie auch das Netzkabel aus der Steckdose. Dadurch wird Ihr Netzwerk beim nächsten Start des Routers / Modems neu gestartet.
Hinweis: Verwechseln Sie den Netzschalter nicht mit dem Reset-Schalter. Mit der Schaltfläche "Zurücksetzen" werden alle zuvor festgelegten Netzwerkeinstellungen und benutzerdefinierten Anmeldeinformationen zurückgesetzt.
Wenn Sie dies bereits getan haben und immer noch auf dasselbe Problem stoßen, fahren Sie mit dem nächsten möglichen Fix fort.
3. Einstellen der richtigen Uhrzeit und des richtigen Datums
Wie sich herausstellt, ist ein weiterer Grund, der Ihren Mozilla Firefox dazu bringen könnte, das zu werfensecurity.tls.insecure_fallback_hosts Fehlerist ein inkonsistentes Datum und eine inkonsistente Uhrzeit. Dies kann das Sicherheitszertifikat ungültig machen und Ihren Browser dazu zwingen, die Verbindung zu unterbrechen.
Wenn dieses Szenario zutrifft, können Sie das Problem beheben, indem Sie auf Ihre Datums- und Uhrzeiteinstellungen zugreifen und die Werte auf die aktuellen Werte ändern. Mehrere betroffene Benutzer, bei denen dasselbe Problem auftritt, haben bestätigt, dass durch diesen Vorgang die Fehlermeldung endgültig nicht mehr angezeigt wird.
- Öffnen Sie a Lauf Dialogfeld durch Drücken von Windows-Taste + R.. Geben Sie als Nächstes ein ‘Timedate.cpl’ und drücke Eingeben zu öffnen Datum (und Uhrzeit Fenster.
- Sobald Sie es schaffen, in die Terminzeit Fenster, navigieren Sie zu Datum (und Uhrzeit Tab und klicken Sie auf Datum und Uhrzeit ändern.
- In der Datum (und Uhrzeit Verwenden Sie im Fenster den bereitgestellten Kalender, um den entsprechenden Kalender festzulegen Datum und Zeit Werte.
- Sobald die Änderungen abgeschlossen sind, starte deinen Computer neu Besuchen Sie dieselbe Website und die nächste Startsequenz, um festzustellen, ob das Problem behoben ist.
Falls Sie immer noch auf dasselbe stoßenssl_error_bad_mac_alert‘Fehler, fahren Sie mit dem nächsten möglichen Fix fort.
4. Setzen Sie Security.SSL3 auf TRUE
Wenn Sie auf ein Problem mit einem alten Computer stoßen, der nicht öffentlich zugänglich ist, erhalten Sie möglicherweise die Meldung "ssl_error_bad_mac_alert‘Fehler bei vielen gültigen SSL-Webservern, bis Sie die Zeit gefunden haben, auf Firefox zuzugreifen Erweiterte Einstellungen und aktivieren Security.SSL3.
Falls Sie bemerkt haben, dass der Fehler plötzlich aufgetreten ist, nachdem Firefox sich selbst aktualisiert hat, tritt das Problem möglicherweise auf, da Security.SSL3 standardmäßig deaktiviert ist.
Hier ist eine Kurzanleitung, um dies sicherzustellen Security.SSL3 ist in Ihrem Firefox-Browser aktiviert:
- Öffnen Sie Ihren Firefox-Browser und geben Sie "about: config' und drücke Eingeben um auf die zuzugreifen Erweiterte Einstellungen Speisekarte.
- Wenn Sie dieMit Vorsicht fortfahrenKlicken Sie auf die Eingabeaufforderung Akzeptieren Sie das Risiko und fahren Sie fort Taste.
- In der Erweiterte Einstellungen Menü, verwenden Sie das Suchmenü oben, um zu suchen security.ssl3 und drücke Eingeben um die Ergebnisse zu sehen.
- Sobald die Ergebnisse vorliegen, scrollen Sie zum unteren Rand des Bildschirms und suchen Sie security.ssl3.
Hinweis: Wenn Sie die Möglichkeit haben, aus einem zu wählen Zeichenfolge, Boolescher Wert und schweben, wählen Boolescher Wert. - Stellen Sie als nächstes sicher, dass der Wert von security.ssl3 ist auf true gesetzt, speichern Sie die Änderungen und starten Sie Ihren Mozilla Firefox-Browser neu.
- Besuchen Sie dieselbe Website, auf der zuvor diessl_error_bad_mac_alert‘Fehler und prüfen Sie, ob das Problem jetzt behoben ist.