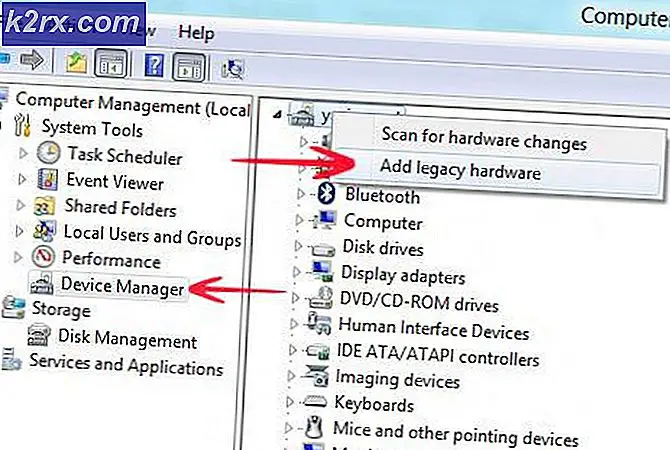Wie verwende ich den Force-Quit-Befehl auf einem Mac?
Macs haben den Ruf, zuverlässig zu sein, aber das heißt nicht, dass Sie auf einem Mac nie eine nicht reagierende App finden werden. In der Tat ist dies eines der häufigsten Probleme, die Mac-Benutzer melden - insbesondere wenn die Benutzer mehrere Anwendungen gleichzeitig öffnen.
Wann immer dies geschieht, wird jeder offensichtliche Eingabebefehl nicht funktionieren. Einige Benutzer versuchen, die Anwendung zu schließen, nur um zu sehen, dass das Fenster nicht mehr reagiert. Andere Benutzer berichten, dass der Mauszeiger nicht in der Lage ist, die Schaltfläche zum Beenden zu erreichen, wenn dieses Problem auftritt (normalerweise unter Mac OS High Sierra).
Was machst du, wenn du dich in einer Situation wie dieser befindest? Abgesehen davon, dass Sie Ihren Mac natürlich neu starten. Nun, Sie können immer die Funktion " Beenden" verwenden, um die Anwendung zu schließen, die Ihnen Probleme bereitet. In der Tat haben Sie verschiedene Möglichkeiten, wie Sie den Befehl "erzwingen" auf einem Mac ausführen können.
Wenn Sie auf Ihrem MAC auf eine nicht reagierende App stoßen, finden Sie hier fünf verschiedene Methoden, mit denen Sie den Vorgang beenden können. Beachten Sie, dass alle unten aufgeführten Methoden zum selben Endergebnis führen. Folgen Sie der Methode, die für Sie praktischer erscheint.
Methode 1: Verwenden der Tastenkombination
Dies ist sehr nützlich, wenn Ihre Maus auch einfriert, wenn eine App nicht mehr reagiert. Immer wenn dies geschieht, können Sie Befehl + Wahl + Esc drücken und halten, um das Menü " Beenden beenden" aufzurufen.
Wählen Sie dann das Programm, das nicht reagiert, und klicken Sie auf die Schaltfläche " Beenden" . Wenn Ihre Maus nicht mehr reagiert, navigieren Sie mit den Pfeiltasten zum Menü "Erzwungenes Beenden" und drücken Sie die Eingabetaste, um die nicht reagierende Anwendung zu schließen.
Methode 2: Verwenden des Dock-Menüs
Meistens, wenn eine App auf einem Mac nicht mehr reagiert, zeigt das Menü oben ebenfalls dasselbe Verhalten. Dies bedeutet, dass Sie das Fenster möglicherweise nicht schließen können, wenn Sie auf das Beenden- Symbol einer nicht reagierenden Anwendung klicken.
Sie können dieses Problem jedoch umgehen, indem Sie mit Hilfe des Dock-Menüs eine nicht mehr reagierende Nachricht schließen. Sie können das Beenden einer nicht reagierenden Anwendung erzwingen, indem Sie im Dock-Menü mit der rechten Maustaste auf das entsprechende Symbol klicken und die Optionstaste drücken.
Sie werden feststellen, dass die letzte Einstellung von Quit zu Force Quit wechselt, sobald Sie das Optionsmenü drücken . Klicken Sie auf Abbrechen erzwingen oder drücken Sie die Eingabetaste, während sie ausgewählt ist, um die nicht reagierende Anwendung zu beenden.
Methode 3: Verwenden des Finder-Menüs
Wenn Sie mit Tastaturkürzeln nicht vertraut sind, können Sie alles über eine grafische Oberfläche über das Finder-Menü erledigen. Greifen Sie auf das Finder-Menü zu, indem Sie auf das Apple-Symbol (oben links) klicken und dann auf " Beenden" klicken.
PRO TIPP: Wenn das Problem bei Ihrem Computer oder Laptop / Notebook auftritt, sollten Sie versuchen, die Reimage Plus Software zu verwenden, die die Repositories durchsuchen und beschädigte und fehlende Dateien ersetzen kann. Dies funktioniert in den meisten Fällen, in denen das Problem aufgrund einer Systembeschädigung auftritt. Sie können Reimage Plus herunterladen, indem Sie hier klickenWählen Sie dann im Fenster " Anwendung beenden" die nicht mehr reagierende Anwendung aus, die Sie schließen möchten, und klicken Sie auf die Schaltfläche " Erzwungenes Beenden" .
Methode 4: Verwenden des Aktivitätsmonitors
Eine andere Möglichkeit, um das Schließen einer nicht reagierenden Anwendung zu erzwingen, erfolgt über den Aktivitätsmonitor. Um dies zu tun, müssen Sie zuerst den Bildschirm Aktivitätsmonitor aufrufen.
Um den Bildschirm Aktivitätsmonitor zu öffnen, klicken Sie auf das Spotlight-Symbol (obere rechte Ecke) und geben Sie Aktivitätsmonitor in das neu erschienene Textfeld ein. Klicken Sie dann auf Aktivitätsmonitor, um die Anwendung zu öffnen.
Hinweis: Sie können die Tastenkombination Befehlstaste + Leerzeichen verwenden, um das Spotlight-Suchmenü schneller zu öffnen.
Scrollen Sie im Bildschirm Aktivitätsmonitor nach unten, um die nicht reagierende Anwendung zu finden und doppelklicken Sie darauf. Klicken Sie dann auf die Schaltfläche Beenden und wählen Sie an der nächsten Eingabeaufforderung die Option Quit beenden .
Methode 5: Verwenden des Befehlsendgeräts
Dies ist die technischste Methode, aber für diejenigen von Ihnen, die für technisch versierte Ansätze eingeschlossen sind, passt es sehr gut.
Sie können auf das Terminal zugreifen, indem Sie das Spotlight-Symbol (oben rechts) verwenden und nach dem Terminal suchen. Dann klicken Sie einfach auf Terminal, um es zu öffnen.
Hinweis: Sie können die Tastenkombination Befehlstaste + Leerzeichen verwenden, um das Spotlight-Suchmenü schneller zu öffnen.
Sobald Sie Zugriff auf das Terminal erhalten, geben Sie top ein und drücken Sie die Eingabetaste, um die Liste mit Ihren laufenden Anwendungen abzurufen. Suchen Sie dann nach der Anwendung, die Ihre Probleme verursacht, und erinnern Sie sich daran (oder kopieren Sie sie), die PID-Nummer.
Schließen Sie als nächstes das aktuelle Terminal und öffnen Sie ein anderes. Geben Sie in dem neu geöffneten Terminal kill gefolgt von der PID-Nummer der nicht reagierenden Anwendung ein, und drücken Sie die Eingabetaste . Die Anwendung wird fast sofort geschlossen.
Hinweis: Sie können eine nicht reagierende Anwendung auch schließen, indem Sie killall gefolgt von dem in der obersten Liste aufgeführten Befehlsnamen eingeben. Zum Beispiel ist das Beenden von Safari möglich, indem Sie killall Safari eingeben.
PRO TIPP: Wenn das Problem bei Ihrem Computer oder Laptop / Notebook auftritt, sollten Sie versuchen, die Reimage Plus Software zu verwenden, die die Repositories durchsuchen und beschädigte und fehlende Dateien ersetzen kann. Dies funktioniert in den meisten Fällen, in denen das Problem aufgrund einer Systembeschädigung auftritt. Sie können Reimage Plus herunterladen, indem Sie hier klicken