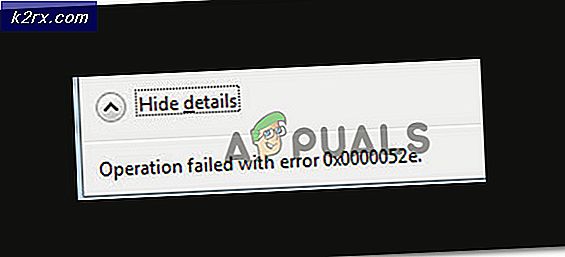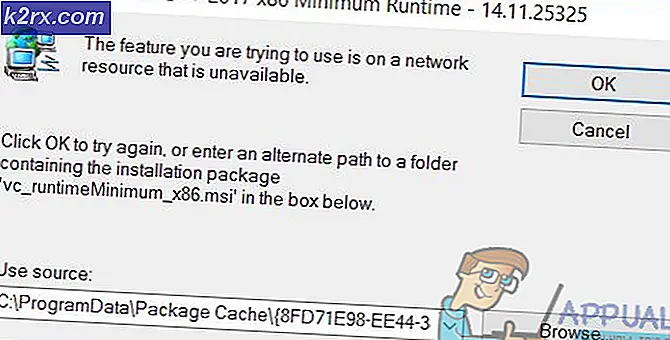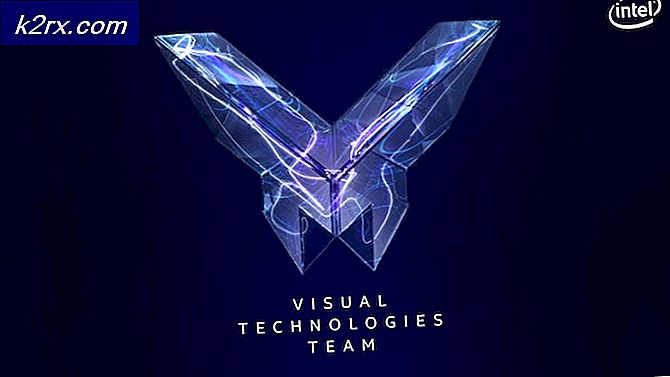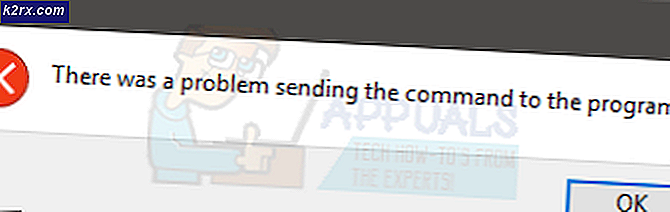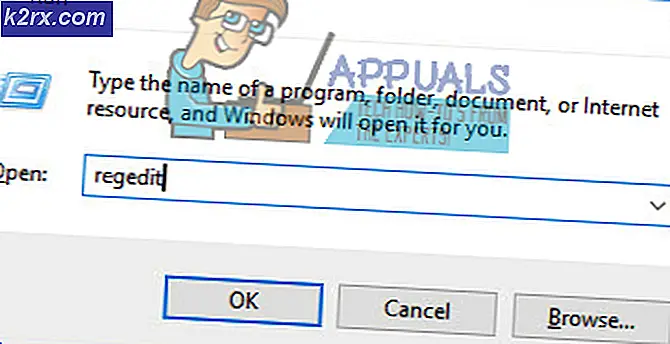Wie man MP4 mit Windows Media Player in MP3 umwandelt
MP4-Dateien werden zum Speichern und Anzeigen von Videos verwendet, während MP3-Dateien zum Speichern und Anzeigen von Audio verwendet werden. Sowohl das MP4- als auch das MP3-Dateiformat haben dieselbe Herkunft - beide stammen aus dem Moving Picture Experts Group (MPEG) -Format der Dateikomprimierung. Darüber hinaus sind sowohl das MP4-Dateiformat als auch das MP3-Dateiformat hinsichtlich ihrer Eigenschaften ziemlich ähnlich, wobei der einzige Hauptunterschied darin besteht, dass das MP4-Format für Video und das MP3-Format für Audio ist.
Die Konvertierung zwischen den beiden Formaten funktioniert auf ziemlich einfache Weise. Das MP4-Dateiformat enthält sowohl Video als auch Audio, während das MP3-Dateiformat nur Audio enthält. In diesem Fall kann eine MP4-Datei in eine MP3-Datei umgewandelt werden, indem einfach die Videoinhalte entfernt werden. Das Konvertieren einer MP3-Datei in eine MP4-Datei funktioniert jedoch nicht so reibungslos, da es in der Regel nicht möglich ist, einer Audiodatei ein Video hinzuzufügen und es in eine MP4-Datei umzuwandeln. Es gibt eine Reihe verschiedener Anwendungen und Programme für das Windows-Betriebssystem, die MP4-Dateien in MP3-Dateien konvertieren können. Sogar der native Microsoft Media Player für das Windows-Betriebssystem - Windows Media Player - ist in der Lage, MP4-Dateien in MP3-Dateien umzuwandeln.
Wenn Sie eine Version von Windows Media Player auf Ihrem Windows-Computer haben und diese verwenden möchten, um eine MP4-Datei in eine MP3-Datei zu konvertieren, müssen Sie Folgendes tun:
PRO TIPP: Wenn das Problem bei Ihrem Computer oder Laptop / Notebook auftritt, sollten Sie versuchen, die Reimage Plus Software zu verwenden, die die Repositories durchsuchen und beschädigte und fehlende Dateien ersetzen kann. Dies funktioniert in den meisten Fällen, in denen das Problem aufgrund einer Systembeschädigung auftritt. Sie können Reimage Plus herunterladen, indem Sie hier klicken- Starten Sie Windows Media Player .
- Klicken Sie auf Datei > Öffnen . Navigieren Sie im angezeigten Dialogfeld Öffnen zu dem Speicherort auf Ihrem Computer, in dem sich die MP4-Datei befindet, in die Sie MP3-Datei konvertieren möchten, suchen Sie die MP4-Datei und klicken Sie darauf, um sie auszuwählen, und klicken Sie auf Öffnen, um sie zu öffnen Windows Media Player .
- Sobald die Ziel-MP4-Datei in Windows Media Player geöffnet wurde, klicken Sie auf Datei > Speichern unter . Klicken Sie im Dialogfeld " Speichern unter " auf das Feld Dateiname: Bewegen Sie den Mauszeiger an das Ende des Dateinamens (die Erweiterung) und ändern Sie die 4 in der Erweiterung der Datei in eine 3, indem Sie die Erweiterung ändern von .mp4 bis .mp3 .
- Navigieren Sie zu dem Verzeichnis auf Ihrem Computer, in dem die konvertierte MP3-Datei gespeichert werden soll, und klicken Sie auf Speichern . Sobald Sie dies getan haben, beginnt Windows Media Player mit der Konvertierung der MP4-Datei in eine MP3-Datei. Sobald die Datei konvertiert wurde, wird sie am angegebenen Speicherort auf Ihrem Computer gespeichert. Dieser Prozess benötigt normalerweise nicht viel Zeit und ist ziemlich schnell.
Nachdem Sie alle oben aufgeführten Schritte durchgeführt und beschrieben haben, wird eine exakte Kopie der MP4-Datei (abzüglich des Videoteils der Datei), die Sie in eine MP3-Datei konvertieren möchten, in dem Verzeichnis auf Ihrem Computer gespeichert, den Sie angegeben haben während des Prozesses als MP3-Datei.
PRO TIPP: Wenn das Problem bei Ihrem Computer oder Laptop / Notebook auftritt, sollten Sie versuchen, die Reimage Plus Software zu verwenden, die die Repositories durchsuchen und beschädigte und fehlende Dateien ersetzen kann. Dies funktioniert in den meisten Fällen, in denen das Problem aufgrund einer Systembeschädigung auftritt. Sie können Reimage Plus herunterladen, indem Sie hier klicken