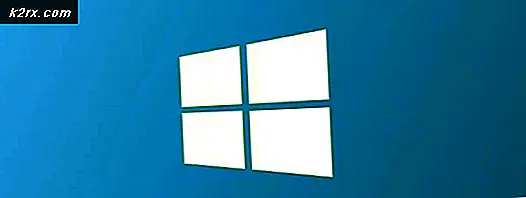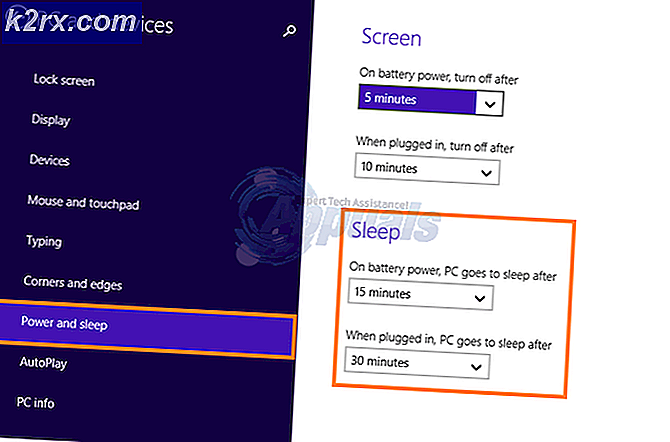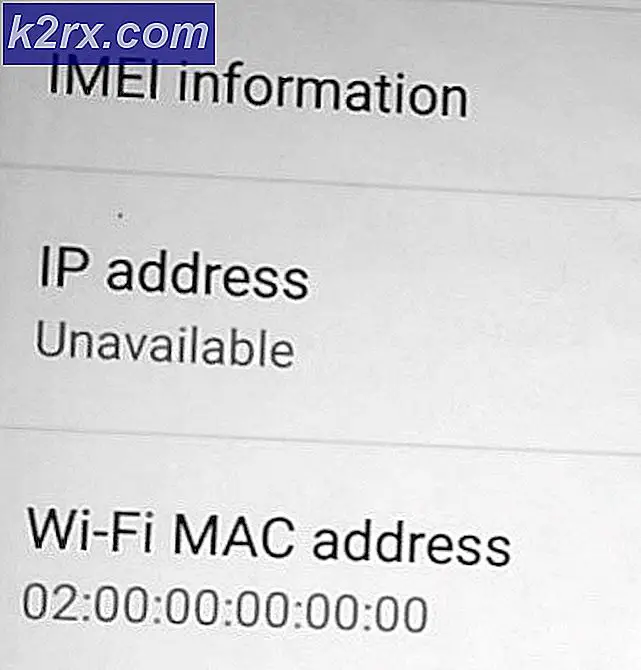So beheben Sie, dass Powerpoint beim Erstellen von Handouts nicht in Microsoft Word geschrieben werden konnte
Einige Office-Benutzer berichten, dass jedes Mal, wenn sie versuchen, ein Handout in Powerpoint zu erstellen (indem sie in Microsoft Office Word auf Veröffentlichen> Handouts erstellen gehen), das angezeigt wird "Powerpoint konnte nicht in Microsoft Word schreiben" Error. Das Problem tritt häufig bei Office 2013 und älteren Versionen auf.
Erwarten Sie in den meisten Fällen, dass dieses Problem auftritt, weil keine direkte Kommunikation zwischen Word und Powerpoint besteht - höchstwahrscheinlich aufgrund der Tatsache, dass die beiden Programme aus unterschiedlichen Office-Installationen stammen. In diesem Fall können Sie das Problem beheben, indem Sie Word manuell öffnen, bevor Sie das Handout starten. Darüber hinaus können Sie sicherstellen, dass beide temporären Ordner gelöscht werden, indem Sie eine Reihe von Befehlen in einer erhöhten CMD-Eingabeaufforderung ausführen.
Wenn das Problem jedoch durch eine Reihe temporärer Dateien verursacht wird, öffnen Sie PowerPoint im abgesicherten Modus und prüfen Sie, ob sich der Fehler wiederholt. Wenn dies nicht funktioniert, ändern Sie die Standard-PowerPoint-Option, um das Programm zu zwingen, die Präsentationen lokal zu speichern.
Einige betroffene Benutzer haben einige Problemumgehungen verwendet, um das Problem vorübergehend zu beheben. Der erste beinhaltet das Erstellen eines Proxy-Ordners, der verwendet wird, wenn Sie ein Handout für Word erstellen müssen. Falls der Fehler jedoch auftritt, weil Ihre PowerPoint-Präsentation zu groß ist, sollte das Problem behoben werden, indem Sie ihn in kleinere Präsentationen aufteilen und diese erneut zu einer großen Word-Datei kombinieren.
In seltenen Fällen wird die Handout-Funktion aufgrund einer beschädigten Office-Installation vollständig unterbrochen. In diesem Fall sollten Sie das Problem durch eine Online-Reparatur beheben können.
Methode 1: Öffnen von Word vor dem Exportieren
Einige betroffene Benutzer haben bestätigt, dass sie den Exportvorgang erfolgreich abschließen konnten, als sie feststellten, dass Powerpoint Word zum Erstellen der Handouts öffnen muss. Beachten Sie, dass dies keine Voraussetzung ist. In den meisten Fällen kann Powershell Word jederzeit aufrufen, wenn es damit arbeiten muss.
Wenn Powershell und Word jedoch aus unterschiedlichen Office-Installationen stammen, können sie möglicherweise nicht ordnungsgemäß miteinander kommunizieren. Wenn dieses Szenario zutrifft, sollten Sie das Problem beheben können, indem Sie Word manuell öffnen.
Hier finden Sie eine kurze Schritt-für-Schritt-Anleitung, um sicherzustellen, dass die Word-Anwendung geöffnet und bereit ist, Handouts zu akzeptieren, bevor Sie den Vorgang über Photoshop starten:
- Öffnen Sie Word und warten Sie, bis das Programm geöffnet ist. Stellen Sie es dann in den Hintergrund. Es ist nicht erforderlich, ein Dokument zu öffnen (es ist wichtig, dass der Hauptprozess von Word ausgeführt wird).
- Nachdem Sie sichergestellt haben, dass Word geöffnet ist, rufen Sie Photoshop auf und öffnen Sie die Datei, auf die Sie stoßen "Powerpoint konnte nicht in Microsoft Word schreiben" Error.
- Wenn Sie bereit sind, das Handout zu erstellen, klicken Sie auf Registerkarte Exportieren> Handouts erstellen> Handouts erstellen.
- Da Sie zuvor sichergestellt haben, dass Word im Hintergrund ausgeführt wird, sollten Sie nicht mehr auf das stoßen "Powerpoint konnte nicht in Microsoft Word schreiben" Error.
Methode 2: Öffnen von Powerpoint im abgesicherten Modus
Wie sich herausstellt, kann dieses Problem auch aufgrund einer Reihe temporärer Dateien auftreten, die die Kommunikation zwischen Powerpoint und anderen Office-Produkten wie Word und Excel beeinträchtigen. Wenn Sie nach einer schnellen Lösung suchen, mit der Powerpoint neu gestartet und Handouts erfolgreich erstellt werden kann, starten Sie das Programm im abgesicherten Modus.
Es ist nicht garantiert, dass dies funktioniert, aber viele betroffene Benutzer haben bestätigt, dass dieser Vorgang das einzige war, das es ihnen ermöglichte, die Erstellung eines Handouts abzuschließen, ohne auf das zu stoßen "Powerpoint konnte nicht in Microsoft Word schreiben" Error.
Hier ist eine kurze Schritt-für-Schritt-Anleitung zum Öffnen von Powerpoint im abgesicherten Modus:
- Drücken Sie die Windows-Taste, um das zu öffnen Start Menü und starten Sie die Suche nach 'Steckdose' über die Suchfunktion. Handouts in Microsoft Office erstellen)">
- Halten Sie anschließend die Taste gedrückt Strg Taste beim Doppelklicken auf Steckdose.
- Klicken Sie an der Bestätigungsaufforderung auf Ja um das Öffnen von zu bestätigen Steckdose im Sicherheitsmodus.
- Öffnen Sie nach dem endgültigen Öffnen von Photoshop im abgesicherten Modus dieselbe Datei, in der zuvor die Datei angezeigt wurde "Powerpoint konnte nicht in Microsoft Word schreiben" Error.
- Gehen Sie bei geöffneter Datei zu Datei> Exportieren> Handouts erstellen> Handouts erstellen und prüfen Sie, ob das Problem weiterhin besteht.
- Wenn das Problem zuvor durch eine temporäre Datei verursacht wurde, sollte dieser Vorgang es Ihnen schließlich ermöglichen, den Exportvorgang abzuschließen.
Falls Sie immer noch auf das stoßen "Powerpoint konnte nicht in Microsoft Word schreiben" Fehler, fahren Sie mit dem nächsten möglichen Fix unten fort.
Methode 3: Erzwingen, dass Powerpoint Präsentationen lokal speichert
Wie sich herausstellt, können Sie dieses spezielle Problem möglicherweise leicht beheben, indem Sie die Standardeinstellungen für das Speichern von Aufgaben ändern. Einige Benutzer, denen wir begegnen "Powerpoint konnte nicht in Microsoft Word schreiben" Fehler haben bestätigt, dass das Problem vollständig behoben wurde, nachdem sie auf die PowerPoint-Optionen zugegriffen und das zugehörige Kontrollkästchen aktiviert haben Standardmäßig auf dem Computer speichern.
Nachdem Sie dies getan und die Anwendung neu gestartet haben, haben die meisten berichtet, dass das Handout erfolgreich abgeschlossen wurde. Folgendes müssen Sie tun, um Powerpoint zum lokalen Speichern von Präsentationen zu zwingen:
- Öffnen Sie Powerpoint (Sie müssen die Datei, die den Fehler auslöst, nicht öffnen).
- Verwenden Sie die Multifunktionsleiste oben, um darauf zu klicken Dateien, dann klicken Sie auf Optionen aus dem vertikalen Menü im linken Bereich des Bildschirms.
- Sobald Sie in der PowerPoint-Optionen Menü, wählen Sie die speichern Klicken Sie im Menü links auf die Registerkarte, gehen Sie dann zum rechten Abschnitt und aktivieren Sie das Kontrollkästchen für Auf Computer speichern Standardmäßig (unter Präsentationen speichern).
- Klicken OK Um die Änderungen zu speichern, starten Sie Powerpoint neu und laden Sie das Dokument, das zuvor das ausgelöst hat "Powerpoint konnte nicht in Microsoft Word schreiben" Error.
- Versuchen Sie erneut, den Export durchzuführen, und prüfen Sie, ob das Problem jetzt behoben ist.
Methode 4: Löschen der temporären Ordner von Powerpoint
Unter bestimmten Umständen tritt sein Handout-Exportfehler auf, weil eine Reihe von temporären Dateiordnern, die zu Powerpoint oder Word (oder beiden) gehören, voll sind. Wenn Sie auf die "Powerpoint konnte nicht in Microsoft Word schreiben" Fehler aufgrund dieses Problems Wenn Sie den Inhalt dieser temporären Ordner löschen, können Sie das Problem schnell beheben.
Hier ist eine kurze Schritt-für-Schritt-Anleitung, mit der Sie die temporären Ordner löschen können, die höchstwahrscheinlich für den Fehler verantwortlich sind:
- Schließen Sie eine Instanz von Word oder Photoshop (einschließlich aller Hintergrunddienste, die möglicherweise passiv ausgeführt werden).
- Drücken Sie Windows-Taste + R. zu öffnen a Lauf Dialogbox. Geben Sie als Nächstes ein "Cmd" und drücke Strg + Umschalt + Eingabetaste eine erhöhte öffnen Eingabeaufforderung Fenster. Handouts in Microsoft Office erstellen)">
Hinweis: Wenn Sie von der aufgefordert werden UAC (Benutzerkontensteuerung), klicken Ja Administratorrechte zu gewähren.
- Wenn Sie sich in der Eingabeaufforderung für erhöhte CMD befinden, geben Sie den folgenden Befehl ein und drücken Sie die Eingabetaste, um zum Speicherort des ersten temporären Ordners zu navigieren:
CD %USERPROFILE%\AppData\Local\Microsoft\Windows\Temporary Internet Files\Content.MSO
- Geben Sie als Nächstes ‘ERASE *. * ’ und drücke Eingeben, dann drücken Y. und getroffen Eingeben erneut, um den Inhalt des zu bestätigen und zu löschen Content.MSO Mappe.
- Geben Sie als Nächstes den folgenden Befehl ein und drücken Sie Eingeben um den Löschvorgang abzuschließen:
FOR / f% s in ('dir / b / a') do rd / s / q% s - Nachdem das erste Verzeichnis aufgelöst wurde, geben Sie den folgenden Befehl ein oder fügen Sie ihn ein und drücken Sie die Eingabetaste, um in den nächsten Ordner zu gelangen, der aufgelöst werden muss:
CD %USERPROFILE%\AppData\Local\Microsoft\Windows\Temporary Internet Files\Content.Word
- Nachdem Sie im richtigen Verzeichnis gelandet sind, geben Sie ein LÖSCHEN *. *Drücken Sie Eingeben, Geben Sie dann ein Y. und drücke Eingeben um den Vorgang abzuschließen.
- Geben Sie zum Schluss den folgenden Befehl ein und drücken Sie Eingeben um den Inhalt der zu löschen Inhaltswort Mappe:
FOR / f% s in ('dir / b / a') do rd / s / q% s - Starten Sie Ihren Computer neu und prüfen Sie, ob das Problem beim nächsten Start des Computers behoben ist.
Im Falle des gleichen "Powerpoint konnte nicht in Microsoft Word schreiben" Der Fehler wird weiterhin angezeigt. Fahren Sie mit dem nächsten möglichen Fix fort.
Methode 5: Verwenden eines Proxy-Ordners
Wenn der Fehler nur bei einer einzelnen Datei auftritt, während die Erstellung von Handouts in anderen PPTX-Dateien einwandfrei funktioniert, ist es sehr wahrscheinlich, dass Sie mit einem ziemlich häufigen Powerpoint-Fehler in Office 365 zu tun haben.
Einige betroffene Benutzer, die mit demselben Problem zu kämpfen hatten, haben bestätigt, dass sie das Problem beheben konnten, indem sie einen Proxy-Ordner erstellt und den Betroffenen verschoben haben .ppt / .pptx Datei dort, wann immer Sie ein Handout für Word erstellen müssen.
Dies mag wie eine dumme Lösung erscheinen, hat aber bei vielen Benutzern, die Schwierigkeiten hatten, dieses Problem zu beheben, durchweg funktioniert.
Hier ist eine kurze Anleitung dazu:
- Öffnen Mein Computer / Dieser PC und erstellen Sie einen neuen Ordner im Stammverzeichnis Ihres Betriebssystemlaufwerks (C :), indem Sie mit der rechten Maustaste auf eine leere Stelle klicken und auswählen Neu> Ordner aus dem neu erscheinenden Kontextmenü.
- Schließen Sie als Nächstes alle zugeordneten Powerpoint-Instanzen und verschieben Sie die .ppt / .pptx Datei, die die verursacht "Powerpoint konnte nicht in Microsoft Word schreiben" Fehler im neu erstellten Ordner.
- Öffnen Sie es konventionell und gehen Sie zu Datei> Exportieren> Handouts erstellen> Handouts erstellen und prüfen Sie, ob das Problem jetzt behoben ist.
Falls diese Problemumgehung nicht auf Ihre aktuelle Situation anwendbar war, fahren Sie mit der nächsten fort.
Methode 6: Aufteilen der Präsentation in kleinere Teile
Eine weitere mögliche Problemumgehung, wenn keine der oben genannten Korrekturen für Sie funktioniert hat, besteht darin, Ihre Präsentation in kleinere Teile zu zerlegen, bevor Sie versuchen, Handouts für Word zu erstellen. Dieser Vorgang ist in Situationen effizient, in denen die "Powerpoint konnte nicht in Microsoft Word schreiben" Ein Fehler tritt auf, weil das Handout eine große ressourcenintensive Datei ist.
Nachdem Sie es geschafft haben, die Präsentation in kleinere Teile aufzuteilen, erstellen Sie einzelne Handouts für Word und kombinieren Sie die Word-Datei zu einer großen Datei. Dies sollte es Ihnen ermöglichen, die Fehlermeldung vollständig zu umgehen.
Übrigens, wenn Sie das Dialogfeld An Word senden erreichen, stellen Sie sicher, dass Sie auswählen Link einfügenvor dem Klicken OK.
Handouts in Microsoft Office erstellen)">Wenn derselbe Fehler weiterhin auftritt, fahren Sie mit der endgültigen Korrektur fort.
Methode 7: Reparieren der Office-Installation
Wenn Sie mit keiner der oben genannten Methoden das Problem beheben konnten, ist es sehr wahrscheinlich, dass die "Powerpoint konnte nicht in Microsoft Word schreiben" Ein Fehler tritt aufgrund einer teilweise beschädigten Office-Installation auf oder nachdem ein A / V-Scan einige Dateien von Microsoft Office unter Quarantäne gestellt hat.
Wenn dieses Szenario zutrifft, sollten Sie in der Lage sein, das Problem durch Reparieren der Office-Installation zu beheben, um beschädigte oder unter Quarantäne gestellte Dateien wiederherzustellen, die möglicherweise für das Problem verantwortlich sind.
Hier finden Sie eine Kurzanleitung zum Reparieren der Office-Installation, um das Problem zu beheben "Powerpoint konnte nicht in Microsoft Word schreiben" Error:
- Öffnen Sie a Lauf Dialogfeld durch Drücken von Windows-Taste + R.. Geben Sie als Nächstes ein ‘Appwiz.cpl’ und drücke Eingeben das öffnen Programme und Funktionen Fenster.
- Sobald Sie in der Programme und Funktionen Scrollen Sie im Menü durch die Liste der installierten Anwendungen und suchen Sie Ihre Office-Installation.
- Klicken Sie mit der rechten Maustaste auf die mit Office verknüpfte Liste und klicken Sie auf Veränderung aus dem Kontextmenü.
- Warten Sie, bis der erste Scan abgeschlossen ist, und wählen Sie Online-Reparatur (falls verfügbar) und warten Sie, bis der Vorgang abgeschlossen ist.
Hinweis: Stellen Sie sicher, dass Sie mit einem zuverlässigen Netzwerk verbunden sind, bevor Sie diesen Vorgang starten.
- Starten Sie Ihren Computer nach Abschluss des Reparaturvorgangs neu und prüfen Sie, ob die "Powerpoint konnte nicht in Microsoft Word schreiben" Fehler wird beim nächsten Computerstart behoben.