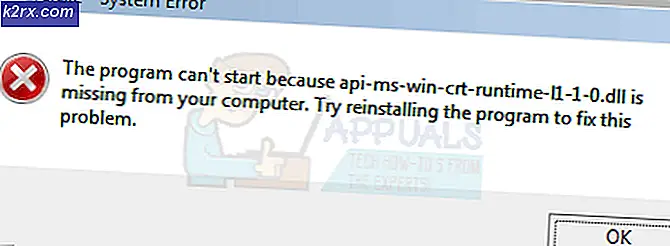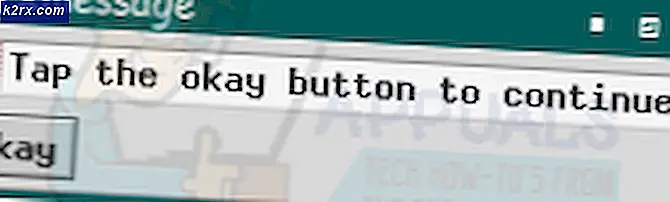Wie verwende ich Google Lens auf Android und iOS?
Google Lens ist eines der neuesten und schlagkräftigsten Tools im Arsenal von Google – ein Tool, das eine Kombination aus künstlicher Intelligenz, maschinellem Lernen und Bilderkennung verwendet, um Objekte in Bildern zu identifizieren und dem Benutzer kontextrelevante Informationen und Aktionen zur Verfügung zu stellen . Benutzer können jedem Bild, das sie aufnehmen, die vollständige Google Lens-Behandlung über die Google Fotos-App geben, und sie können Google Lens auch verwenden, um Bilder in Echtzeit zu identifizieren und mit ihnen zu interagieren.
Lens wurde bereits 2017 auf der Google I/O-Veranstaltung angekündigt und hat seitdem als eines der ersten weit verbreiteten Spektakel, wozu maschinelles Lernen und KI fähig sind, große Fortschritte gemacht. Im Moment kann Lens viel tun: über hundert Sprachen in Echtzeit übersetzen, unzählige Tierarten identifizieren, Kontaktinformationen identifizieren und verarbeiten, Produkte identifizieren und nach Orten suchen, an denen sie gekauft werden können, Sehenswürdigkeiten identifizieren und recherchieren, und so viel mehr. Google Lens war bei seiner ersten Veröffentlichung exklusiv für einige ausgewählte Android-Geräte. Heute ist Google Lens ein Grundnahrungsmittel für alle Android-Geräte und auch für iOS verfügbar, obwohl die Prozesse zur Verwendung des Tools und sein Funktionsumfang auf den beiden Plattformen leicht unterschiedlich sind.
So verwenden Sie Google Lens unter Android
Abhängig davon, ob Sie Google Lens in Echtzeit für die Interaktion mit Ihrer Umgebung oder für Bilder verwenden möchten, die Sie zuvor auf Ihrem Gerät aufgenommen haben, gibt es zwei verschiedene Möglichkeiten, wie Sie Google Lens unter dem Android-Betriebssystem verwenden können.
Verwenden Sie Google Lens über Google Assistant
Google Assistant ist der digitalisierte persönliche Assistent von Google, der auf allen Android-Telefonen vorinstalliert ist. Auf Android-Telefonen spielt Google Assistant mit Google Lens nach Hause, sodass Benutzer über es auf das Tool zugreifen können, um Objekte in der Nähe in Echtzeit zu identifizieren und mit ihnen zu interagieren.
- HerunterladendasGoogle-ObjektivApp von derGoogle Play Store. DasGoogle-ObjektivApp ist für alle Android-Geräte (und nur Android-Geräte) verfügbar. Erst wenn Sie die App herunterladen, wird Lens zu Ihrem Gerät hinzugefügt Google Assistant, sodass Sie es nicht wirklich in Echtzeit verwenden können, ohne die App herunterzuladen.
- Drücken und halten Sie dieZuhauseTaste auf Ihrem Gerät, um zu startenGoogle Assistant.
- Tippen Sie aufErkunden(vertreten durch a compassSymbol) in der unteren rechten Ecke Ihres Bildschirms.
- Tippen Sie auf dasGoogle-ObjektivSymbol (dargestellt durch ein Symbol, das wie ein aussiehtKamera) direkt neben demMikrofonSymbol am unteren Bildschirmrand.
- Da dies wahrscheinlich Ihre erste Verwendung istGoogle-Objektiv, müssen Sie es aktivieren und einrichten. Tippen Sie dazu aufLoslegenund befolgen Sie die Anweisungen und Anweisungen auf dem Bildschirm. Sie müssen dies nur einmal tun.
- Sie sollten jetzt einen Kamerasucher auf Ihrem Bildschirm sehen. Bringen Sie das Objekt, das Sie identifizieren und/oder mit dem Sie interagieren möchten, in die Aufnahme und erlauben SieGoogle-Objektivein paar Sekunden, um die Objekte im Bild zu identifizieren. Vom Tool identifizierte Points of Interest sind mit weißen Punkten markiert, auf die Sie tippen können, um das Objekt auszuwählen und mehr darüber zu erfahren.
- Abhängig von den identifizierten Points of Interest bietet Google Lens Ihnen folgende Aktionen: die Sucheruft Informationen zum POI aus dem Web ab, das,DokumentSymbol durchsucht das Bild nach Text, dasSprachzeichenSymbol übersetzt den im Bild enthaltenen Text, dasEinkaufswagenDas Symbol sucht nach Orten zum Kauf von Produkten im Bild (und Informationen dazu) und so weiter.
Hinweis: Wenn Sie verwenden möchten Google-Objektiv Tippen Sie bei bereits aufgenommenen Bildern auf dasGalerieSymbol in der oberen rechten Ecke desGoogle-ObjektivSucher.
Verwenden Sie Google Lens über die Google Fotos App
Google hat Google Lens in die Google Fotos App integriert – eine Galerie-Anwendung, die heute auf fast allen Android-Geräten vorinstalliert ist. Wenn Ihr Hauptziel darin besteht, Google Lens für ein vorhandenes Bild zu verwenden, kann dies über die Google Fotos App erreicht werden.
- StartendasGoogle FotosApp.
- Alle Bilder auf Ihrem GerätGaleriewird auf Ihrem Bildschirm angezeigt. Navigieren Sie zu dem Bild, das Sie verwenden möchtenGoogle-Objektivein und tippen Sie darauf.
- Tippen Sie auf dasGoogle-ObjektivSymbol am unteren Bildschirmrand.
- Warten Sie ein paar Sekunden fürGoogle-Objektivum einzusteigen, scannen Sie das ausgewählte Bild und identifizieren Sie Points of Interest innerhalb des Bildes (die dann mit farbigen Punkten markiert sind). Alternativ können Sie auf den Bereich tippen, auf den das Objektiv fokussieren soll.
- Wenn Sie ein Sonderziel auswählen, Google-Objektivzeigt eine Beschreibung für den POI an und bietet Ihnen je nach POI kontextbezogene Aktionen, die Sie ausführen können.
So verwenden Sie Google Lens unter iOS
Seit seiner Veröffentlichung ist Lens erheblich gereift und auf einer Vielzahl verschiedener Geräte verfügbar. Das Tool hat auch Betriebssysteme übersprungen, da es jetzt auch auf Apples iOS verfügbar ist. Für diejenigen, die iOS verwenden, kann auf Google Lens und alles, was es zu bieten hat, auf zwei verschiedene Arten zugegriffen werden.
Greifen Sie über die Google-App auf Google Lens zu
Google ist als Suchmaschine und Informationskurator tief im Android-Betriebssystem verwurzelt. Das gleiche kann leider nicht für iOS gesagt werden, aber die Google-App auf iOS kommt einem Google-Standarderlebnis auf Mobilgeräten so nahe wie möglich. Und um das Ganze abzurunden, bietet die Google App die Möglichkeit, Google Lens in Echtzeit zu verwenden!
- HerunterladendasGoogleApp von derAppstore.
- StartendasGoogleApp und melden Sie sich bei Bedarf in Ihrem Google Benutzerkonto.
- Tippen Sie auf dasGoogle-ObjektivSymbol neben demMikrofonSymbol imSucheBar.
- Tippen Sie im angezeigten Dialogfeld aufOK die gewährenGoogleApp-Berechtigung für den Zugriff auf die Kamera Ihres Geräts.
- Sie sollten jetzt einen Sucher auf Ihrem Bildschirm haben. Richten Sie die Kamera Ihres Geräts auf das Objekt, an dem Sie interessiert sind, und erlauben SieGoogle-Objektivein paar Sekunden, um die Objekte im Bild zu identifizieren. Sie können auch auf einen bestimmten Bereich tippen, um die Dinge zu beschleunigen und den Fokus von Lens darauf zu richten. Identifizierte Points of Interest sind mit weißen Punkten markiert, die angetippt werden können, um das Objekt auszuwählen und mehr darüber zu erfahren. Alternativ können Sie durch die Optionen blättern (Auto, Übersetzen, Text, Einkaufen und Essen) unter dem Erfassung, wählen Sie eine aus und tippen Sie auf die Erfassung-Taste, damit Lens den Inhalt des Suchers im Kontext der ausgewählten Option verarbeitet.
Hinweis: Wenn Sie verwenden möchten Google-Objektiv Tippen Sie bei bereits aufgenommenen Bildern auf dasGalerieSymbol in der oberen rechten Ecke desGoogle-ObjektivSucher.
Verwenden Sie Google Lens über Google Fotos
Google Photos ist auch für iOS verfügbar und wie sein Android-Pendant ist die App mit Google Lens integriert.
- HerunterladendasGoogle FotosApp von derAppstore.
- StartendasGoogle FotosApp.
- Melden Sie sich beim . anGoogle FotosApp mit deinemGoogle Benutzerkonto.
- Wenn Sie dazu aufgefordert werden, geben Sie dieGoogle FotosApp mit der Berechtigung, auf die Bildergalerie Ihres Geräts zuzugreifen.
- Geben Sie auf dem nächsten Bildschirm an, ob (und wie) Sie möchten Google Fotosum die Fotos auf Ihrem iPhone oder iPad zu sichern, und tippen Sie aufBestätigen.
- Sie sollten nun alle auf Ihrem iOS-Gerät gespeicherten Fotos imGalerie. Suchen und tippen Sie auf das Bild, das Sie verwenden möchtenGoogle-Objektivauf.
- Wenn sich das Bild jetzt auf Ihrem Bildschirm befindet, tippen Sie auf dasGoogle-ObjektivSymbol unten.
- Das FotosApp wird gestartetGoogle-Objektiv und veranlassen Sie es, das Bild zu verarbeiten. Sie können auf einen beliebigen Bereich des Bildes tippen, auf den das Objektiv fokussieren soll, oder Sie können einfach warten, bis das Objektiv Points of Interest im gesamten Bild identifiziert (die dann mit farbigen Punkten markiert werden).
- Google-Objektivzeigt eine kursorische Beschreibung des Objekts an, auf das es fokussiert war, oder des identifizierten POI, auf das Sie getippt haben. Abhängig vom POI bietet Ihnen Lens auch kontextbezogene Optionen (z. B. Kopieren von Text aus dem Bild in die Zwischenablage oder Übersetzen oder Hinzufügen von Kontaktdaten, die im Bild enthalten sind, zum Gerät).