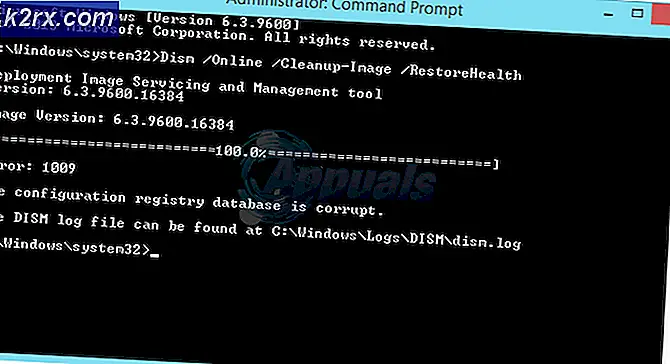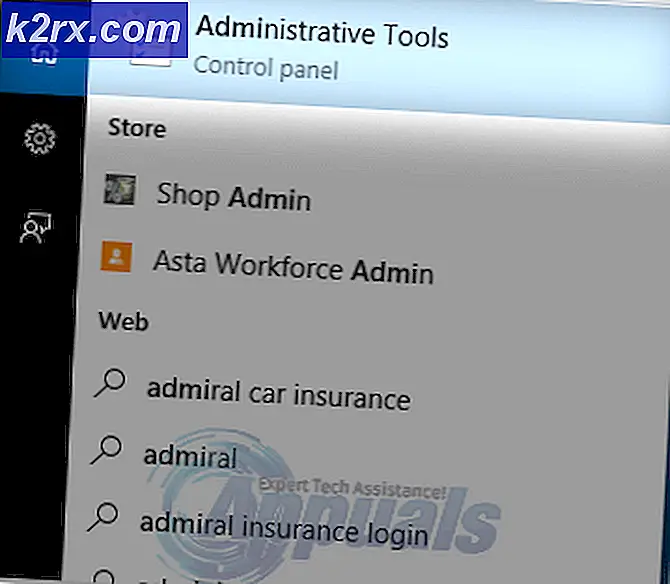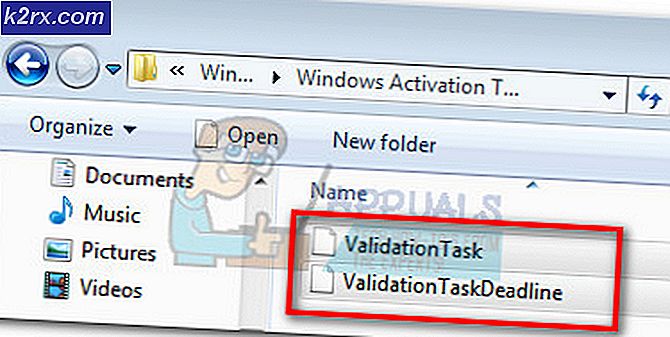Wie Sie Ihre gespeicherten Spiele in Steam Cloud setzen
Steam ist definitiv der beste Freund des Spielers und es ist im Grunde das einzige Werkzeug, das Sie brauchen, um zu spielen, solange Sie eine Kreditkarte mit etwas Geld besitzen. Steam-Nutzer sind im Allgemeinen sehr zufrieden mit der Fülle ihrer Funktionen und der Tatsache, dass die Plattform immer aktualisiert wird und immer noch neue Nutzer mit ihrer Kompatibilität, Einfachheit und einer Reihe von Rabatten für bestimmte Spiele anzieht.
Dampfwolke
Verlieren Sie Ihr gespeichertes Spiel ist ein Albtraum für jeden Spieler in der Welt und es war ein großes Problem für Leute, deren Spiel entweder einfrieren oder abstürzen würde und sie würden ihren gesamten Spielfortschritt verlieren, wenn ihre Sicherungsdatei beschädigt wird. Es ist wichtig, dein Spiel oft zu speichern, wenn das Spiel kein automatisches Speichern anbietet. Ein einfacher Stromausfall kann jedoch zu Korruption führen und Sie verlieren Ihren Fortschritt auf beiden Wegen.
Glücklicherweise speichert Steam Ihre gespeicherten Dateien sowohl in der Cloud als auch auf Ihrem PC. Dies ist eine großartige Sicherheitsmaßnahme, die sicherstellt, dass jede gespeicherte Datei online verfügbar ist und Sie sicher sein können, dass sie bereits gesichert ist. Ein weiterer Vorteil dieser Funktion ist, dass du deinen Steam-Account auf einem anderen Gerät verwenden, das Spiel herunterladen und einfach dort weiterspielen kannst, wo du aufgehört hast.
Diese Funktion ist standardmäßig aktiviert und der Zugriff darauf ist ziemlich einfach. Öffne deine Steam-Einstellungen und navigiere direkt zum Tab "Cloud". Stelle sicher, dass die erste Option aktiviert ist und dass dein Spielfortschritt auf mehreren Geräten gleichzeitig konsistent sein soll.
PRO TIPP: Wenn das Problem bei Ihrem Computer oder Laptop / Notebook auftritt, sollten Sie versuchen, die Reimage Plus Software zu verwenden, die die Repositories durchsuchen und beschädigte und fehlende Dateien ersetzen kann. Dies funktioniert in den meisten Fällen, in denen das Problem aufgrund einer Systembeschädigung auftritt. Sie können Reimage Plus herunterladen, indem Sie hier klickenSpielunterstützung
Obwohl diese Funktion großartig ist, unterstützen nicht alle Spiele dies, also sei vorsichtig mit deinen Speicherdateien. Besuchen Sie die Store-Seite von Steam und klicken Sie auf ein Spiel. Versuchen Sie auf der Liste der Funktionen, Steam Cloud mit einem Bild einer Wolke auf der linken Seite zu suchen. Spiele mit diesem Eintrag in der Featureliste unterstützen Steam Cloud Backup.
Wenn Sie Ihre Dateien auf einen anderen Computer übertragen möchten, sollten Sie sie manuell suchen und auf ein externes Laufwerk kopieren. Kopieren Sie sie einfach in den gleichen Ordner auf einem anderen Computer. Der Speicherort jeder Spieldatei ist anders und es gibt keine allgemeine Regel für alle.
Es gibt verschiedene Programme, mit denen Sie Ihre Sicherungsdateien verwalten und sichern können.
PRO TIPP: Wenn das Problem bei Ihrem Computer oder Laptop / Notebook auftritt, sollten Sie versuchen, die Reimage Plus Software zu verwenden, die die Repositories durchsuchen und beschädigte und fehlende Dateien ersetzen kann. Dies funktioniert in den meisten Fällen, in denen das Problem aufgrund einer Systembeschädigung auftritt. Sie können Reimage Plus herunterladen, indem Sie hier klicken