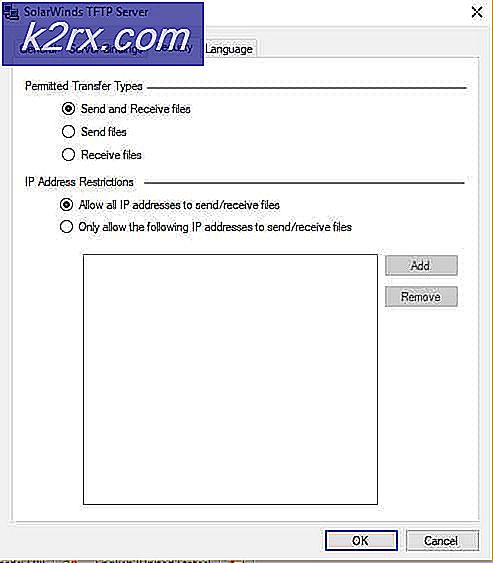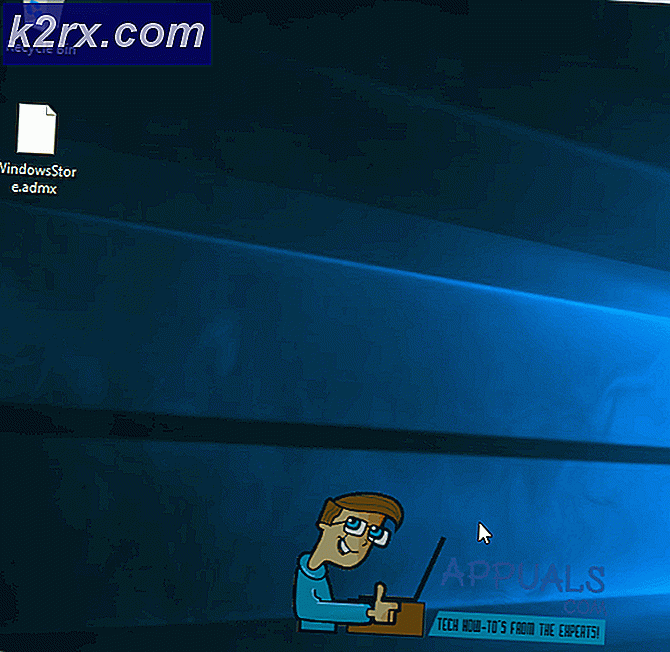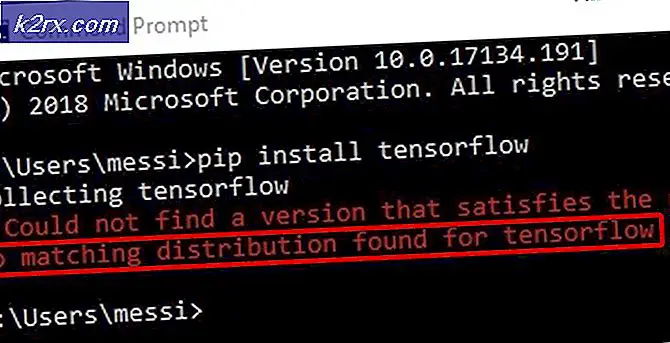Fix: Wifi bleibt getrennt
Computerhersteller stellen verschiedene Laptops und PCs her. Einige der beliebtesten Laptops sind die 15R Inspiron-Serie und die HP Ultrabook-Serie, die für Leistung und Langlebigkeit gebaut wurden. Es gibt jedoch ein häufiges Problem mit diesen Laptops, bei denen das WLAN nicht mit der erwarteten Zuverlässigkeit und Abhängigkeit zu funktionieren scheint. Viele Benutzer haben sich über ihren Laptop beschwert, der die Wi-Fi-Verbindung bei mehreren, aber unregelmäßigen Gelegenheiten beendet. Nach ein paar Stunden, in denen das WLAN normal funktioniert, erscheint ein gelber Ausruf auf der Wi-Fi-Verbindung in der Taskleiste und ein Verbindungsfehler folgt. Die Internetverbindung ist verloren und wenn der Benutzer versucht, eine Verbindung mit dem drahtlosen Netzwerk wiederherzustellen, stellen sie fest, dass es nicht mehr sichtbar ist. Dies lässt viele Benutzer verwirrt; Fordern Sie sie auf, ihren Laptop neu zu starten, oder setzen Sie ihre WLAN-Karte zurück (schalten Sie sie aus und wieder ein), um eine drahtlose Verbindung zu finden. Dies löst das Problem nur temporär, denn das Problem tritt nach einigen Stunden wieder auf. Dieser Artikel wird erklären, warum Sie dieses Problem möglicherweise haben und wie Sie es beheben können.
Warum Ihr PC Ihre drahtlose Verbindung immer wieder verliert
Die genannten Symptome können durch Hardware- oder Treiberprobleme verursacht werden. Wenn die Treiber nicht vollständig mit Ihrem Gerät oder Betriebssystem kompatibel sind, treten wahrscheinlich einige Probleme auf. In diesem Fall ist es wahrscheinlich, dass Ihr Computer Ihre WLAN-Karte in den Ruhezustand versetzt, wenn sie nicht verwendet wird, um Akkustrom zu sparen. Das Gerät kann jedoch möglicherweise aufgrund des Treiberproblems nicht aufwachen, wenn dies erforderlich ist. Eine gute Möglichkeit zur Fehlerbehebung besteht darin, den Computer in einem anderen Netzwerk zu testen oder einen anderen Computer im selben Netzwerk zu verwenden. Wenn das Problem in beiden Fällen weiterhin besteht, liegt das Problem beim Computer oder bei Ihrem Router bzw. ISP. Sie können das Netzwerkdiagnose-Tool in Ihrem Laptop verwenden, um das Problem weiter zu diagnostizieren. Geben Sie einfach Netzwerkdiagnose in das Startmenü ein und klicken Sie auf Netzwerkprobleme identifizieren und beheben. Im Folgenden finden Sie einige der Lösungen für dieses Problem.
Methode 1: Laden Sie aktualisierte Treiber herunter und installieren Sie sie
Wenn Sie den Geräte-Manager zum Aktualisieren Ihrer Treiber verwenden, kann dies in diesem Fall darauf hinweisen, dass Ihre Treiber auf dem neuesten Stand sind. Das liegt daran, dass Windows sich erlaubt, Ihnen zu empfehlen, was für Sie am besten ist. So aktualisieren Sie Ihre Treiber manuell:
- Besuchen Sie die Website des Herstellers. Für Dell können Sie hier Ihre Treiber herunterladen. HP Benutzer können hier hingehen. Scrollen Sie nach unten zum Treiberbereich und laden Sie die Treiber herunter, die zu Ihrem Gerät und Betriebssystem passen. Laden Sie die Treiber herunter, doppelklicken Sie auf den Download und installieren Sie die Treiber.
- Wenn Sie nicht wissen, welche Treiber Sie benötigen, können Sie hier zum Download-Center gehen und den Online-Dienst Ihren PC automatisch erkennen lassen. Klicken Sie auf Start, installieren Sie die Erkennungssoftware und lassen Sie das System Ihre Treiber finden. Sie können sie dann herunterladen und installieren. HP und Dell und Lenovo bieten auch eine automatische Systemerkennung auf ihren Treiberdownloadseiten an.
Methode 2: Lassen Sie Windows nicht Ihr drahtloses Gerät ausschalten
Wenn Sie nicht in den Energiesparmodus wechseln, wird Ihr kabelloses Gerät weiterhin funktionieren. Stellen Sie sicher, dass Ihr Computer in keiner Weise überhitzt, da dies zu den gleichen Symptomen führen kann.
PRO TIPP: Wenn das Problem bei Ihrem Computer oder Laptop / Notebook auftritt, sollten Sie versuchen, die Reimage Plus Software zu verwenden, die die Repositories durchsuchen und beschädigte und fehlende Dateien ersetzen kann. Dies funktioniert in den meisten Fällen, in denen das Problem aufgrund einer Systembeschädigung auftritt. Sie können Reimage Plus herunterladen, indem Sie hier klicken- Drücken Sie die Windows-Taste + R, um "Ausführen" zu öffnen
- Geben Sie devmgmt.msc ein und drücken Sie die Eingabetaste, um das Gerätemanagerfenster zu öffnen
- Wechseln Sie zum Abschnitt Netzwerkadapter und erweitern Sie ihn
- Rechtsklicken Sie auf Ihr kabelloses Gerät und dann auf Eigenschaften. Beachten Sie, dass wenn Ihr Gerät ein gelbes Dreieck mit einem Ausrufezeichen hat, Ihre Treiber definitiv das Problem sind.
- Klicken Sie im Eigenschaftenfenster auf die Registerkarte 'Energieverwaltung'
- Deaktivieren Sie die Option Computer zum Ausschalten dieses Geräts deaktivieren, um Energie zu sparen. Klicken Sie auf OK und prüfen Sie, ob das Problem weiterhin besteht.
Methode 3: konfigurieren Sie Ihren drahtlosen Adapter neu
Indem Sie die Erkennung des Kanalfrequenzbereichs auf "Auto" setzen, können Sie die Hürde überwinden, die durch nicht konventionelle Frequenzbereiche verursacht wird, die in verschiedenen Ländern für Wi-Fi-Verbindungen verwendet werden.
- Drücken Sie die Windows-Taste + R, um "Ausführen" zu öffnen
- Geben Sie ncpa.cpl ein und drücken Sie die Eingabetaste, um das Fenster für die Netzwerkadapter zu öffnen
- Klicken Sie mit der rechten Maustaste auf Wi-Fi-Adapter und wählen Sie Eigenschaften
- Klicken Sie auf Konfigurieren
- Gehen Sie zur Registerkarte Erweitert und suchen Sie nach der Eigenschaft 802.11n Value und der Koexistenz 20/40. Ändern Sie beide Werte in Auto
Stellen Sie sicher, dass Ihr Router ausreichend Strom erhält und der Stecker und die 12 / 5V-Buchse richtig angeschlossen sind. Halten Sie es auch fern von Interferenzen von elektrischen Geräten wie Kaffeemaschinen und Mikrowellen, die die Wi-Fi-Wellen stören.
PRO TIPP: Wenn das Problem bei Ihrem Computer oder Laptop / Notebook auftritt, sollten Sie versuchen, die Reimage Plus Software zu verwenden, die die Repositories durchsuchen und beschädigte und fehlende Dateien ersetzen kann. Dies funktioniert in den meisten Fällen, in denen das Problem aufgrund einer Systembeschädigung auftritt. Sie können Reimage Plus herunterladen, indem Sie hier klicken