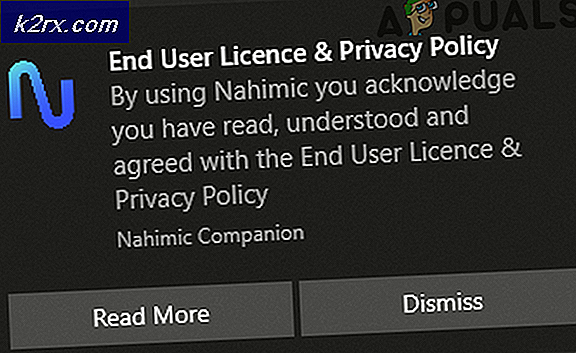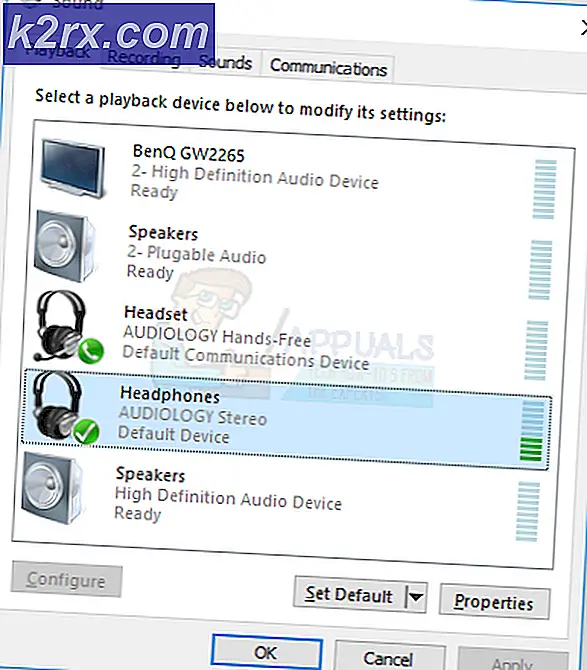Update: Windows Shell Common DLL funktioniert nicht mehr
Eine DLL-Datei enthält Daten und Gruppen von Funktionen, die andere Programme in Windows täglich verwenden. Beispielsweise verwenden die Dialogfelder, mit denen Sie in Windows interagieren, verschiedene Funktionen aus der DLL-Datei Comdlg32. Jeder Prozess in Windows hängt von einer oder mehreren DLLs ab. Die Windows Shell Common DLL reagiert nicht, Fehler, den wir hier beheben möchten, weist darauf hin, dass die Windows Shell Common DLL aufgrund eines Fehlers abgestürzt ist. Ein kleines Dialogfeld wird angezeigt, das diese Nachricht anzeigt. Sie können die Lösung online in diesem Dialogfeld überprüfen oder das Dialogfeld schließen. Für viele Benutzer wird dieser Fehler möglicherweise nie wieder angezeigt, aber für einige Benutzer wird es zu einem Routineproblem, das immer dann auftritt, wenn Sie versuchen, bestimmte Änderungen in Windows vorzunehmen.
Diesem Absturz geht normalerweise der Versuch des Benutzers voraus, Änderungen in den Konfigurationen seiner Audiogeräte, dh Wiedergabe- oder Aufnahmegeräte, vorzunehmen. Das Konfigurationsdialogfeld öffnet sich zwar gut, aber wenn Sie darauf klicken, reagiert die Windows Shell Common DLL nicht und es wird ein Fehler angezeigt, und das Konfigurationsfenster wird geschlossen.
Dieses Konfigurationsfenster greift direkt auf den Treiber des Audiogeräts zu. Wenn dieser Treiber beschädigt ist oder nicht mit der Funktionsweise von Windows kompatibel ist, kann dies den DLL-Prozess zum Absturz bringen und diesen Fehler verursachen. Für einige Benutzer ist der Fehler nach ein paar Instanzen verschwunden, aber für den Rest folgen die Lösungen, von denen bekannt ist, dass sie gegen diesen Fehler arbeiten.
Beschädigte Systemdateien reparieren
Laden Sie Reimage Plus herunter und führen Sie es aus, um beschädigte und fehlende Dateien von hier aus zu scannen und wiederherzustellen, wenn Sie fertig sind, fahren Sie mit den folgenden Lösungen fort. Es ist wichtig sicherzustellen, dass alle Systemdateien intakt und nicht beschädigt sind, bevor Sie mit den folgenden Lösungen fortfahren.
Lösung 1: Installieren Sie geeignete Treiber
Es ist bekannt, dass inkompatible Audiogerätetreiber mit der Methode arbeiten, der Windows 7 und spätere Betriebssysteme folgen. Sie müssen also sicherstellen, dass Sie anstelle einer Beta-Version eine stabile Treiberversion verwenden. Sie können frühere Versionen der Treiber für Ihr Betriebssystem von der Website des Computermodellherstellers herunterladen und über den Geräte-Manager installieren.
Wenn Ihre Audiogeräte alt sind, können Sie stattdessen auch den Microsoft Vista-Treiber für sie ausprobieren, wenn die Treiber für neuere Betriebssysteme nicht verfügbar sind. Sie können sie auch von der Website Ihres Computermodellherstellers herunterladen.
PRO TIPP: Wenn das Problem bei Ihrem Computer oder Laptop / Notebook auftritt, sollten Sie versuchen, die Reimage Plus Software zu verwenden, die die Repositories durchsuchen und beschädigte und fehlende Dateien ersetzen kann. Dies funktioniert in den meisten Fällen, in denen das Problem aufgrund einer Systembeschädigung auftritt. Sie können Reimage Plus herunterladen, indem Sie hier klickenUm sie zu installieren, drücken und halten Sie die Windows- Taste und drücken Sie R. Geben Sie devmgmt.msc in dem Dialogfeld Ausführen ein, und drücken Sie die EINGABETASTE .
Doppelklicken Sie im folgenden Fenster Geräteverwaltung auf Sound- , Video- und Game-Controller .
Klicken Sie mit der rechten Maustaste auf High Definition Audio, und klicken Sie im Popup-Menü auf Treibersoftware aktualisieren.
Klicken Sie auf Computer nach Treibersoftware durchsuchen und navigieren Sie zu dem Speicherort, an dem Sie die Treiber heruntergeladen haben. Wählen Sie die Treiber und fahren Sie mit den Anweisungen auf dem Bildschirm fort.
Wenn Sie die Treiber nicht haben, sollten Sie auf der Website des Systemherstellers nach den Treibern suchen. Normalerweise würden Sie die Modellnummer eingeben, um die Systemkonfiguration auf der Herstellerseite aufzurufen, von wo Sie die Treiber herunterladen können.
Wenn dieser Fehler auftritt, wenn Sie versuchen, USB-Kopfhörer anzuschließen, versuchen Sie, sie in die USB 3.0-Treiber einzulegen, falls dies zur Lösung dieses Problems bekannt ist.
Lösung 2: Deaktivieren Sie jeden Audioeffekt
Aufgrund von Treiberinkompatibilität, wenn Sie irgendeine Art von Effekt auf das Audio angewendet haben, zum Beispiel den Modus im Equalizer geändert haben, kann dies auch zum Windows Shell Common Error beitragen.
Stellen Sie sicher, dass alle diese Audioeffekte ausgeschaltet sind. Deaktivieren Sie auch alle ähnlichen Funktionen wie Enhanced Audio oder ähnliches.
Lösung 3: Führen Sie den SFC-Scan aus
Dieser Scan überprüft die Integrität wichtiger Windows-Dateien einschließlich aller DLLs. Führen Sie die folgenden Schritte aus, um einen SFC-Scan auszuführen.
Lösung 4: Konfigurieren Sie Windows, um Zertifikate zu akzeptieren
Bei vielen Windows-Benutzern sind ihre Computer standardmäßig so konfiguriert, dass sie alle Zertifikate blockieren. Windows hängt stark von Zertifikaten ab, um die Identität nicht nur von Benutzern, sondern auch von installierten Geräten und Treibern zu überprüfen. Wenn Windows so konfiguriert ist, dass alle Zertifikate blockiert werden, kann dies dazu führen, dass das Betriebssystem die Identitäten bestimmter Geräte (z. B. Wiedergabe- und Aufnahmegeräte) und / oder ihrer Treiber nicht überprüfen kann, wodurch der Benutzer mit dem Gerät konfrontiert wird Windows Shell Common DLL funktioniert nicht mehr, wenn sie versucht, die Einstellungen der betroffenen Geräte anzupassen.
Wenn dies der Fall ist, sollten Sie Windows PowerShell verwenden, um Windows so zu konfigurieren, dass einige, wenn nicht alle Zertifikate akzeptiert werden. Um diese Lösung zu verwenden, müssen Sie:
- Öffne das Startmenü .
- Suche nach Powershell .
- Klicken Sie mit der rechten Maustaste auf das Suchergebnis mit dem Titel Windows PowerShell und klicken Sie im Kontextmenü auf Als Administrator ausführen.
- Geben Sie Folgendes in Windows PowerShell ein und drücken Sie die Eingabetaste :
Set-ExecutionPolicy -ExecutionPolicy Unrestricted -Scope CurrentUser
- Wenn der Befehl ausgeführt wurde, schließen Sie Windows PowerShell, und starten Sie den Computer neu.
Überprüfen Sie, ob das Problem nach dem Hochfahren des Computers behoben wurde.
PRO TIPP: Wenn das Problem bei Ihrem Computer oder Laptop / Notebook auftritt, sollten Sie versuchen, die Reimage Plus Software zu verwenden, die die Repositories durchsuchen und beschädigte und fehlende Dateien ersetzen kann. Dies funktioniert in den meisten Fällen, in denen das Problem aufgrund einer Systembeschädigung auftritt. Sie können Reimage Plus herunterladen, indem Sie hier klicken