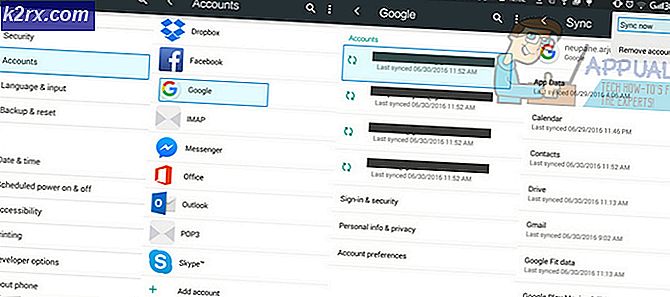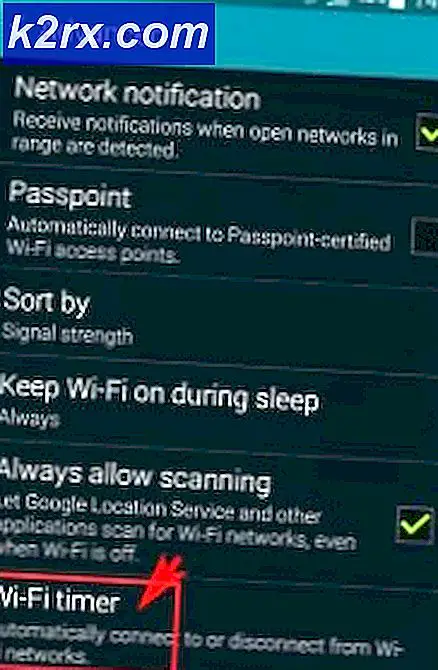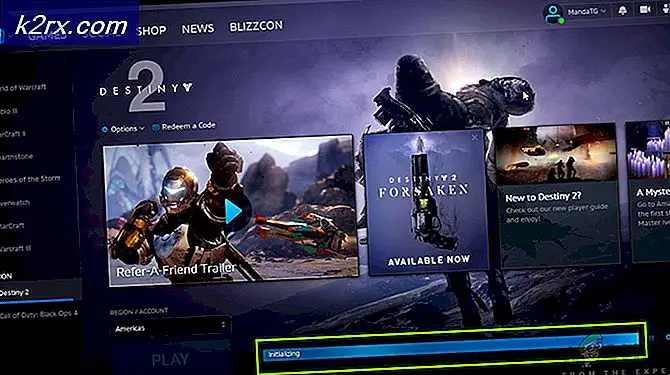Fix: Verbindungsprobleme aufgrund eines fehlerhaften WPD-Updates (22.02.2016)
Mehrere Benutzer von Windows 7, Windows 8 / 8.1 und Windows 10 meldeten ein Problem, bei dem Windows MTP-basierte Geräte nicht erkennen konnte. Dieses Problem trat auf, nachdem Benutzer ein optionales und undokumentiertes Windows-Update installiert haben Microsoft - WPD - 22.02.2016 12:00:00 Uhr - 5.2.5326.4762 . Nach der Installation können Telefone und tragbare Geräte, die MTP verwenden, einschließlich Android- und Windows-Smartphones, in Windows 10 nicht ordnungsgemäß erkannt werden.
Microsoft hat den Treiber am selben Tag von Windows Update entfernt, sobald das Problem erkannt wurde. Wenn Sie dieses Update jedoch bereits installiert haben, können Sie das Problem mithilfe der Microsoft-Problembehandlung beheben. Abgesehen davon können Sie den Treiber zurücksetzen, um ihn vom System zu entfernen und dann eine Neuinstallation zu verhindern.
Methode 1: Verwenden der Treiber-Problembehandlung
Microsoft hat eine Treiberproblembehandlung entwickelt, um das Problem auf den betroffenen Betriebssystemen zu beheben.
- Laden Sie die Windows-Problemhilfe von hier herunter und doppelklicken Sie, um sie zu starten.
- Klicken Sie auf Fehlerbehebung oder Problemumgehung für neues Problem 108018 und klicken Sie auf Weiter
- Der Troubleshooter durchsucht den Treiber-Fehler und wenn er erkannt wird, wird ein Bildschirm angezeigt, der Sie darüber informiert, dass das Problem 108018 behoben wurde.
- Klicken Sie auf Schließen, um die Problembehandlung zu beenden, und versuchen Sie dann, Ihr MTP-Gerät erneut zu verbinden.
Methode 2: Durchführen einer Systemwiederherstellung
Um eine Systemwiederherstellung durchzuführen, müssen Sie sie mit einem früheren verfügbaren Wiederherstellungspunkt eingerichtet haben.
PRO TIPP: Wenn das Problem bei Ihrem Computer oder Laptop / Notebook auftritt, sollten Sie versuchen, die Reimage Plus Software zu verwenden, die die Repositories durchsuchen und beschädigte und fehlende Dateien ersetzen kann. Dies funktioniert in den meisten Fällen, in denen das Problem aufgrund einer Systembeschädigung auftritt. Sie können Reimage Plus herunterladen, indem Sie hier klicken- Drücken Sie die Windows-Taste + R, um die Eingabeaufforderung zu starten.
- Geben Sie rstrui an der Eingabeaufforderung ein und klicken Sie auf OK .
- Wenn ein Systemwiederherstellungspunkt verfügbar ist, wird ein empfohlener Systemwiederherstellungspunkt oder einer, den Sie selbst auswählen können, angezeigt. Folgen Sie den Anweisungen und stellen Sie sicher, dass Ihr System zu einem Zeitpunkt vor dem 8. März wiederhergestellt ist, als das Update bereitgestellt wurde.
- Wenn Ihr System wieder online ist, versuchen Sie, Ihr MTP-Gerät zu verbinden, um zu bestätigen, dass das Problem behoben wurde.
Methode 3: Rollback des Gerätetreibers
- Verbinden Sie Ihr MTP-basiertes Gerät mit Ihrem PC.
- Drücken Sie Windows + X und wählen Sie Geräte-Manager . Sie können auch die Taste WIN + R drücken, um das Dialogfeld zum Ausführen zu öffnen, geben Sie devmgmt.msc ein und klicken Sie auf OK . Wenn Sie zu Administratorrechten für diese Aktion aufgefordert werden, erteilen Sie sie.
- Suchen Sie nach dem Gerät mit einem gelben oder roten Ausrufezeichen daneben. Es sollte den Namen Ihres Telefons oder eines anderen MTP-Geräts haben.
- Klicken Sie mit der rechten Maustaste auf das Gerät und wählen Sie Treibersoftware aktualisieren .
- Wählen Sie Auf dem Computer nach Treibersoftware suchen, und wählen Sie Aus einer Liste verfügbarer Treiber auf meinem Computer auswählen .
- Wählen Sie Mobile Geräte oder den Namen Ihres Geräts, falls verfügbar, und aktivieren Sie die Option Kompatible Hardware anzeigen . Klicken Sie auf Weiter .
- Nachdem der Treiber installiert wurde, starten Sie den PC neu, schließen Sie das Gerät an und überprüfen Sie, ob Windows es erkennt.
Führen Sie die folgenden Schritte aus, um die Neuinstallation des Treibers zu verhindern
- Öffnen Sie das Startmenü, geben Sie cmd ein, klicken Sie mit der rechten Maustaste darauf und führen Sie es als Administrator aus. Sie sollten UAC-Kontrolle gewähren, wenn Sie dazu aufgefordert werden. Sie können auch Win + X drücken und Windows PowerShell (Admin) auswählen.
- Geben Sie pnputil.exe -e ein und drücken Sie die Eingabetaste. Dies zeigt eine Liste aller installierten Treiber.
- Blättern Sie durch die Liste und suchen Sie nach dem Eintrag, der im folgenden Beispiel übereinstimmt. Notieren Sie sich den zugehörigen INF-Dateinamen. Es sollte etwas wie oemXX.inf mit einer ein- oder zweistelligen Zahl nach oem sein und das Treiberdatum und die Version haben, wie hier gezeigt.
- Geben Sie pnputil.exe -d oemXX.inf ein, wobei XX die Nummer im Dateinamen ist, wie im obigen Beispiel gezeigt. Drücken Sie Enter und der fehlerhafte Treiber wird von Ihrem System entfernt.
PRO TIPP: Wenn das Problem bei Ihrem Computer oder Laptop / Notebook auftritt, sollten Sie versuchen, die Reimage Plus Software zu verwenden, die die Repositories durchsuchen und beschädigte und fehlende Dateien ersetzen kann. Dies funktioniert in den meisten Fällen, in denen das Problem aufgrund einer Systembeschädigung auftritt. Sie können Reimage Plus herunterladen, indem Sie hier klicken