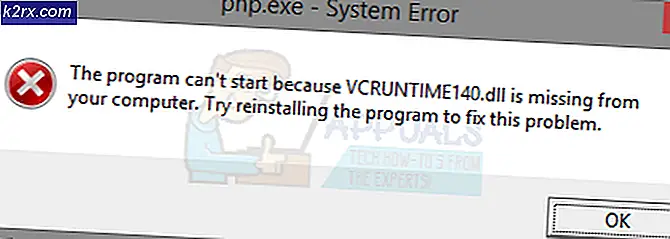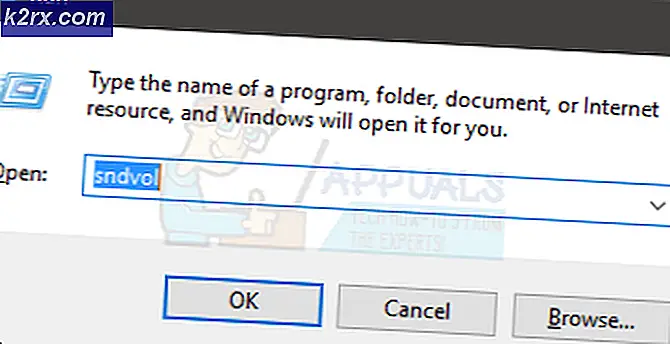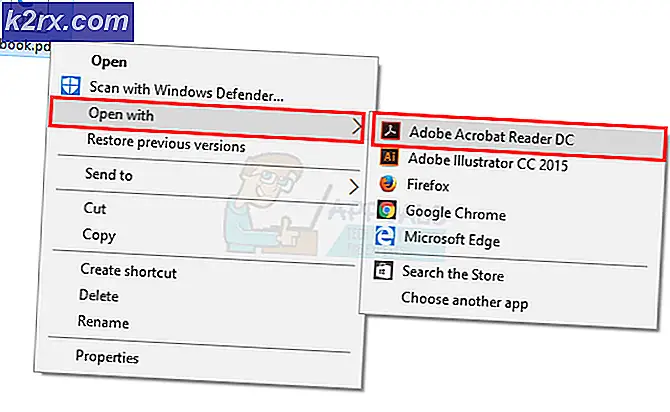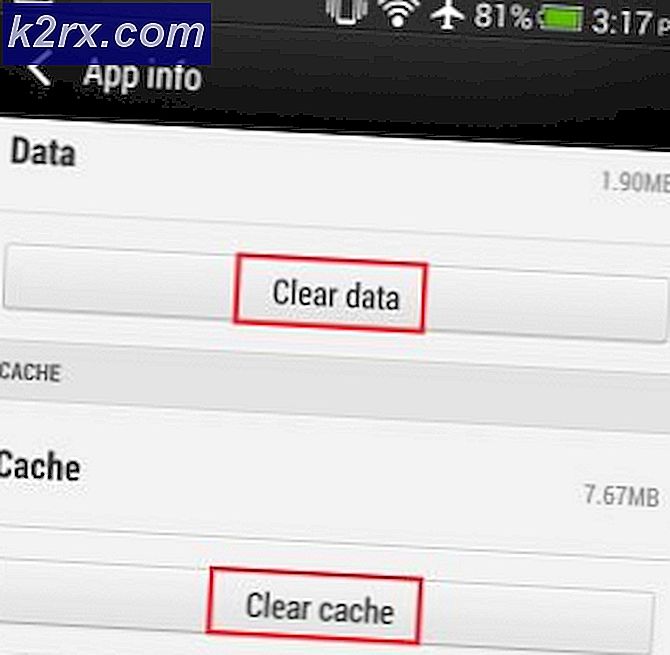Fix: UEFI-Firmware-Einstellungen fehlen in Windows 10
Mehrere Windows 10-Benutzer melden, dass sie auf ihrem Windows 10-Computer nicht auf die UEFI-Einstellungen zugreifen können. In den meisten Fällen haben Benutzer versucht, vom ersten Startbildschirm oder über das Menü "Erweiterte Optionen" auf das UEFI-Menü zuzugreifen, konnten jedoch nicht dorthin gelangen. Die meisten betroffenen Benutzer berichten, dass das UEFI-Menü zuvor zugänglich war.
Was ist UEFI?
Beide BIOS (Basic Input / Output System) und UEFI (Unified Extensible Firmware Interface)sind einfache Software-Menüs, die beim Booten Ihres PCs (vor dem Booten Ihres Betriebssystems) gestartet werden.
Der Unterschied zwischen beiden besteht jedoch darin, dass UEFI eine modernere Lösung ist - es unterstützt Grafiken, Mauscursor, mehr Sicherheitsfunktionen, schnellere Startzeiten, größere Festplatten und die Liste kann fortgesetzt werden.
Es gibt keine Möglichkeit, zu einer UEFI-Firmware zu wechseln, wenn Ihr Computer nur das BIOS unterstützt. Die meisten neuen Computer enthalten jedoch UEFI. Darüber hinaus unterstützen die meisten UEFI-Implementierungen die BIOS-Rückwärtsemulation (wenn Sie mit dem alten Menü besser vertraut sind).
Was bewirkt, dass die UEFI-Einstellung von Windows 10 verschwindet?
Wir haben dieses spezielle Problem untersucht, indem wir uns verschiedene Benutzerberichte und die Reparaturstrategien angesehen haben, die betroffene Benutzer bereitgestellt haben, um das Problem zu beheben und die UEFI-Einstellung wiederherzustellen. Basierend auf dem, was wir aus unseren Untersuchungen gewonnen haben, gibt es mehrere häufige Szenarien, die dieses spezielle Problem auslösen werden:
Wenn Sie derzeit Probleme haben, dieses spezielle Problem unter Windows 10 zu beheben, finden Sie in diesem Artikel verschiedene Schritte zur Fehlerbehebung. Unten finden Sie eine Sammlung von Methoden, mit denen andere Benutzer in einer ähnlichen Situation das Problem behoben haben.
Um die besten Ergebnisse zu erzielen, empfehlen wir Ihnen, die folgenden Methoden in der Reihenfolge zu befolgen, in der sie dargestellt werden, da sie nach Effizienz und Schweregrad geordnet sind. Solange UEFI auf Ihrem System unterstützt wird, muss das Problem mit einer der folgenden Methoden behoben werden, unabhängig davon, in welchem Szenario Sie sich befinden.
Methode 1: Überprüfen, ob der Computer mit UEFI ausgestattet ist
Bevor Sie anderen Reparaturstrategien folgen, müssen Sie zu 100% sicher sein, dass Ihr Computer über die erforderliche UEFI-Firmware verfügt, um das Einstellungsmenü zu öffnen. Wenn Sie mit einem älteren Computer (mit einem älteren Motherboard) arbeiten, ist die UEFI-Firmware möglicherweise nicht verfügbar und der einzige unterstützte BIOS-Modus ist Legacy.
Um festzustellen, ob dies zutrifft oder nicht, können Sie das Dienstprogramm MSINFO ausführen, um den BIOS-Modus im Bildschirm Systeminformationen zu ermitteln. Hier ist eine Kurzanleitung dazu:
- Drücken Sie Windows-Taste + R. um ein Dialogfeld "Ausführen" zu öffnen. Geben Sie dann ein "Msinfo32" und drücke Eingeben das öffnen System Information Bildschirm.
- Wählen Sie im Fenster Systeminformationen die Option aus Systemzusammenfassung von der linken Seite.
- Gehen Sie dann zum rechten Bereich und scrollen Sie nach unten durch die zu suchenden Elemente BIOS-Modus. Wenn der Wert von BIOS-Modus ist UEFI, dann ist Ihr Computer mit ausgestattet UEFI. WENN der Wert ist Erbe,dann wird UEFI mit diesem speziellen Motherboard nicht unterstützt.
Methode 2: Umgehen der Schnellstartfunktion
Wenn Schneller Start Wenn Ihr Computer auf Ihrem Windows 10-Computer aktiviert ist, wird er jedes Mal, wenn Sie Ihren Computer nach einem regelmäßigen Herunterfahren starten, die Verzögerung im BIOS / UEFI umgehen, mit der Sie das Menü aufrufen können.
Wenn dies der Schuldige ist, der Sie daran hindert, auf Ihre UEFI-Einstellungen zuzugreifen, können Sie dies verhindern, indem Sie einen normalen Start erzwingen, der den Computer in den absoluten Ausschaltzustand versetzt.
Hier ist eine Kurzanleitung dazu:
- Drücke den Start Symbol (oder drücken Sie die Windows Taste), um auf das Startmenü zuzugreifen.
- Halten Sie die Taste gedrückt Verschiebung Taste beim Klicken auf die Leistung Symbol und dann weiter Schließen.
- Ihr Computer wird vollständig heruntergefahren und der schnelle Start wird vorübergehend deaktiviert.
- Schalten Sie Ihren Computer wieder ein und drücken Sie die entsprechende Taste Setup-Taste während der ersten Startsequenz, um Ihre UEFI-Einstellungen einzugeben.
Hinweis: Die Taste sollte auf dem Bildschirm angezeigt werden. Falls Sie sie jedoch nicht erkennen, versuchen Sie eine der folgenden Möglichkeiten: Esc, Del, F2, F1, F4, F8, F10, F12. Sie können auch online nach dem spezifischen Schlüssel suchen, der Ihrem Motherboard-Hersteller zugeordnet ist.
Wenn das Problem durch die verursacht wurde Schneller Start Mit dieser Prozedur sollten Sie auf Ihre UEFI-Einstellungen zugreifen können.
Wenn Sie UEFI dauerhaft zugänglich machen möchten oder diese Methode nicht anwendbar war, fahren Sie mit der folgenden Methode fort.
Methode 3: Deaktivieren des Schnellstarts
Wenn die oben beschriebene Methode Ihren Verdacht bestätigt hat, dass Fast Startup dieses spezielle Problem verursacht, können Sie die Funktion endgültig deaktivieren, um das UEFI-Menü jederzeit zugänglich zu machen. Bevor Sie dies tun, müssen Sie jedoch wissen, dass das Deaktivieren der Schnellstartfunktion längere Startzeiten bedeutet.
Wenn Sie darauf vorbereitet sind, müssen Sie Folgendes tun, um den schnellen Start zu deaktivieren:
- Drücken Sie Windows-Taste + R. um ein Dialogfeld "Ausführen" zu öffnen. Geben Sie dann ein "Powercfg.cpl" und drücke Eingeben um auf die zuzugreifen Energieeinstellungen Speisekarte.
- In der Energieeinstellungen Menü, gehen Sie zum Menü auf der linken Seite und klicken Sie auf Wählen Sie, was die Netzschalter tun.
- In der Systemeinstellungen Menü, klicken Sie auf Ändern Sie Einstellungen, die derzeit nicht verfügbar sind.Dadurch können wir die Schnellstartfunktion deaktivieren.
- Gehe nach unten zu Schließen Einstellungen und deaktivieren Sie das Kontrollkästchen für Schalten Sie den Schnellstart ein.
- Klicke auf Änderungen speichernFahren Sie dann Ihren Computer herunter und prüfen Sie, ob Sie auf das zugreifen können UEFI-Einstellungen bei der nächsten anfänglichen Startsequenz.
Wenn Sie mit dieser Methode nicht wieder auf Ihre UEFI-Einstellungen zugreifen können, fahren Sie mit der folgenden Methode fort.
Methode 4: Löschen des CMOS (falls zutreffend)
Ein weiterer möglicher Grund, warum Sie möglicherweise Probleme beim Zugriff auf Ihre UEFI-Einstellungen haben, ist eine aufgerufene BIOS / UEFI-Funktion Extra schneller Start. Diese Option spart ein paar gute Sekunden gegenüber der gesamten Startzeit, indem alles deaktiviert wird, was für den Startvorgang nicht unbedingt erforderlich ist. Auf einigen Computern deaktiviert diese Option auch das Drücken von Tasten während der Startsequenz, wodurch die Zugriffsmöglichkeit effektiv deaktiviert wird das UEFI-Menü erneut.
Wenn dieses spezielle Szenario zutrifft, können Sie das Problem umgehen, indem Sie die CMOS-Batterie (Complementary Metal-Oxide Semiconductor) löschen. Hier ist eine Kurzanleitung dazu:
Hinweis: Die folgenden Schritte gelten nur für Desktop-PCs. Das Replizieren dieses Problems auf einem Laptop ist weitaus komplizierter, da Sie alles auseinander nehmen müssen, bis Sie das Motherboard erreichen.
- Schalten Sie Ihren Computer aus und ziehen Sie den Netzstecker aus der Steckdose.
- Entfernen Sie die Seitenabdeckung und statten Sie ein statisches Armband aus, falls Sie eines haben. Dies führt Sie zum Rahmen des Computers und gleicht die elektrische Energie aus, wodurch das Risiko einer Beschädigung der Komponenten Ihres PCs beseitigt wird.
- Schauen Sie sich Ihr Motherboard an und identifizieren Sie die CMOS-Batterie. Sobald Sie es sehen, entfernen Sie es mit Ihrem Fingernagel oder einem nicht leitenden Schraubendreher aus dem Schlitz.
- Warten Sie einige Sekunden, bevor Sie es wieder einsetzen.
- Setzen Sie die Seitenabdeckung wieder ein, schließen Sie Ihren Computer an eine Stromquelle an und starten Sie ihn.
- Das Verfahren, das wir gerade durchgeführt haben, stellt sicher, dass jede zuvor gespeicherte BIOS / UEFI-Einstellung nicht vergessen wird. Versuchen Sie, während der Startsequenz auf Ihre UEFI-Einstellungen zuzugreifen, und prüfen Sie, ob Ihre Tastenanschläge registriert werden.
Wenn Sie immer noch auf das genaue Problem stoßen, fahren Sie mit der folgenden Methode fort.
Methode 5: Erstellen einer Boot to UEFI-Firmware-Verknüpfung
Eine andere Möglichkeit, Ihr System zum Starten des UEFI-Firmware-Einstellungsmenüs zu zwingen, besteht darin, eine Verknüpfung zu erstellen, mit der Ihr PC direkt in dieses Menü booten kann. Mehrere betroffene Benutzer haben berichtet, dass sie durch dieses Verfahren endlich auf das UEFI-Firmware-Einstellungsmenü zugreifen konnten.
Hier ist eine Kurzanleitung dazu:
- Klicken Sie auf Ihrem Desktop mit der rechten Maustaste auf eine leere Stelle und wählen Sie Neu> Verknüpfung.
- Geben Sie im nächsten Bildschirm den folgenden Befehl ein und klicken Sie auf die Schaltfläche Weiter:
Herunterfahren / r / fw
- Benennen Sie die neu erstellte Verknüpfung nach Ihren Wünschen und klicken Sie dann auf Fertig.
- Klicken Sie mit der rechten Maustaste auf die neu erstellte Verknüpfung und wählen Sie Eigenschaften.
- Wechseln Sie im Menü Eigenschaften zur Registerkarte Verknüpfung und klicken Sie auf das Menü Erweitert.
- Dann in der Erweiterte Eigenschaften Menü, stellen Sie sicher, dass das Feld mit Als Administrator ausführen wird geprüft. Sobald es ist, klicken Sie OK und dann Anwenden um die Änderungen zu speichern.
Um die Verknüpfung zu verwenden, doppelklicken Sie einfach darauf. Nach Gewährung des Zugangs an der UAC (User Account Control),Ihr Computer wird direkt im UEFI-Einstellungsmenü neu gestartet.
Methode 6: Neuinstallation von Windows 10 mit aktiviertem UEFI
Wenn Sie ohne Ergebnis so weit gekommen sind, haben Sie Windows 10 wahrscheinlich nicht über UEFI installiert. UEFI muss aktiviert sein, wenn Sie eine Neuinstallation von Windows 10 durchführen, da Ihr Betriebssystem angewiesen wird, diesen Modus anstelle des alten BIOS zu verwenden.
Wenn dies der Fall ist, können Sie Ihr System davon überzeugen, das neuere UEFI-Menü zu verwenden, indem Sie ein Dienstprogramm verwenden, mit dem Sie Ihr MBR-Laufwerk in GPT konvertieren können. Befolgen Sie dazu diesen Artikel (hier).
Wenn Sie von vorne beginnen möchten, greifen Sie auf Ihre BIOS-Einstellungen zu und stellen Sie sicher, dass die Boot modus ist eingestellt auf UEFI und speichern Sie die Änderungen, bevor Sie beenden.
Verwenden Sie diesen Artikel, sobald UEFI als Standardstartmodus erzwungen wurde (Hier) zur Neuinstallation von Windows 10. Nach Abschluss der Installation sollte Ihr Computer normal auf die UEFI-Firmware-Einstellungen zugreifen können.